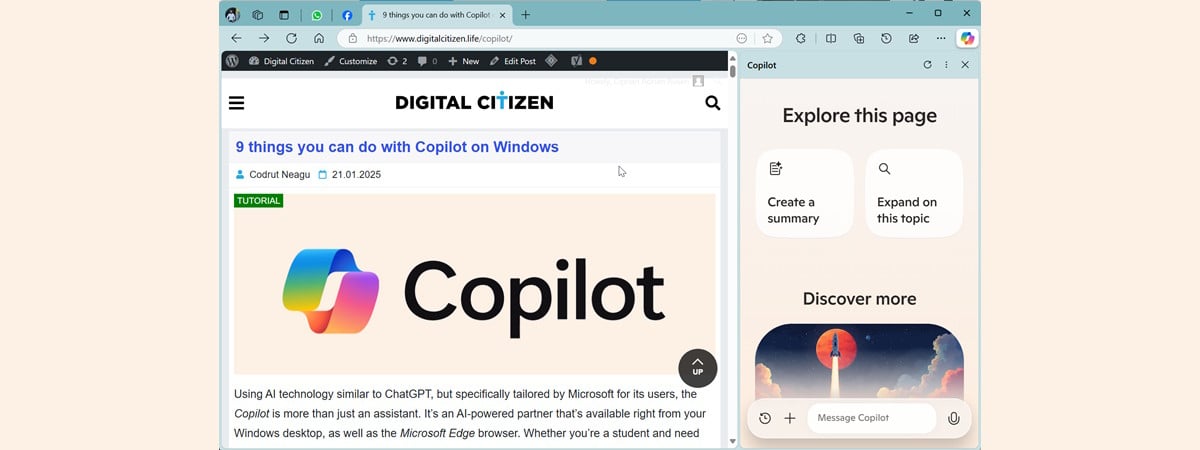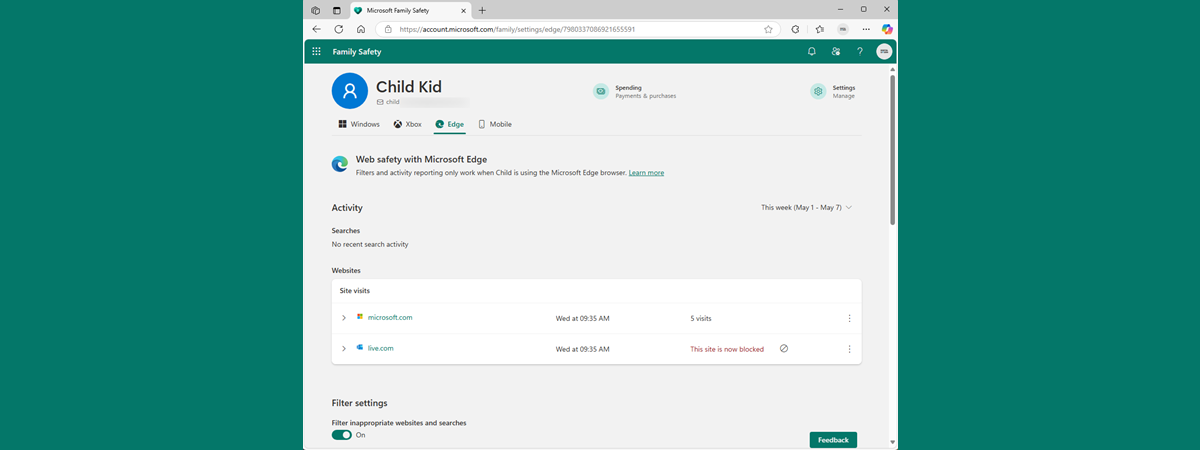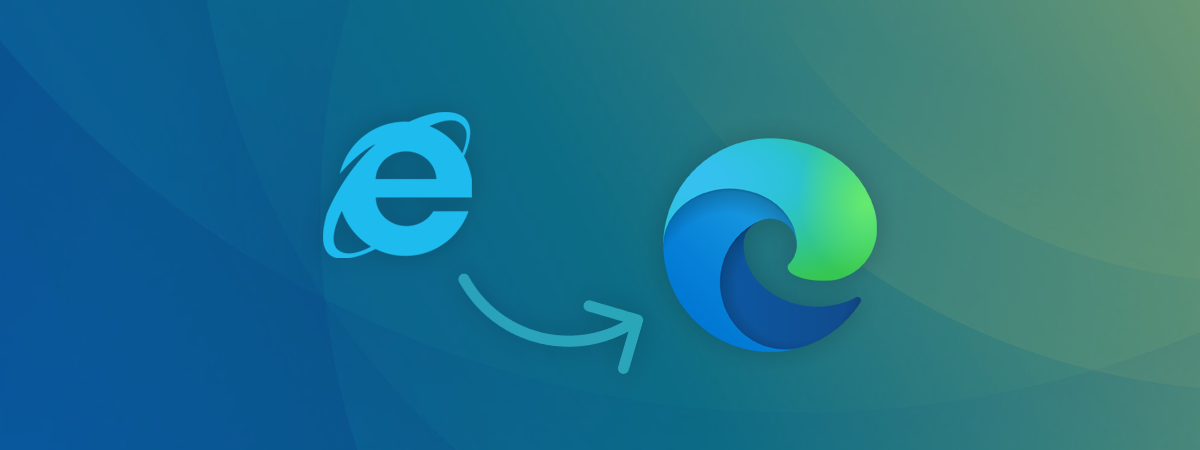If you’re using Microsoft Edge and want to personalize your browsing experience, setting your homepage, startup page, or new tab page is a great place to start. Whether you want to open a specific website each time you launch Edge, or simply change the default start page URL, I’ll show you how to do it in this tutorial. I’ll cover everything from setting your homepage in Edge to configuring startup pages. In short, you get all the instructions you need to quickly access your favorite sites every time you start browsing the web. Without further ado, let’s begin:
How to set the homepage in Edge
There’s no point in showing you how to set a homepage in Edge without explaining how to display the Edge Home button. Luckily, both options are available in the same location. First, start Microsoft Edge, click or tap on “Settings and more” (...) in the top-right corner, and access Settings from the menu that opens.
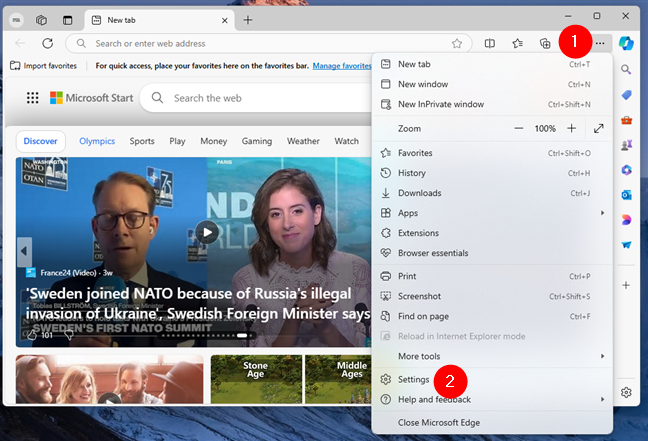
Click or tap on Settings
In the left sidebar, access the Appearance tab - if you can’t see the panel, maximize the Microsoft Edge window or press the top-left hamburger button, next to Settings. The options you’re looking for are displayed on the right. First, activate the Home button switch.
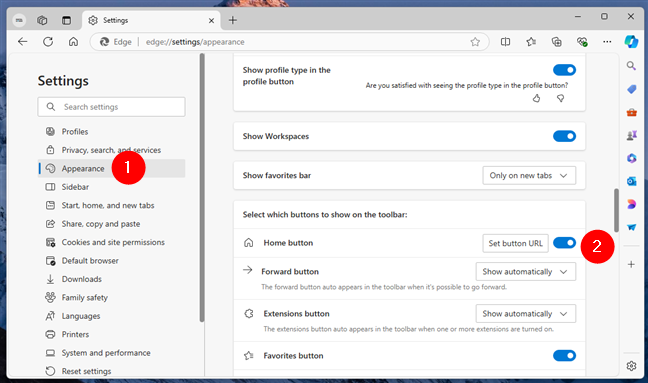
Enabling the Home button in Microsoft Edge
The Home button is immediately displayed in the top toolbar, to the left of the address bar. As you can see below, its icon looks like a house.
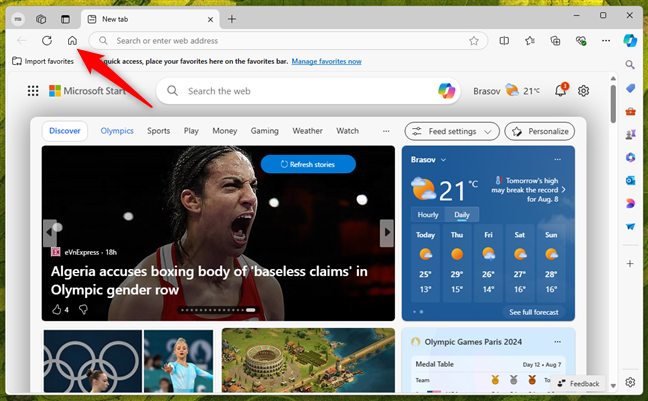
The Home button in Edge
The default homepage for Microsoft Edge is New tab page, which means that pressing the Home button opens a new tab.
To change the Microsoft Edge home page to your favorite website or webpage, press the Set button URL option next to Home button.
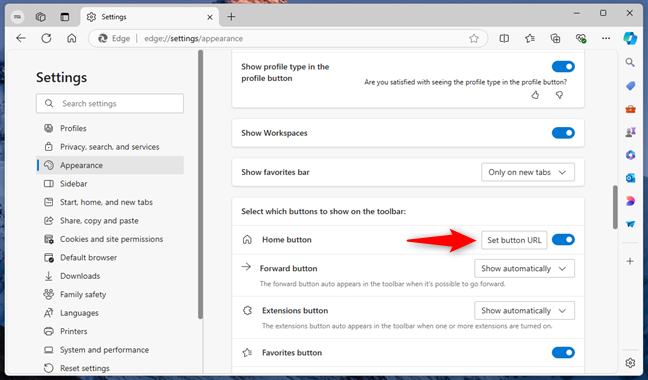
Press Set button URL
Then, type the address of the website you want to set as your homepage in Edge. When you’re done, click or tap Save.
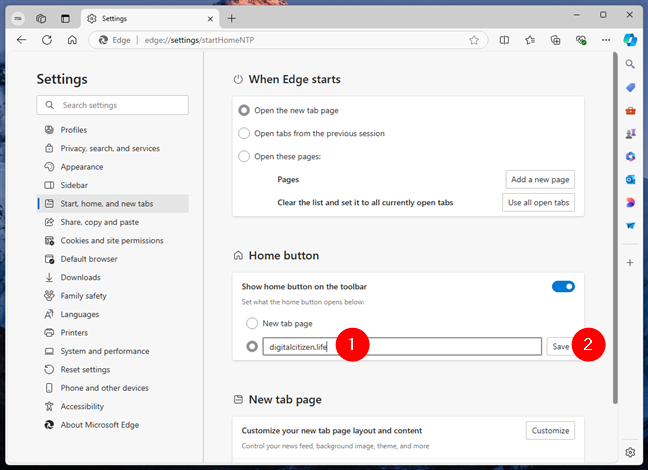
How to create a homepage in Edge
Clicking or tapping the Edge Home button takes you to the website you entered. You can hide this button for more room on your toolbar and still access your homepage with this keyboard shortcut:
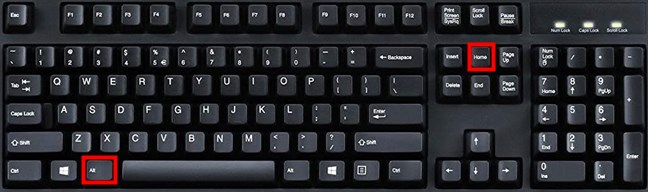
The keyboard shortcut to access the Edge home page
TIP: Did you know that Microsoft Edge includes other ways to save and access websites, like the Favorites bar and the Collections?
How to set startup pages in Edge
If you want Microsoft Edge to load your favorite page(s) whenever you open the app, go to the browser’s Settings, as shown in the previous section. Access Start, home, and new tabs in the left sidebar, select Open these pages on the right, and click or tap the Add a new page button.
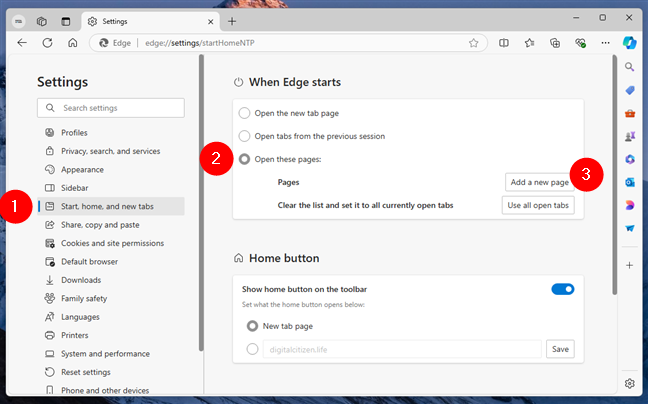
Start adding a new page to open on startup in Edge
In the Add a new page pop-up window, type the website you want to set as the Edge start page and click or tap Add.
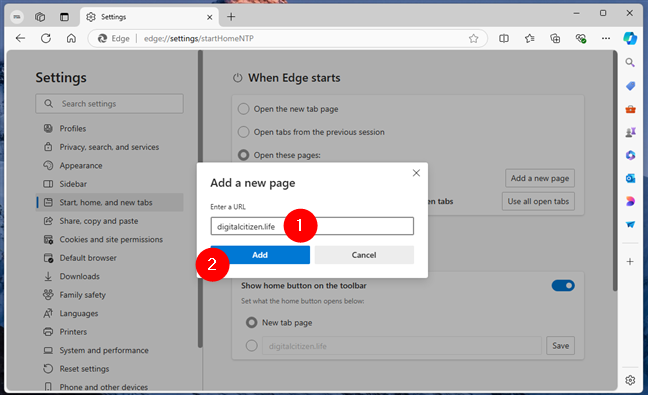
Add a new startup page in Microsoft Edge
Repeat the process to open more pages When Edge starts. Alternatively, you can also open the pages you want in separate tabs and click or tap the Use all open tabs button.
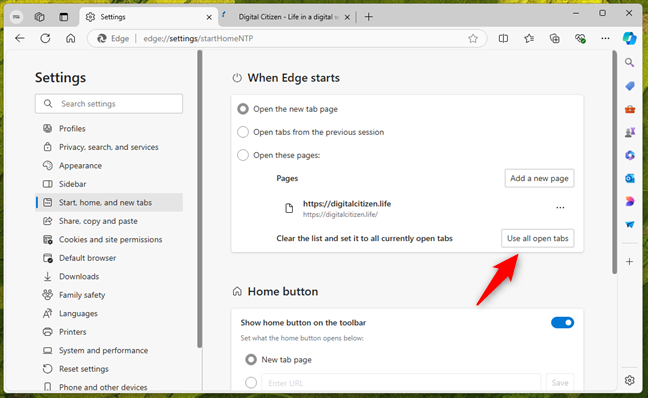
Add all the open tabs as startup pages
The next time you start the Microsoft Edge app, it immediately loads the favorite page(s) you added.
TIP: Our guide on tab management in Edge can be helpful if you’re usually working with multiple tabs.
How to set a new tab page in Edge
Microsoft Edge’s new tab default page appears every time you open a new tab in the browser. By default, this Microsoft Start page typically features a search bar powered by Microsoft Bing, quick links to frequently visited sites, as well as a customizable feed of news, weather, and other content.
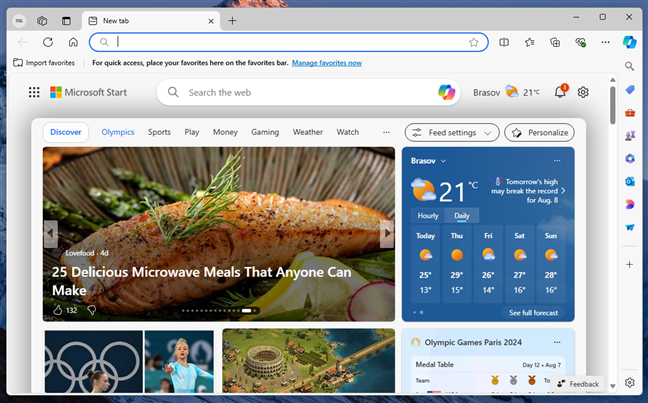
What does the Microsoft Edge new tab page look like?
While Edge allows you to customize some aspects about the appearance and content of this new tab page (such as choosing between different layouts or turning off the content feed), it doesn’t let you change the new tab page through the browser settings. To set a specific URL as your new tab page or have special abilities like adding or removing widgets on your new tab page, you’ll need an extension made for this specific purpose: replacing Microsoft Edge’s new tab default page. For instance, I like Tabliss, an extension that looks great and makes the new tabs in Edge feel much lighter and easier on the eye than all those news and ads in Microsoft Start’s page.
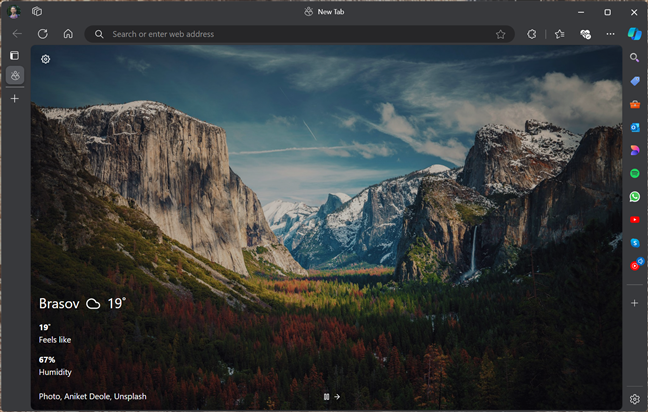
Set the new tab page in Edge with the Tabliss extension
So, if you want to override the default new tab page in Edge and have the option to choose a specific website or custom layout, get an extension. If you need help with that, here’s how to get, configure, and remove Microsoft Edge extensions.
What did you use as the Edge home page and startup page?
Although I prefer the simplicity of an almost empty home page and new tab, my colleagues choose to use our website as both their start page and home page in Microsoft Edge. What about you? Which pages have you set up? Do you use multiple startup pages? And what about the Home button - did you enable it, or do you like using the Alt + Home shortcut better? Let me know in the comments below.


 13.08.2024
13.08.2024