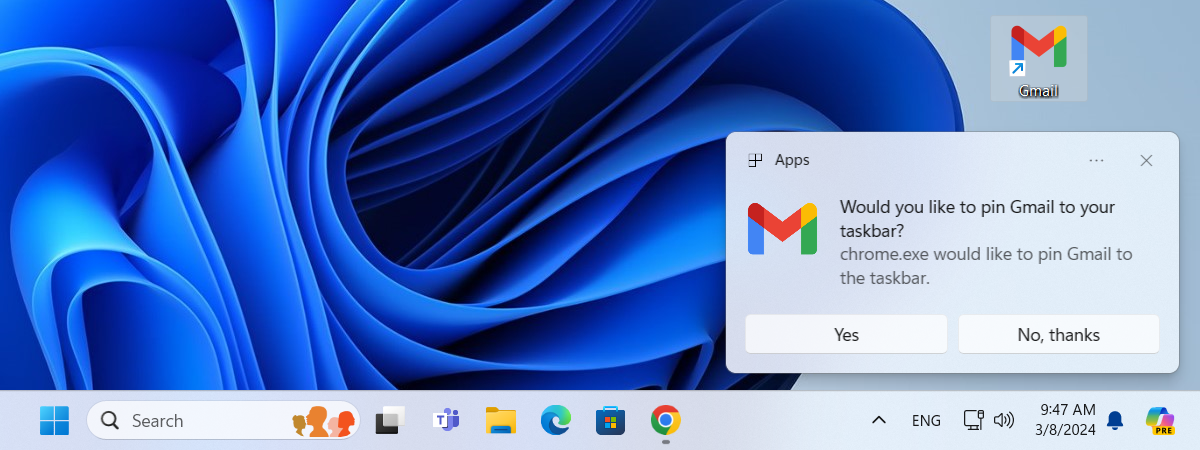
Google doesn’t offer an official Gmail desktop app for managing emails on Windows computers. However, with just a few clicks or taps, you can get your own Gmail app for Windows 10 or Windows 11. You’ll need to use a web browser like Google Chrome or Microsoft Edge, but it will give you a native app-like experience for accessing Gmail on your computer. Here’s how to get your own Gmail app for Windows:
How to install Gmail as an app on a Windows computer
You can install Gmail on a Windows computer using Google Chrome or Microsoft Edge, thanks to these browsers’ support for Progressive Web Apps (PWA). Unfortunately, since Mozilla Firefox and Opera aren’t compatible with such apps, you can’t use them to add Gmail as an app.
If you want to turn Gmail into a desktop app on Windows, here are step-by-step instructions for both browsers (Google Chrome and Microsoft Edge):
1. How to get Gmail on your desktop using Google Chrome
On your Windows 10 or Windows 11 computer, launch Google Chrome. Then, use it to go to Gmail.com and sign in to your Gmail account.
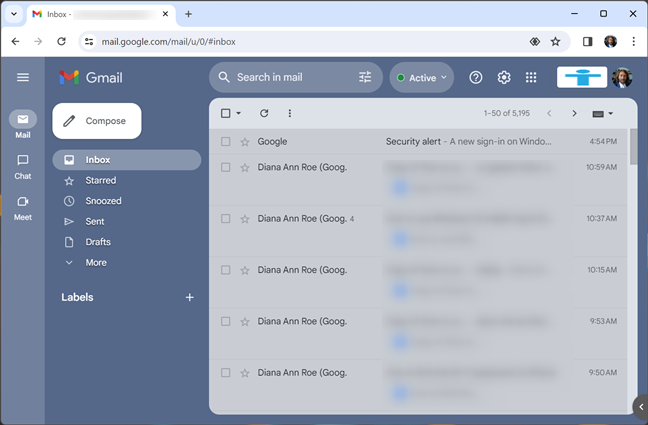
Open Chrome and go to Gmail
Next, you’re going to have to create a shortcut for your Gmail so that it can act like a desktop app. To do so, click or tap the three vertical dots in the top-right corner of the window (Customize and control Google Chrome). Then, in the browser’s menu, go to Save and share and click or tap the Create shortcut option.
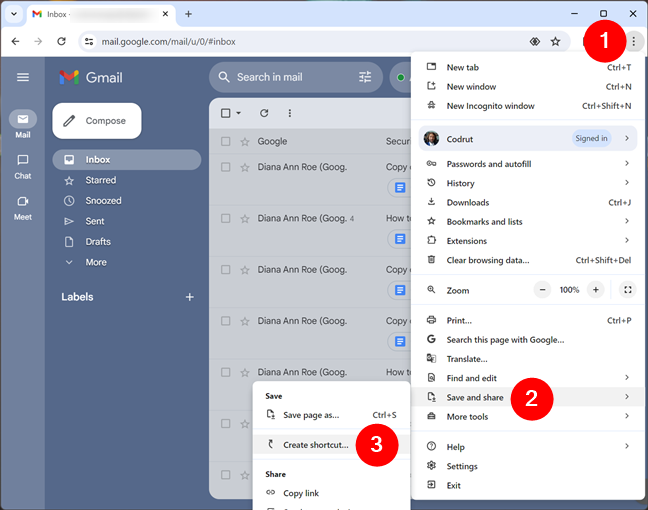
In Chrome's menu, go to Save and share and choose Create shortcut
This opens a small window called Create Shortcut. In it, enter a name for your Gmail app, check the Open as window setting, and click or tap the Create button.
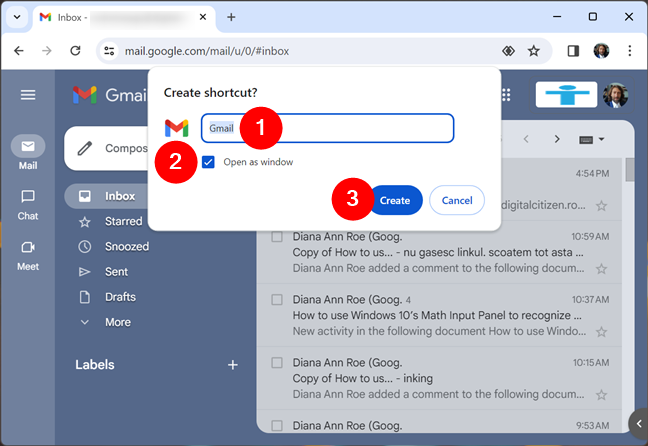
Create the Gmail app for Windows
As soon as you do that, Gmail will open in its own window, just like any other app.
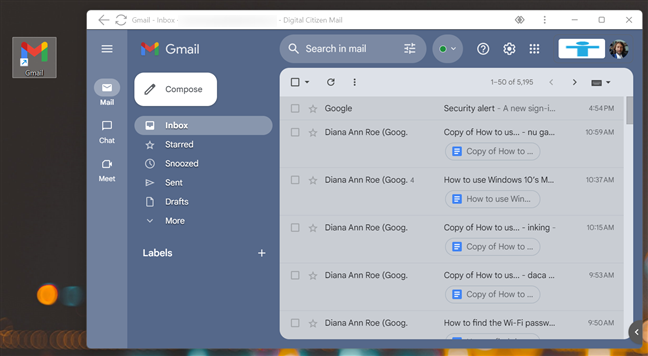
The Gmail app for Windows was created
You’ll find a new shortcut on your desktop for your Gmail, which you can use to open the Gmail app anytime.
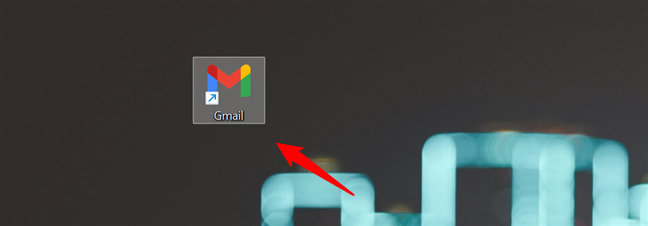
The Gmail app shortcut on the desktop
Windows will also ask you whether you want to pin the Gmail app to your taskbar. Click or tap Yes if you do.
Choose No, thanks if you don’t want the Gmail app on your taskbar and are OK with having it only on your desktop.
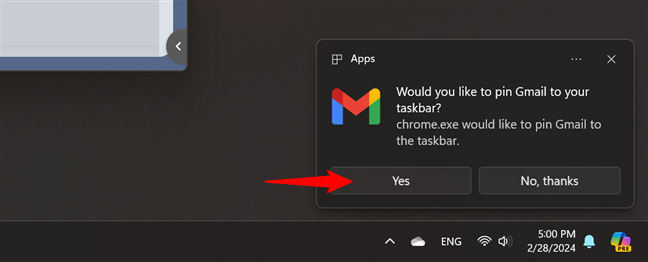
Pin the Gmail app to the taskbar
Because the Gmail app is treated by Windows like a regular application, it will also be shown in your Start Menu’s list of apps.
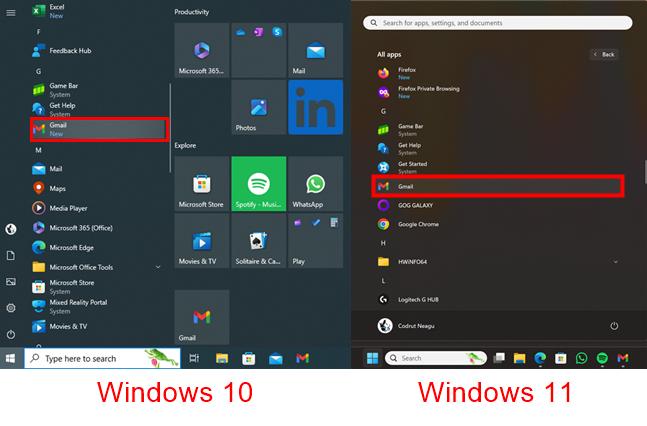
Gmail app's shortcut in the Start Menu (Windows 10 & Windows 11)
This means that you can also use the Gmail shortcut from your Start Menu to manually pin the app to your taskbar or Start Menu any time you want.
TIP: If you don’t know how to pin apps, you’ll find detailed instructions for both Windows 10 and Windows 11 in these guides:
- How to pin to Start Menu in Windows 10
- 9 ways to pin shortcuts to the Windows 10 taskbar
- How to pin to Start Menu in Windows 11
- How to pin to the taskbar in Windows 11
Note that this tip also applies to the next method in this tutorial: you can pin the Gmail app to your Start Menu or taskbar regardless of the web browser you’re using (Chrome or Edge).
2. How to get Gmail on your desktop using Microsoft Edge
The default web browser in Windows 10 and Windows 11 is Microsoft Edge. This means that you already have it on your computer, and you can use it to install Gmail as an app. The first step towards that is to open Microsoft Edge on your PC, go to Gmail.com, and sign in to your Gmail account.
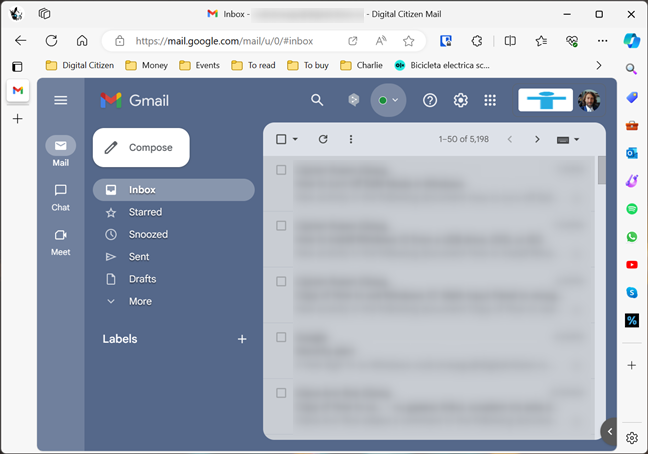
Open Edge and go to Gmail
In order to create the Gmail app, you’ll have to install the mail.google.com site as an app. To do that, click or tap the three-dot button in the top-right corner of the Edge window first. In the Settings and more menu, go to Apps and click or tap “Install this site as an app.”
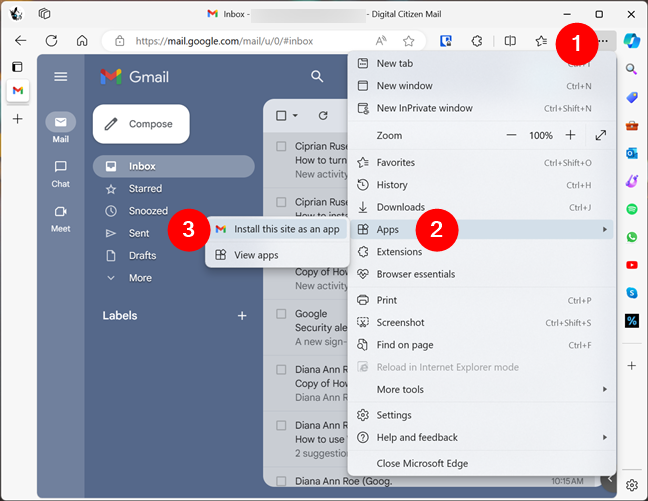
In Edge's menu, go to Apps and click Install this site as an app
Microsoft Edge will show you a small window where you can choose how to name your Gmail app (marked 1 in the next screenshot) and Edit the app’s icon (marked 2). Once you’re done, click or tap Install to get the Gmail app on your Windows computer.
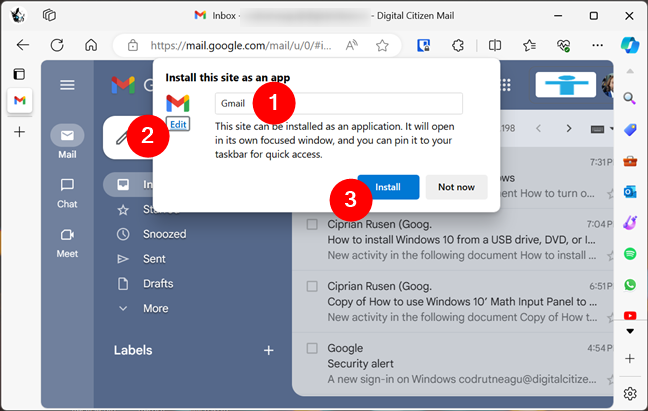
Choose a name (and icon) and Install Gmail
In a second or two, the Gmail app will be added to your Windows PC, and it will immediately launch in its own window. Besides your emails, Microsoft Edge will also show you a new dialog called App installed where you can choose whether you’d like to allow the Gmail app to:
- Pin to taskbar - adds a taskbar shortcut for your Gmail app
- Pin to Start - pins a shortcut to the Gmail app in the Start Menu
- Create Desktop shortcut - puts a Gmail icon on your Windows desktop
- Auto-start on device login - makes the Gmail app open automatically at Windows startup
Select the options you want to enable and click or tap the Allow button to apply them.
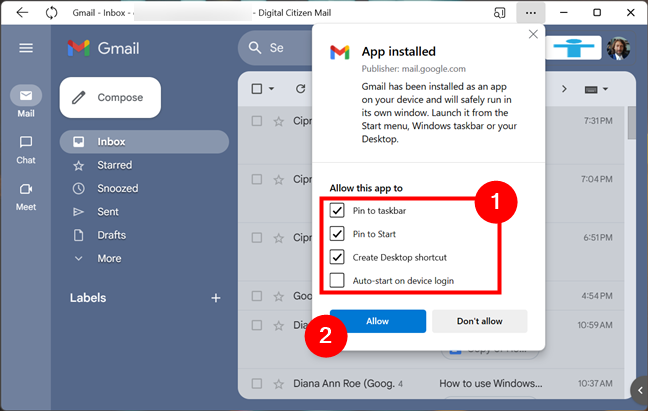
Gmail was installed - now configure its settings
Depending on what settings you’ve made in the previous step, you may now have a Gmail app shortcut pinned to your Start Menu, as well as on your desktop or taskbar. Use any of them to launch the Gmail app when you need it.
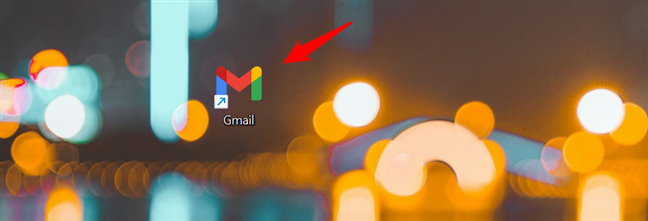
The Gmail icon on the desktop
Note that even if you didn’t create any shortcuts for the Gmail app, you will still find it listed in the full list of apps from your Start Menu. That’s because it’s now treated by Windows like a regular application.
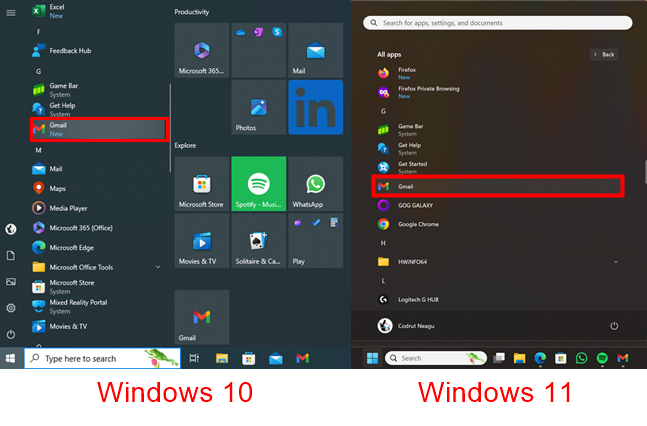
The shortcut for the Gmail app in the Start Menu (Windows 10 & Windows 11)
Among other things, this also means that you can use the Gmail shortcut to manually pin it to the Start Menu or taskbar later on. If you don’t know how to do that, check the tip at the end of the previous chapter for links to detailed guides on pinning in Windows.
How to uninstall the Gmail app from your Windows PC
If you’ve installed the Gmail app on your Windows computer but no longer need or want it, you can uninstall it. As Windows treats it like any other app, you can follow the usual steps to remove it. The fastest way is to right-click (or press and hold) its shortcut from the Start Menu and choose Uninstall in the app’s context menu. In Windows 10, it looks like this:
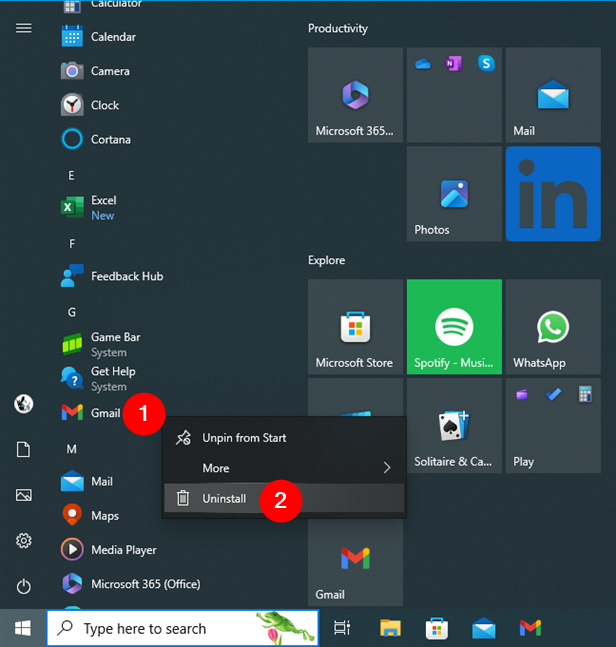
How to uninstall the Gmail app from Windows 10
The same goes for Windows 11, even though things look a bit different:
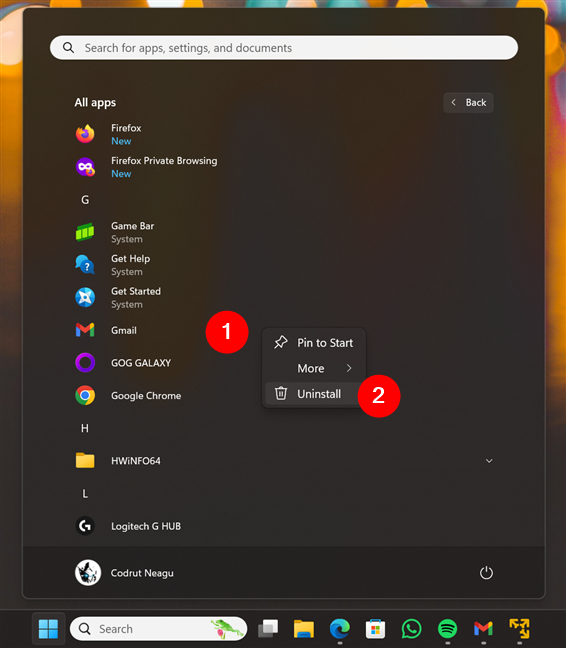
How to uninstall the Gmail app from Windows 11
Regardless of your operating system, the Gmail app will be gone in no time.
TIP: There are other ways to remove applications from a Windows computer; if you’d like to learn them all, check this guide: 9 ways to remove desktop programs and Microsoft Store apps in Windows.
Do you like having a Gmail app on your Windows PC?
As you’ve seen, it’s quite easy to get Gmail as a desktop app on a computer running Windows 10 or Windows 11. This allows you to enjoy Google’s original email style in a separate app on your PC without having to use your web browser. Do you like that? Or would you prefer Google to create a standalone Gmail app for the desktop? Let me know in the comments section below.


 08.03.2024
08.03.2024 

