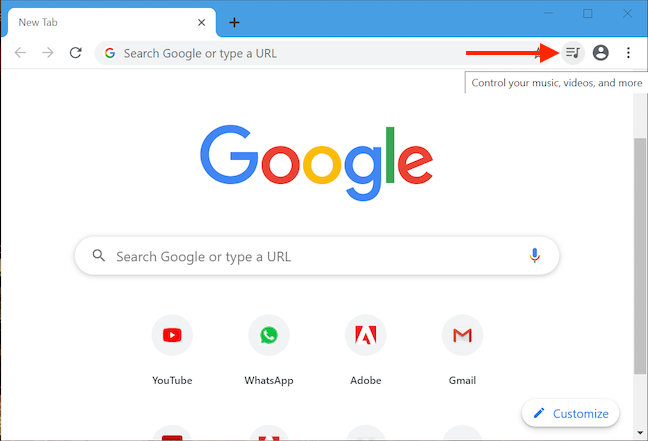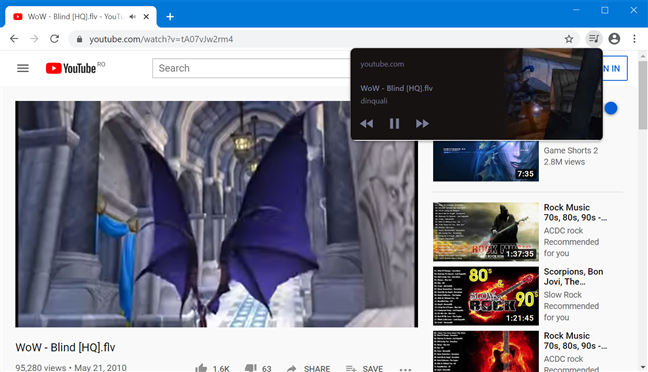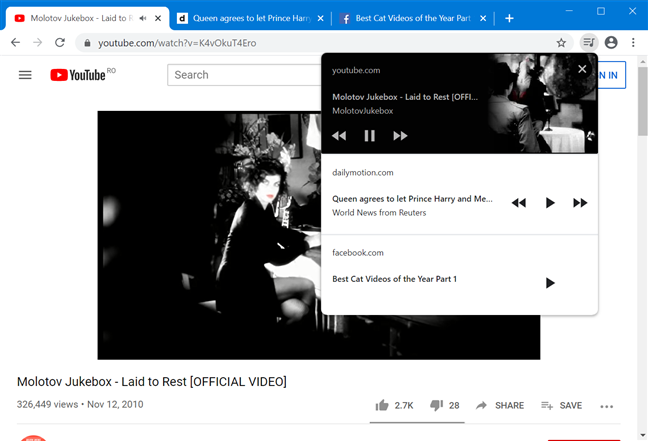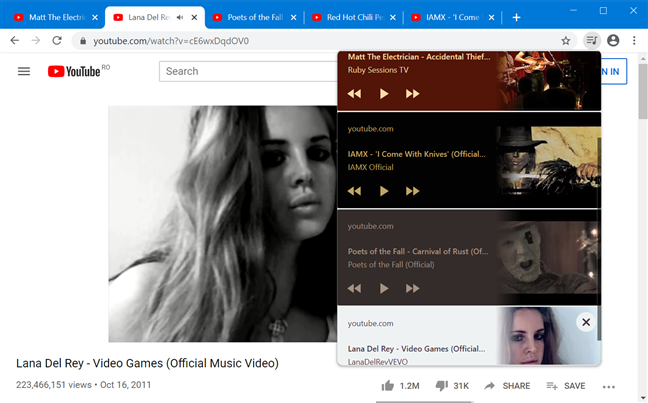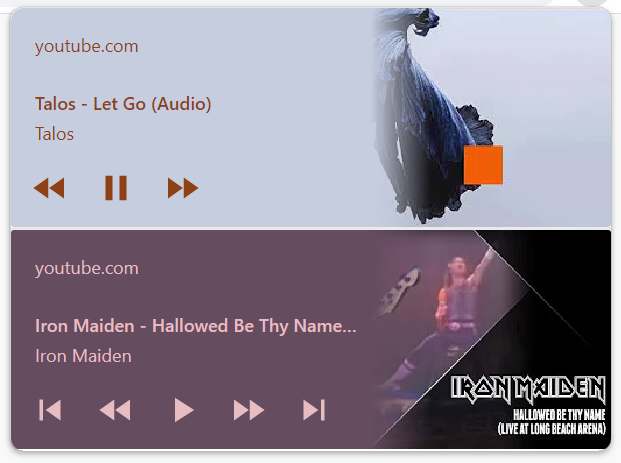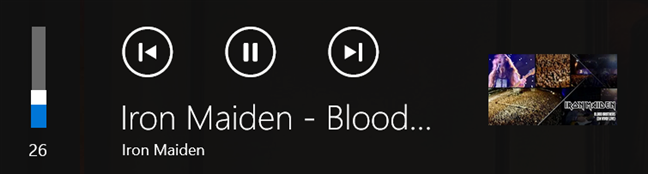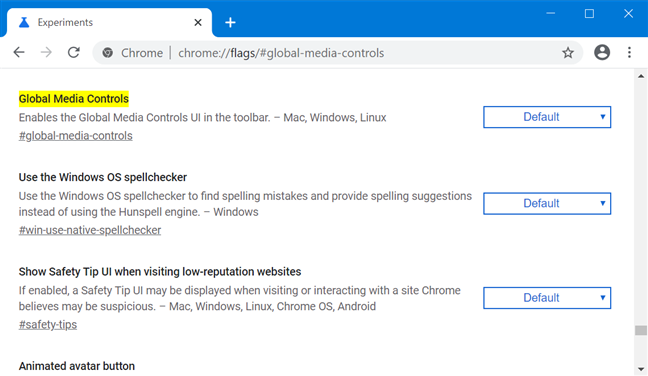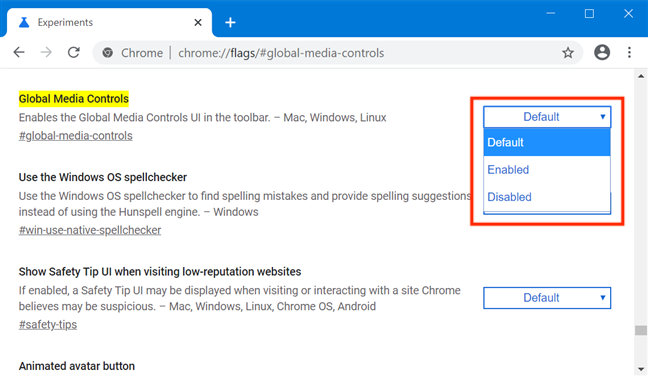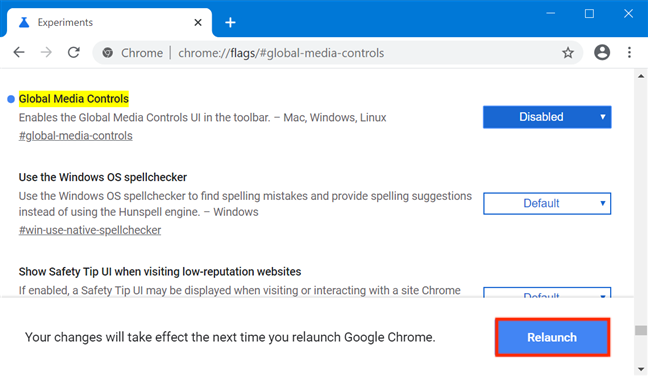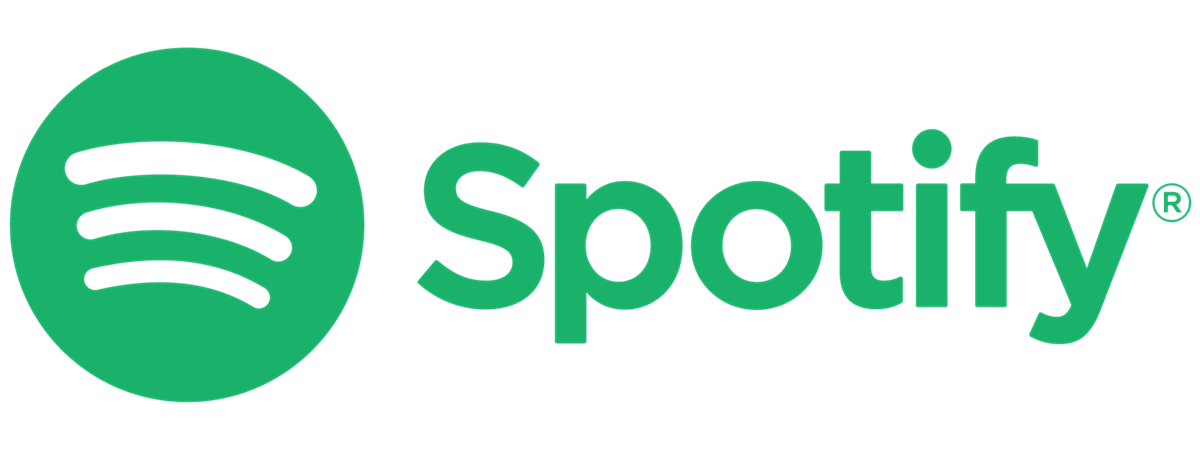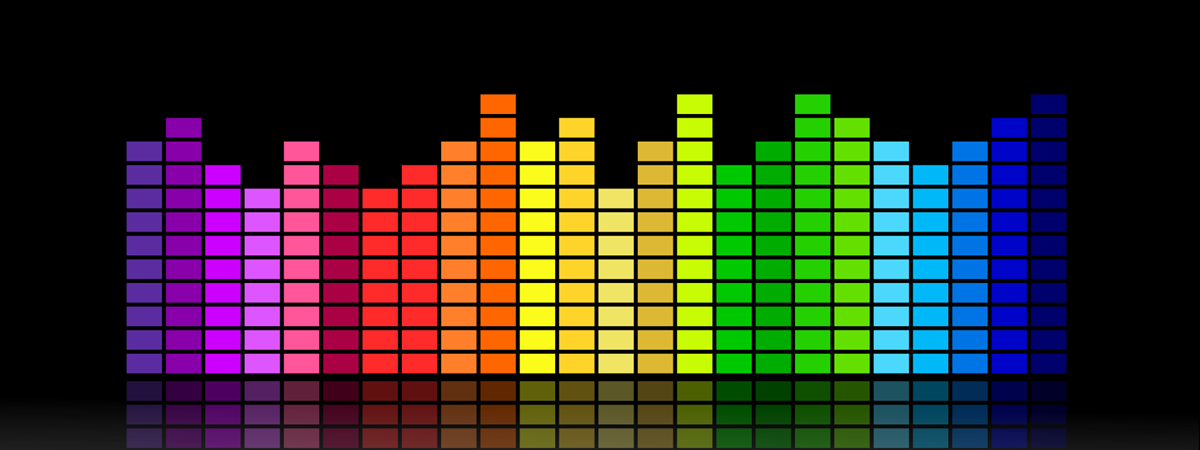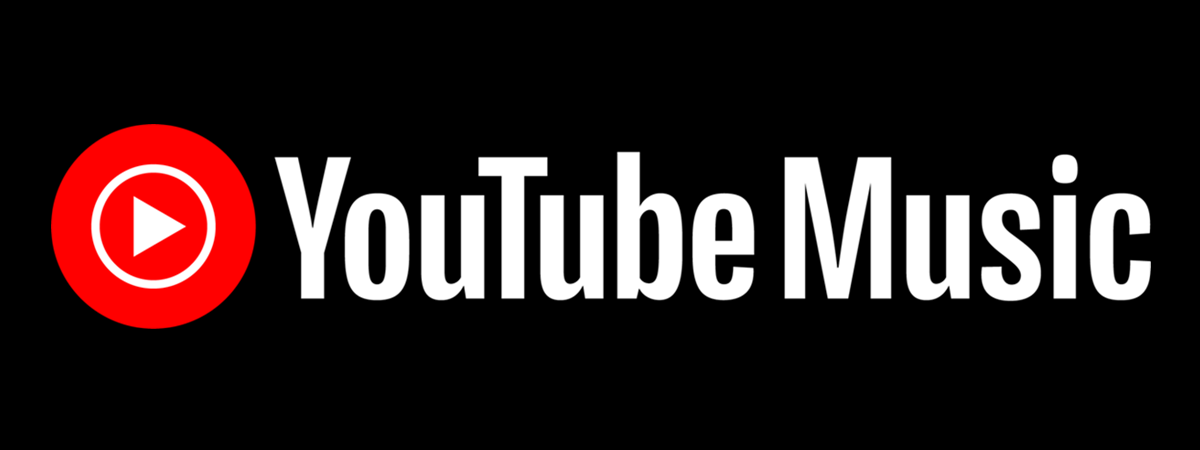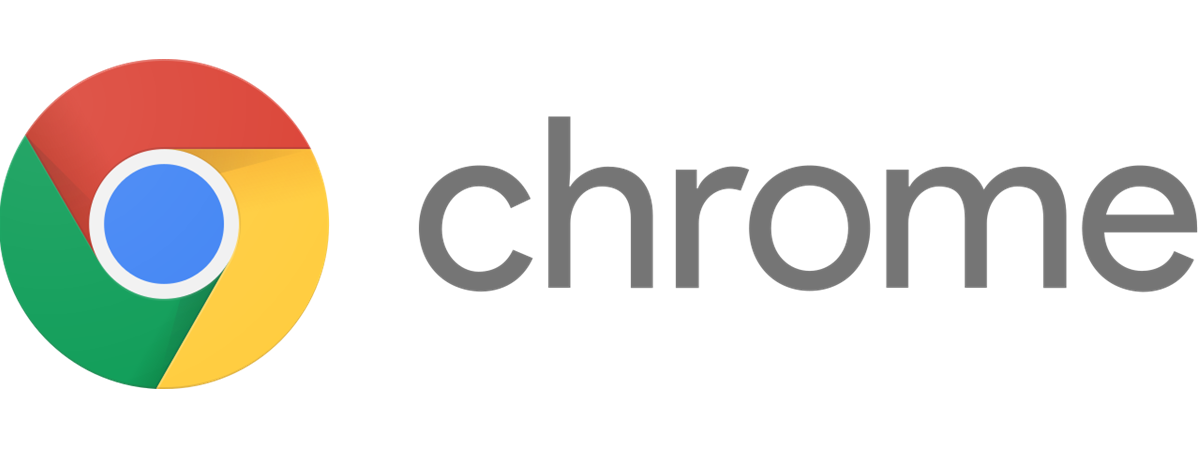
Knowing how to use Google Chrome's media control options comes in handy, as it allows you to manage the media content you have open in Chrome, from your current tab. This is particularly useful for those of us with a short attention span, who jump from one video or song to the next. It can also help you immediately identify and silence any noisy tab, without frantically clicking on each Google Chrome tab or window that you have open. Read this tutorial to learn how Google Chrome's media hub can make your life easier:
NOTE: The feature presented is available in Google Chrome 77 and newer. Check your Google Chrome version, and, if needed, update your browser.
How to use the media control options available in Google Chrome
The media control options introduced by Google in Chrome are easy to miss. The button for the new media hub can be found in the top-right corner of your toolbar, between your address bar and your profile picture. It looks like a hamburger button with a music note on it.
If you can't see the button in your browser, don't worry. While this feature is enabled by default for Windows 10, the button only becomes available when media content starts playing in one of Google Chrome's tabs. Play your favorite YouTube video, and the button should be displayed in your toolbar. Click or tap on it to open the media hub.
You can now control your video or music track from any Chrome tab or window, and you can also see info about it, like its name, the website it plays from, and, sometimes, even the uploader's name.
While the feature is available on all the websites with media content, you get different options. As you'd expect, the media hub works best for YouTube, which is why we chose to focus on it throughout this tutorial. Compared to other websites, you get more options when browsing YouTube, including a preview image of your video, and the controls are displayed on the left-hand side of the media hub.
TIP: Keep in mind that, if a website is muted, all its entries get automatically removed from the media hub.
You can have over ten media items on your list, and you can scroll through them in the media hub. That should be more than enough, since Chrome automatically suspends inactive tabs after a while, removing them from the list until you reload and play them again. If you have more instances of Google Chrome opened, the media hub brings together the tracks and videos from every active tab in every Chrome window.
Chrome displays fewer or more media control buttons, depending on what you're playing. While playing a stand-alone YouTube video comes with options to play or pause, rewind and fast forward, a playlist displays extra options, allowing you to skip to the next song or return to the previous one. Click or tap on the Dismiss (x) button in the upper-right corner of an entry to remove that track or video from the media hub.
To access any of the tabs, click or tap on their entry in the media hub. You are instantly taken to that tab, even if it's in another instance of Google Chrome.
One last thing we noticed about the media hub is that, while active, it also displays some info and options next to your on-screen volume controls whenever you change the volume level. This is particularly of interest when you're listening to playlists, as you can easily skip to the next or previous track.
How to enable or disable Google Chrome's media control options
On Windows 10, Google Chrome's media control options are enabled by default. However, when it comes to macOS, you have to enable them manually. Open Google Chrome and enter the following command in the address bar: chrome://flags/#global-media-controls
This opens the Experiments window and highlights the Global Media Controls option. Press the Default button next to it to open a drop-down menu that lets you enable or disable the feature.
Click or tap on Relaunch to restart your browser and apply your preferences.
How would you improve Google Chrome's media hub?
Google Chrome's media control options are a great way to manage what's playing in your browser without navigating tabs and windows, thus making it ideal for controlling your life's soundtrack with minimum disruptions. We hope the media hub becomes a permanent addition to the browser in all operating systems, not just Windows 10. It should also be improved in the future. Do you like Google Chrome's media hub? How would you improve it? We are interested in your opinion, so leave us a comment below.


 22.01.2020
22.01.2020