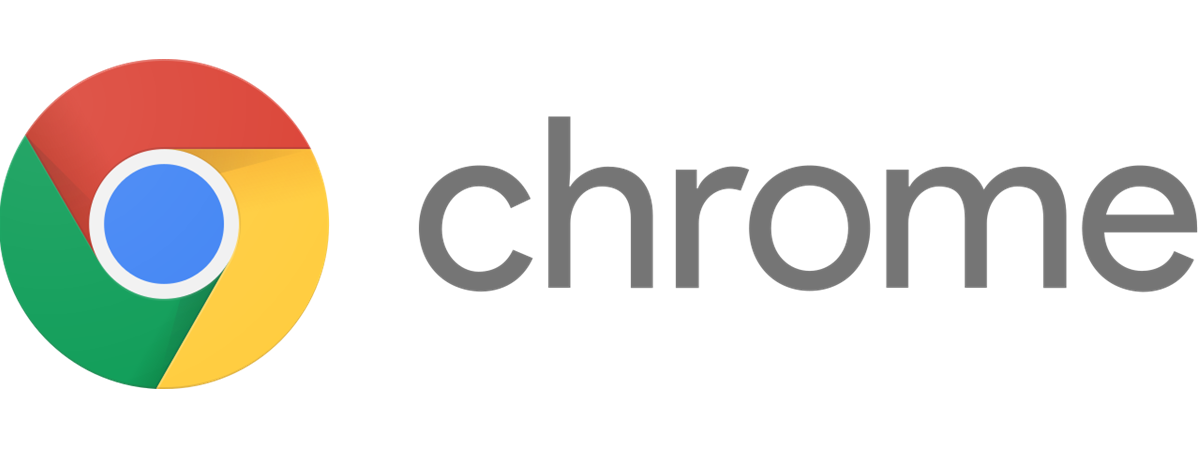
Google Chrome reigns supreme as the dominant web browser across all platforms. You can use Chrome on both your home and work computers, as well as on mobile devices, and keeping it up to date is crucial for its security and performance. If you’re wondering, “What version of Chrome do I have?”, there are several ways to figure that out on any device. This guide illustrates how to check the Chrome version in Windows 10, macOS, Android, iOS, and iPadOS:
NOTE: You can use this tutorial to check the Google Chrome version on Windows, macOS, Android, iOS, and iPadOS. Each chapter’s title indicates the operating system the method works on.
1. Check the Google Chrome version with chrome://version (all operating systems)
If you need a universal way to do a Chrome version check, this is the most straightforward method. Regardless of the device you’re using, open Google Chrome and enter the following in its address bar: chrome://version
This loads the About Version page, where you can see the version number displayed at the top, next to Google Chrome.
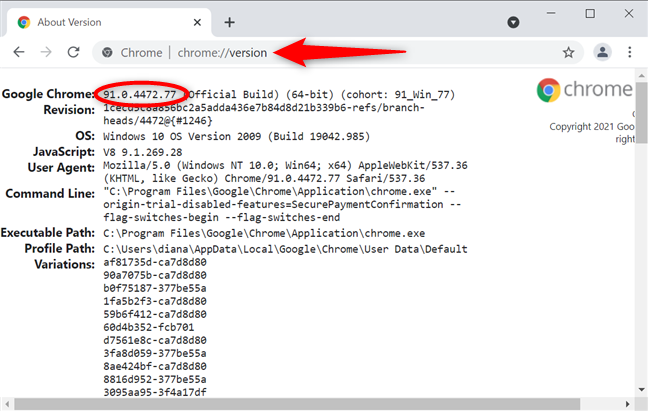
Use chrome://version in Google Chrome on any operating system
TIP: Did you know that Google Chrome includes media controls for streaming music online?
2. See the Chrome version from its settings (all operating systems)
You can also see the current Google Chrome version through the popular browser’s settings, but the steps are not the same on the different operating systems. In Chrome for Windows and macOS, open the “Customize and control Google Chrome” menu by clicking or tapping on the three vertical dots button from the top-right corner. Then, choose Help and click or tap on “About Google Chrome.”
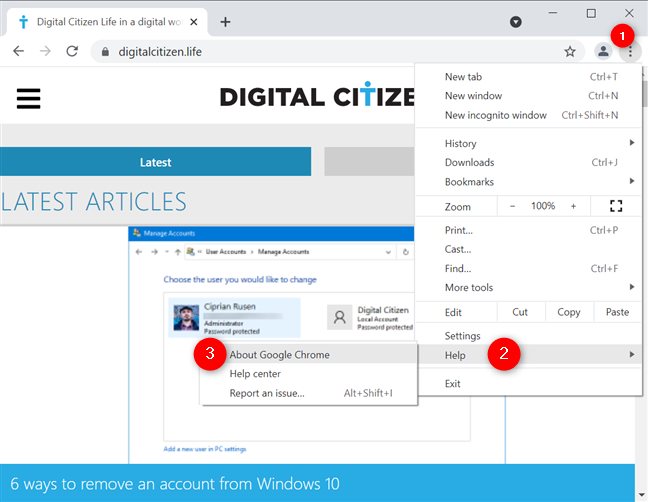
Access About Google Chrome
The About Chrome section from the browser’s Settings opens in a new tab. Check for the Version in the field under the browser’s name and logo.
If you have the latest version of Chrome, you can also see that “Google Chrome is up to date.” Otherwise, you have the option to get the latest Chrome version.
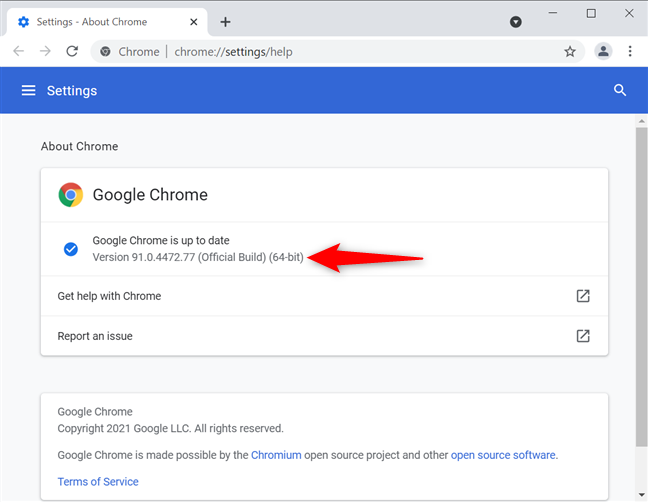
Check the Chrome version on Mac and Windows
To check the Chrome version on Android, first, tap on the three vertical dots in the top-right corner.
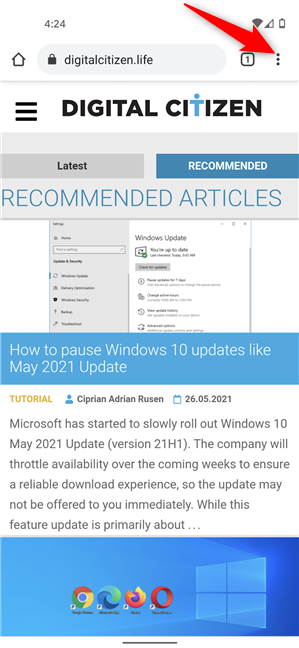
Tap to open the Google Chrome menu
Tap on Settings from the menu that appears.
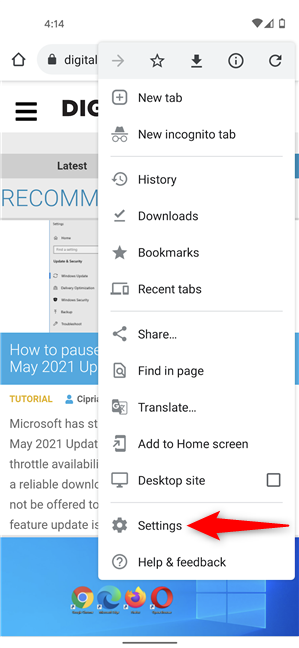
Access Settings
Next, scroll down to the bottom and tap on About Chrome.
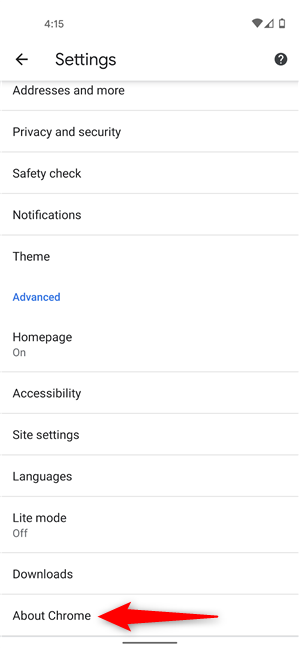
Press on About Chrome
On the next screen, the info you need is displayed at the top, under Application version.
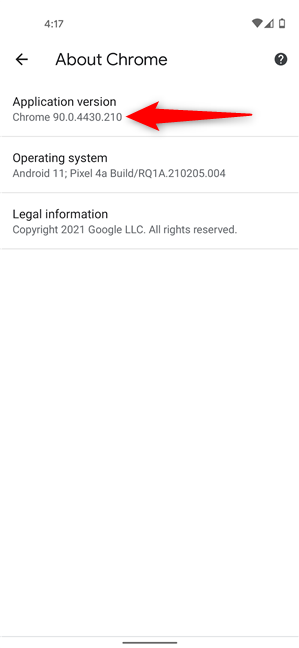
Check Chrome version on Android from the browser's settings
If you want to know how to check the Chrome version on iPhone or iPad, the instructions do not differ much. First, tap on the More (…) button, found at the bottom-right corner of the screen on iOS and the top-right corner on iPadOS. Then, access Settings.
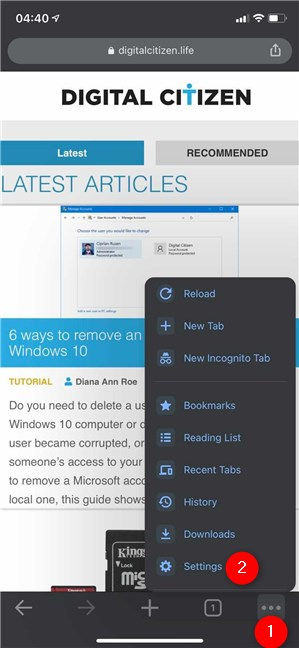
Access Chrome's Settings on iOS
Next, tap on Google Chrome, the last option on the Settings screen.
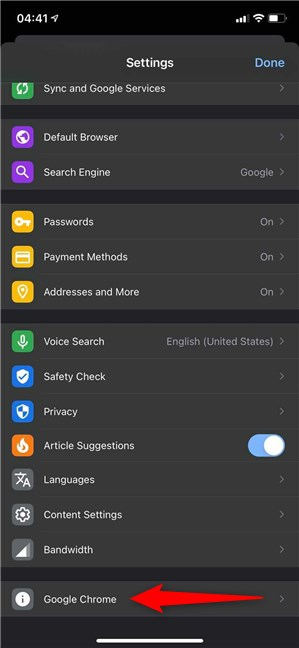
Press on Google Chrome
You can find the information you need under the options displayed on the “About Google Chrome” page, as seen below.
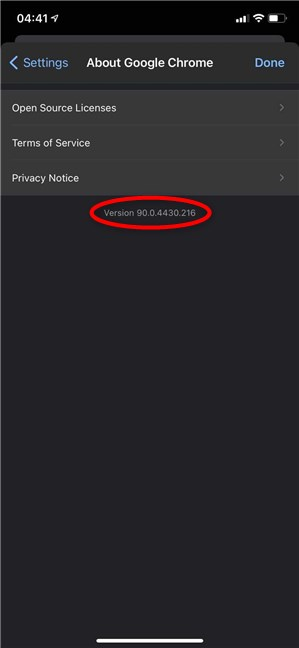
How to check Chrome version on iPhone or iPad
TIP: Are you tired of the extensive tracking going on online? Read our guide on blocking third-party cookies in Chrome and other browsers.
3. Check the Chrome version on Android and Windows 10 from the Settings app
Both Windows 10 and Android allow the management of installed apps through the Settings apps found on both operating systems.
In Windows 10, open Settings and click or tap on Apps.
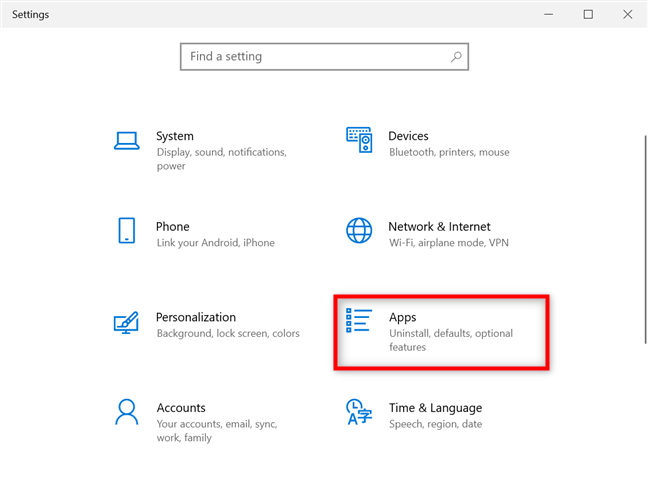
Access the Apps settings in Windows 10
Scroll down through the list of installed apps on the right until you find Google Chrome. Click or tap on it, and you can see the current version appear underneath the browser’s name.
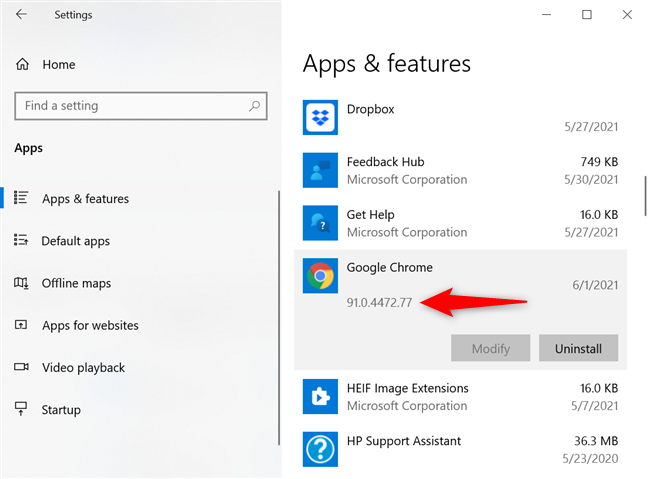
How to check the Chrome version in Windows 10 from Settings
To check the Chrome version on Android, open Settings and tap on Apps & notifications or Apps.
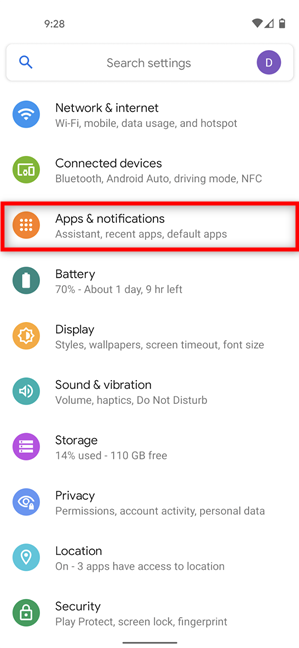
Access Apps & notifications
Next, look through your installed apps (by showing all the apps and/or scrolling), and then tap on Chrome.
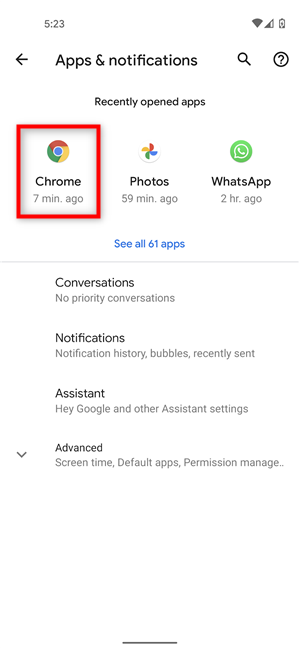
Press Chrome
The Chrome version should be displayed on this page. If you can’t find it under Google Chrome at the top, scroll to the bottom. On some Android models, you have to first access the Advanced options, but you can still find the current version of the browser on the bottom row.
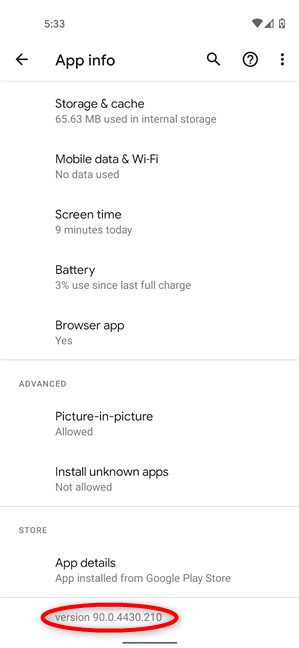
Check the Chrome version on Android
TIP: If you are tired of using Google as the default search engine or want to return to it, you can change the search engine in Chrome.
4. Check the Chrome version on Mac and Windows with chrome://system
There’s another way to check the Chrome version on Mac or Windows. Enter the following in the address bar: chrome://system
Chrome loads the About System page, where you can see the Chrome version on the first line of details.
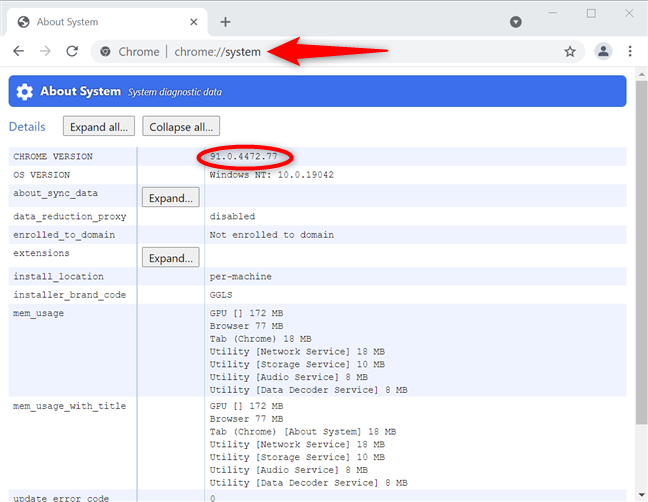
How to check Chrome version on Mac and Windows
5. Perform a Google Chrome version check on Windows 10 by checking the details of the chrome.exe file
Another method to discover the version of Google Chrome installed on your Windows 10 device is to view the properties of its executable file. Open File Explorer and navigate to “C:\Program Files\Google\Chrome\Application” to find the chrome.exe file.
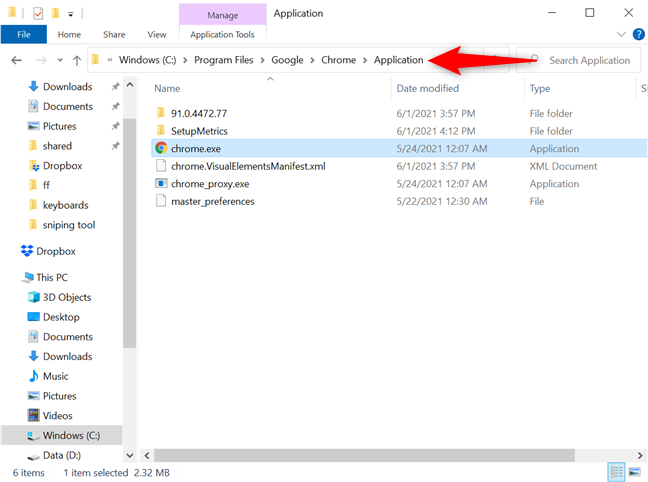
Locate chrome.exe
Right-click or press-and-hold on it to open a contextual menu, and then click or tap on Properties.
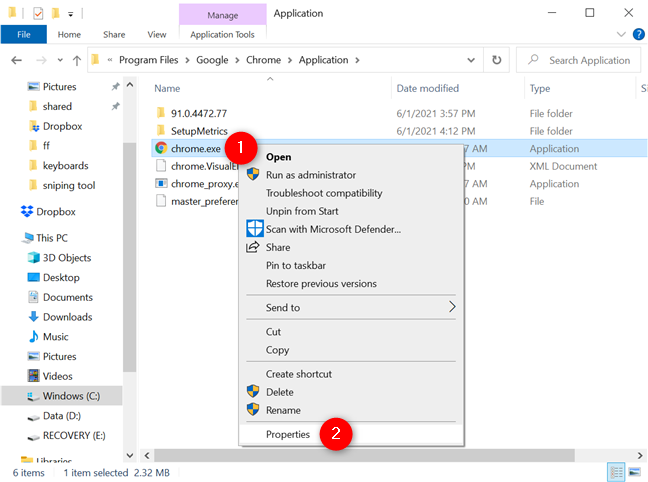
Open the Properties for chrome.exe in Windows 10
In the chrome.exe Properties window, access the Details tab. The Chrome version installed on your Windows 10 computer or device is listed both next to File version and Product version.
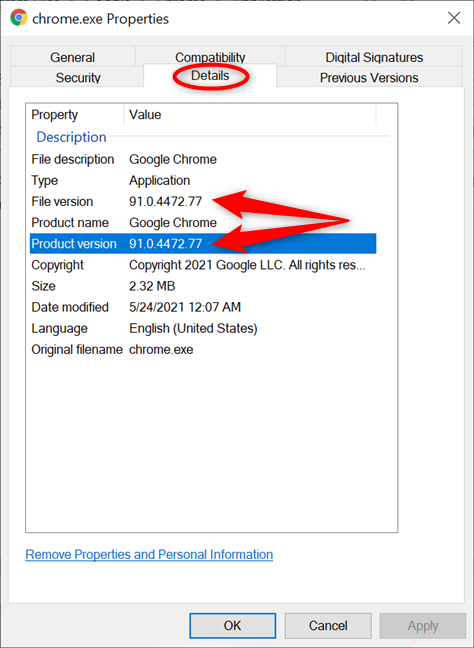
How to check the Chrome version in Windows 10 from the chrome.exe Properties
6. How to check the Chrome version in Windows 10 using Command Prompt or PowerShell
You can also use Command Prompt or PowerShell in Windows to extract the version information from the registry. Open either program and enter the following:
reg query "HKLM\SOFTWARE\Wow6432Node\Microsoft\Windows\CurrentVersion\Uninstall\Google Chrome"
You can see the info you need next to Version, as highlighted below.
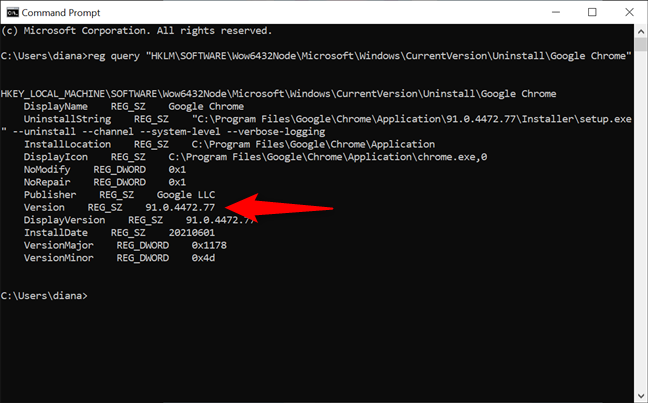
How to check the Chrome version in Windows with cmd
What device(s) did you check the Chrome version on?
It does not matter if you’re using Windows, macOS, Android, iOS, or iPadOS. You now know how to determine the version of Google Chrome installed on your device. Before you close this guide, let us know what prompted your Chrome version check. Were you trying to update your browser? Which device or devices are you using Chrome on? Let us know in the comments.





