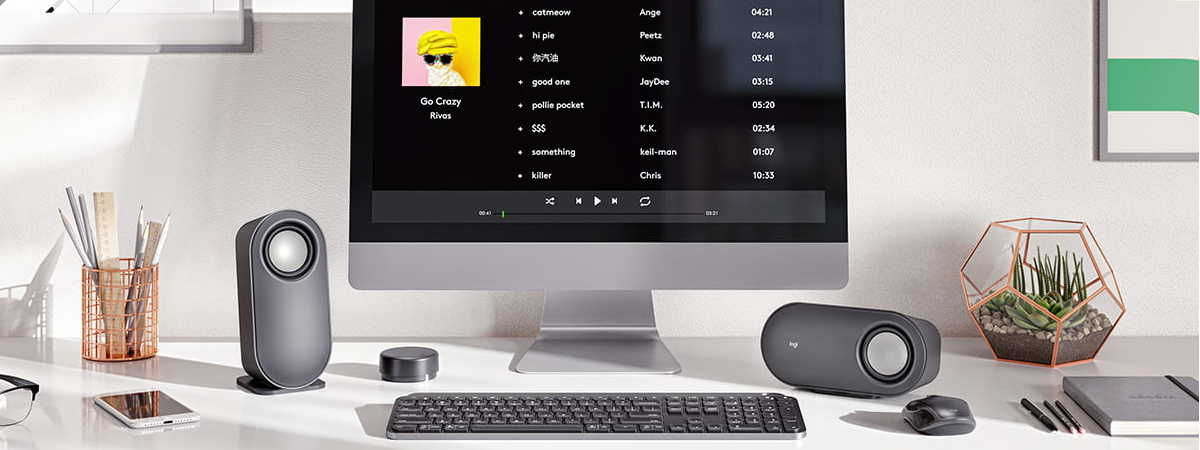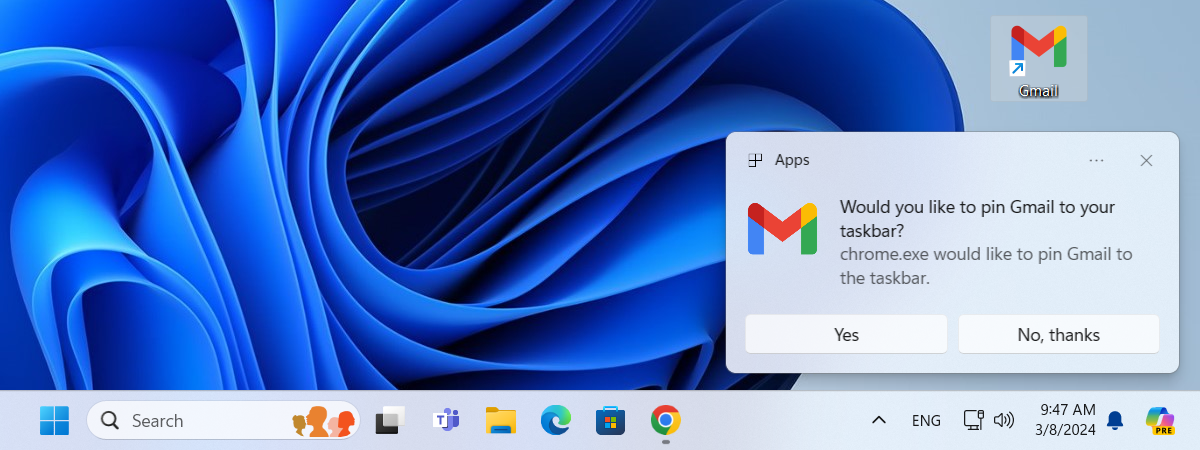In the early days of Windows 11, you couldn’t simply click on a setting to instantly change your default web browser from Microsoft Edge to something else. You had to set the default browser by changing the default app by file type or link type. However, the good news is that Windows 11 was improved in this regard. Nowadays, it’s quite easy to change the default browser in Windows 11 to Chrome or any other. In this article, I’ll show you the exact steps you need to take:
NOTE: It’s important to keep in mind that while this guide focuses on how to make Chrome the default web browser in Windows 11, you can follow the same steps to change the web browser to any other, including Firefox or Opera, for instance. Also, you should know that even if you make Chrome your default browser on Windows 11 (or any other browser), the operating system will still use Microsoft Edge to open links from Widgets or searches.
How to change the default browser in Windows 11 to Chrome (or Firefox, Opera, etc.)
To set the default web browser in Windows 11, first, you need to open the Settings app, and a quick way to do that is pressing Windows + I on your keyboard simultaneously. Then, in Settings, select Apps on the left sidebar, and click or tap on Default apps in the window’s right pane.
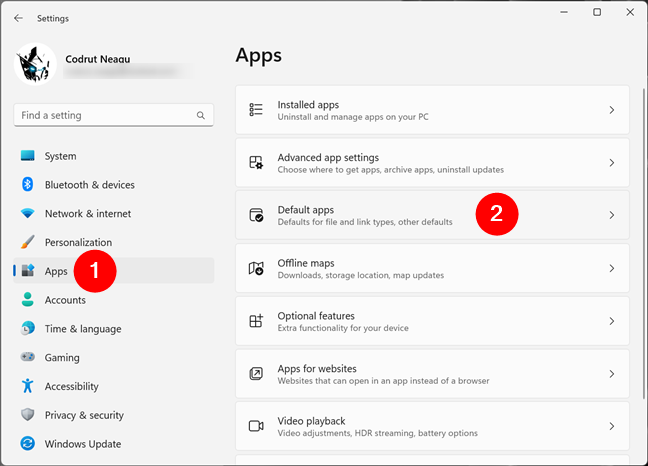
Opening Default apps in Windows 11's Settings
This opens the Default apps page from the Settings app. Here, locate Chrome, the web browser you want to set as default. To do that, in the Search apps field, directly under “Set defaults for applications,” type Chrome. Then, click or tap on the appropriate search result: Google Chrome.
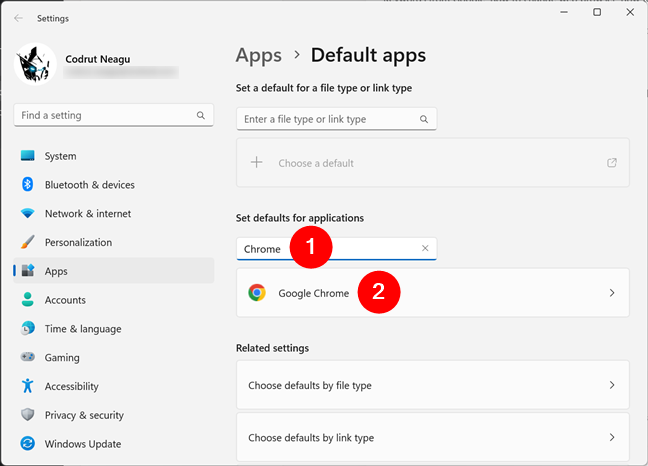
Searching for the Chrome web browser to set as default
Alternatively, you could just scroll through the list of applications until you find Google Chrome. Then, when you see it, click or tap on it.
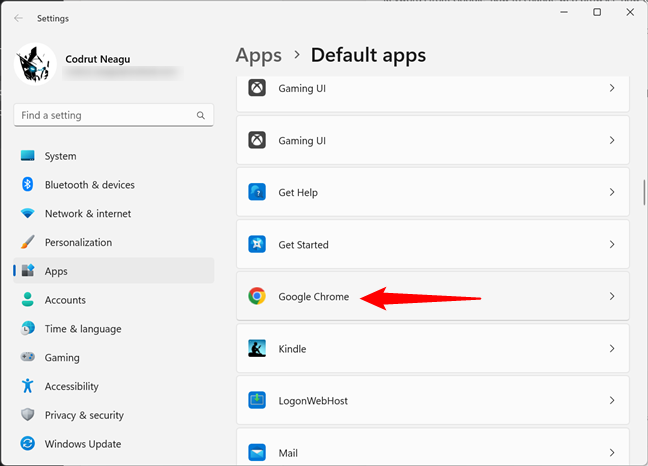
Scrolling through the app list to find Google Chrome
Either way, you should now see a Settings screen called Google Chrome, plain and simple.
The first thing on it is a section called “Make Google Chrome your default browser” with a Set default button next to it. All you have to do to change your default browser in Windows 11 to Chrome is press this button.
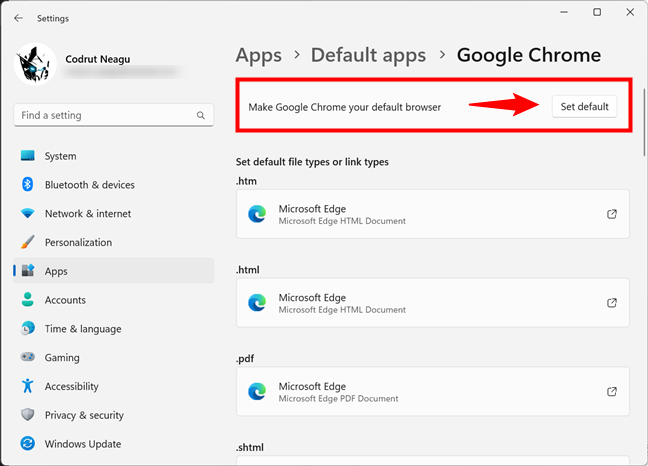
How to make Chrome your default browser on Windows 11
Once you’ve set Chrome as your default browser, a small checkmark will temporarily appear to the left of the Set default button.
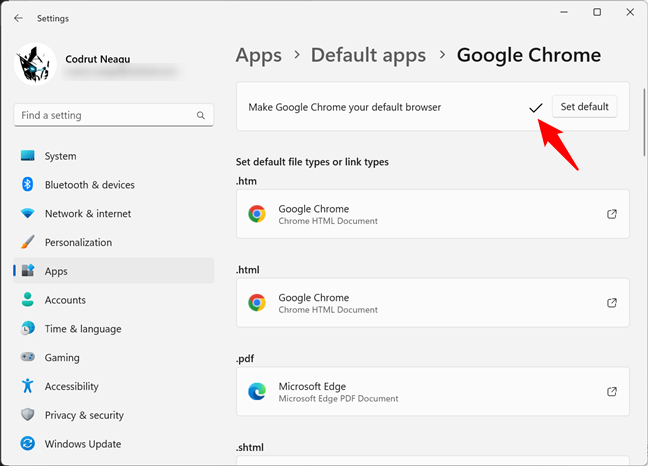
Google Chrome is now the default web browser
Furthermore, if you look under the “Make Google Chrome your default browser” setting, you’ll find the list of file types and link types that you can set Chrome to open by default. For each file type or link type, you also get to see the app that’s currently set as default. If you’ve changed the web browser to Chrome, you’ll notice that the .htm and .html file types, as well as the HTTP and HTTPS entries are set by default to open with Google Chrome.
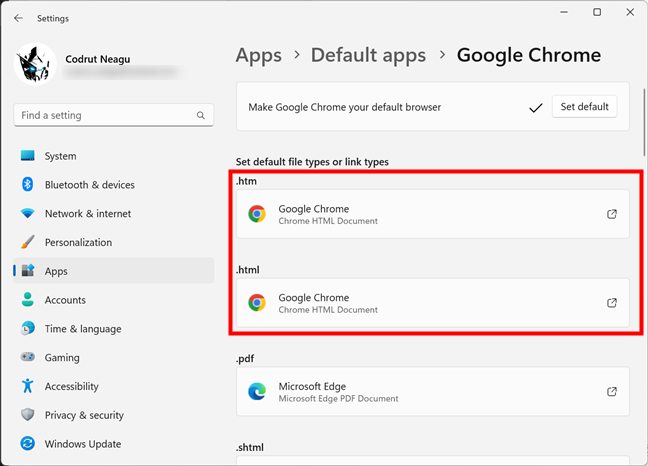
What you see when Chrome is the default browser in Windows 11
TIP: If one of the questions on your mind is “What is my default browser in Windows 11?”, know that you can tell that only by looking at the browser set as default for the previously mentioned file types and link types: .htm, .html, HTTP, and HTTPS. For instance, if you check Google Chrome in Windows 11’s Settings > Apps and see that it’s the one that opens these file/link types, it means that Chrome is your default browser. Unfortunately, if you have multiple browsers installed on your computer, you’ll have to look at each of them until you find the one set as default.
How to set Chrome as the default PDF viewer (or the default app for any supported file types or link types)
The settings I’ve shown in the first chapter of this guide make Chrome your default browser in Windows 11, which means that any website will open using Google Chrome. However, there still are other types of files that it can handle, but aren’t set to open with Chrome by default. For instance, PDF files might still load in Microsoft Edge or Adobe Reader, depending on what apps you have installed and how you’ve configured them.
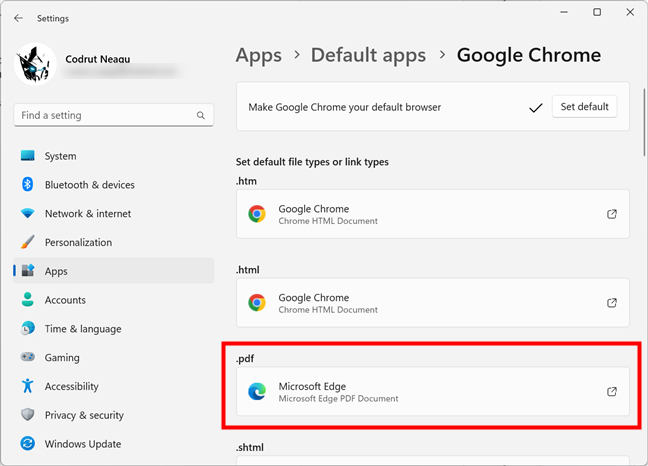
The default PDF viewer is not Google Chrome
If you find any file type or link type that you’d also like to open in Google Chrome, all you have to do is click or tap on them and make Chrome the default app for them.
For example, if you want to set Chrome as default for PDF files, click or tap on the app shown under the .pdf file type (in my case, that would be Microsoft Edge), select Google Chrome in the list of apps shown, and press Set default.
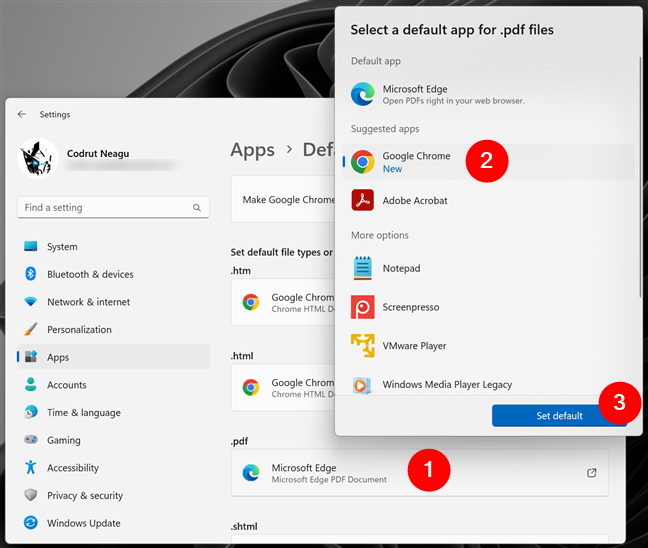
Make Chrome the app for PDF files in Windows 11
TIP: There’s a similar procedure to change file associations for any other app on your Windows 11 computer, not just for the web browser. If you’d like to know more about that, read: How to set default apps in Windows 11 (file associations).
Next, Windows 11 closes the dialog box and brings you back to the Google Chrome page in Settings. Here, you can see that the change was made, and the browser is now the default app for the selected file type or link type.
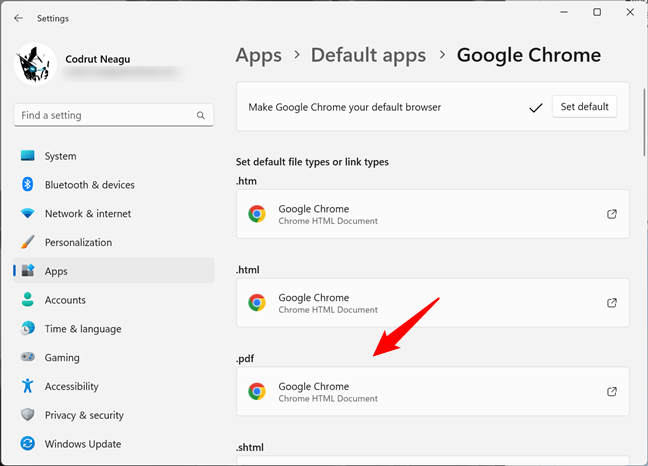
Google Chrome is the default PDF viewer
That’s it! Now Chrome is the default PDF viewer in Windows 11, so all PDF files should open in it. If you want, follow the same steps to make the same changes for any other file types and link types.
Did you change your default web browser in Windows 11?
Now you know how to make Chrome the default web browser on a Windows 11 computer or device. Before you go, I’m curious to know: Why did you want to change your browser to Chrome? Did you choose another browser as your default? Maybe you weren’t paying attention after a recent update and accidentally allowed Windows 11 to set Edge as your default? Do you prefer Chrome over Microsoft Edge, or do you like Firefox or Opera more? Let me know in the comments section below.


 21.04.2023
21.04.2023