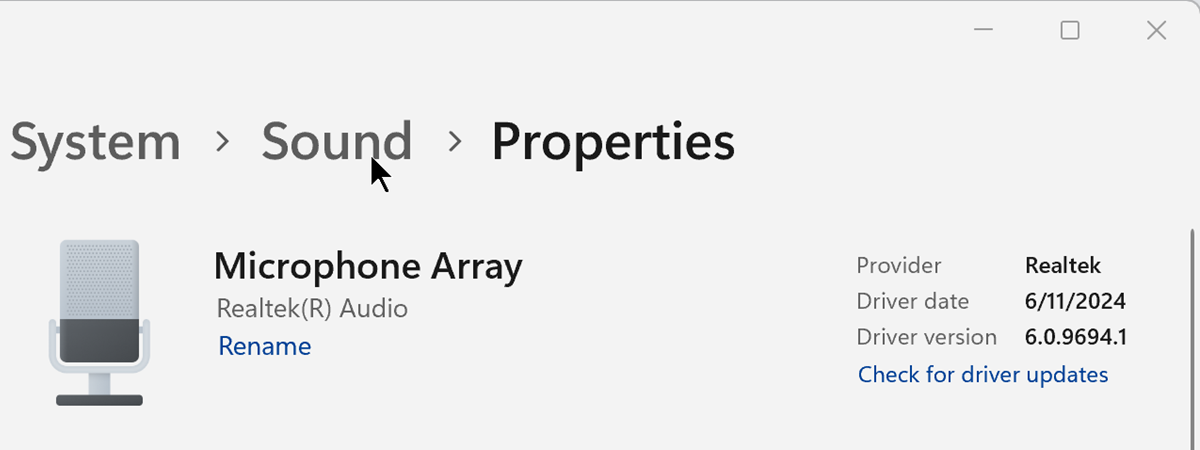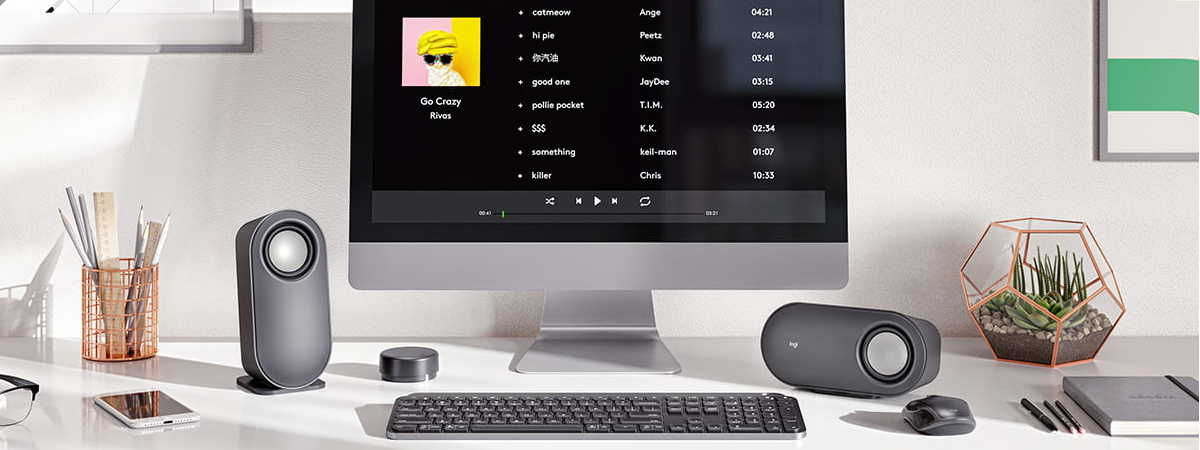
Many computers and laptops out there have not one but two or even more audio output devices. For example, some PCs can have a set of desk speakers connected to them while also having audio outputs to their monitors’ built-in speakers or even Bluetooth speakers scattered across the room. All that can become unnerving when someone or something changes the default speakers used by Windows 11 and, instead of enjoying your music on those large shelf speakers, it starts coming out of a small and weak Bluetooth speaker hidden somewhere in the back of your TV. This guide is made for those who find themselves in such unfortunate situations and want to select the default speakers of their Windows 11 PCs so that everything sounds right again:
1. How to select the default speakers in Windows 11 from the Settings app
The easiest and fastest way to select the default playback device - speakers or headphones - in Windows 11 is to do it from the Settings app. First, right-click or press and hold the Volume icon from the system tray. Then, select Sound settings in the contextual menu.
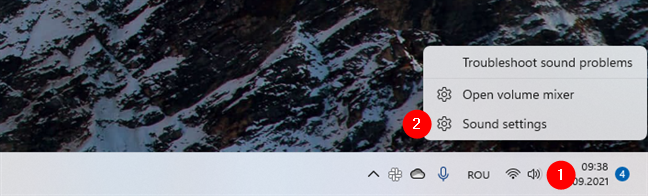
Open Sound settings in Windows 11
This makes Windows 11 launch the Settings app and automatically takes you to the System > Sound page. There, in the Output section, click or tap on the right side of the speakers that you want to set as default.
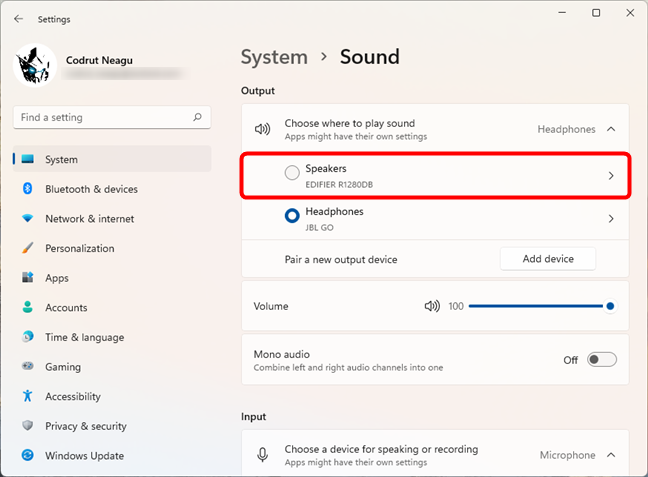
Click or tap on the speakers you prefer
This action takes you to the Properties page of the speakers. In the General section, look for a setting called “Set as default sound device.” If you can’t find it, then these are already the default speakers used by Windows 11. Otherwise, if Windows 11 informs you that your speakers are “Not used as a default,” click or tap on the setting bearing this description.
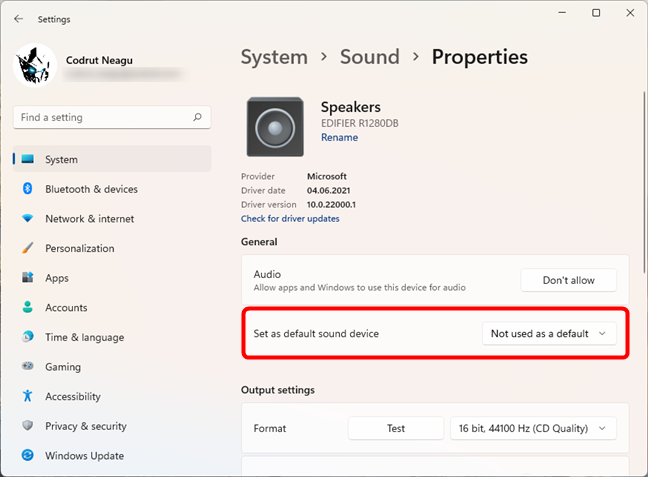
Set as default sound device
Then, Windows 11 allows you to choose one of two options:
- “Use as default for audio” sets the selected speakers as the default speakers used by Windows 11 for audio playback, including music, movies, games, or system sounds;
- “Use as default for communications” sets the selected speakers as the default ones used by communication apps like Microsoft Teams, Zoom, or Skype.
To make the selected speakers become the default playback device on your Windows 11 PC, choose “Use as default for audio.”
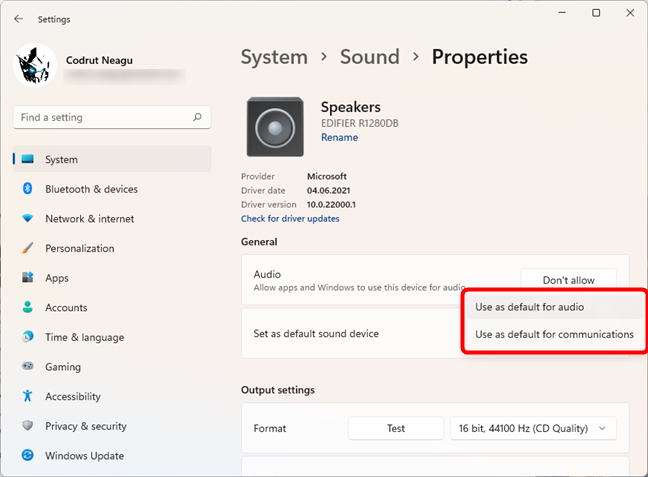
Select the speakers as default for audio and/or communications
Once you’ve selected the default speakers, Windows 11 lets you know about it by changing the message next to the “Set as default sound device” to “Is default for audio.”
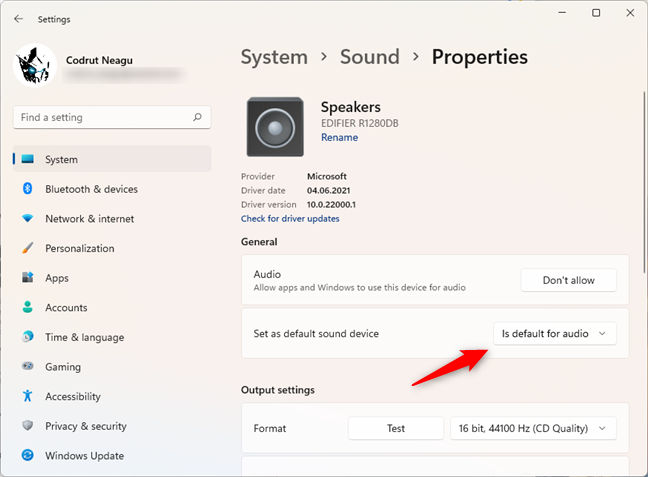
Speakers are set as default in Windows 11
Now, if you click or tap on “Is default for audio,” Windows 11 only gives you one option: “Also use as default for communications.” If you want to use these speakers as default for communication applications too, click or tap on this option.
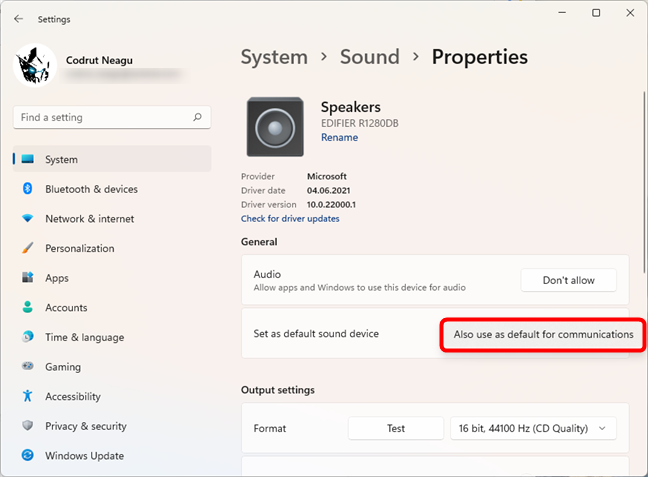
Also use the speakers as default for communications
And that’s it! Now you’ve selected the default speakers on your Windows 11 computer or device.
2. How to select the default speakers in Windows 11 from Control Panel
The old Control Panel that’s still loved by many offers another way to select the default speakers in Windows 11 too. If you prefer using it instead of the Settings app, launch the Control Panel and click or tap on Hardware and Sound.
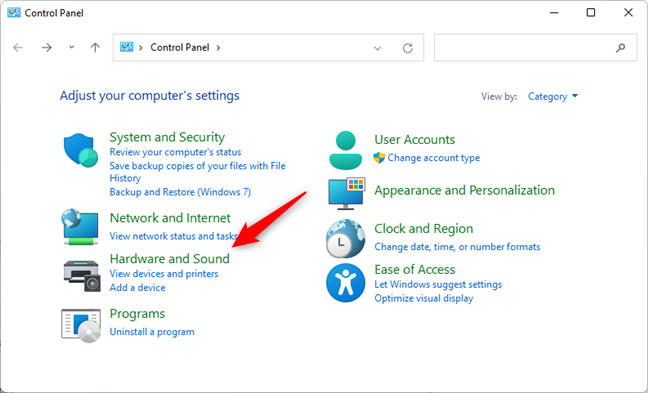
Go to Hardware and Sound in the Control Panel
Then, under Sound, click or tap on Manage audio devices.
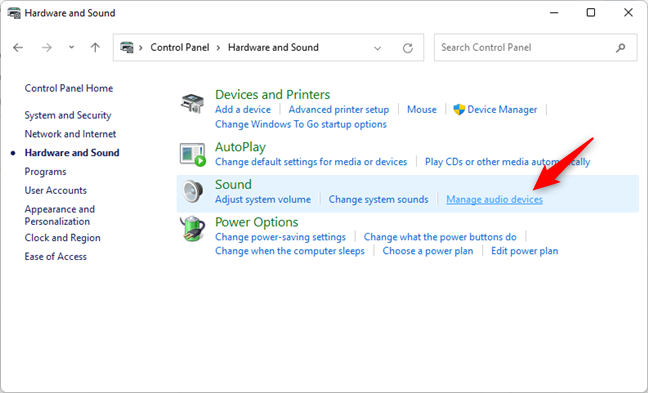
Click on Manage audio devices
This opens the Sound window, which allows you to configure many settings related to audio playback, recording, sounds, and communication. For our purpose, make sure that the Playback tab is active, and click or tap on the speakers you want to configure. Then, press the Set Default button at the bottom of the window.
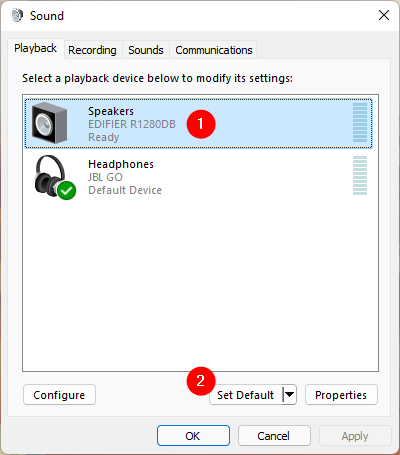
Select default speakers on a Windows 11 PC
Now the selected speakers are the default ones used by your Windows 11 computer or device, both for audio playback and communication apps.
TIP: If you wanted to select the default speakers only for audio playback but not for communication, or the other way around, instead of pressing the Set Default button directly, click or tap on the small arrow next to it. That gives you two options: Default Device and Default Communication Device. Choose the one that matches your intent so that the selected speakers become default only for audio playback or only for communication apps.
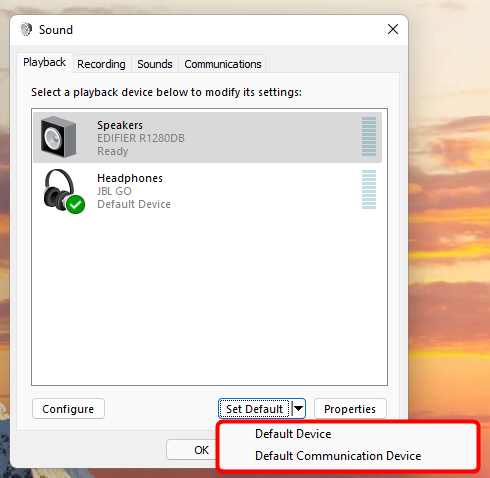
Set selected speakers as default for audio and/or communications
Did you change your default speakers in Windows 11?
Now you know two different ways to select the default speakers in Windows 11, and both are fast and easy to follow. Why did you want to change your default audio device? Was it because some other user on your Windows 11 computer, just like my child, decided that a Bluetooth speaker sounds better than your shelf speakers? 🙂 Did you have other reasons? Let us know in the comments section below.


 03.10.2021
03.10.2021