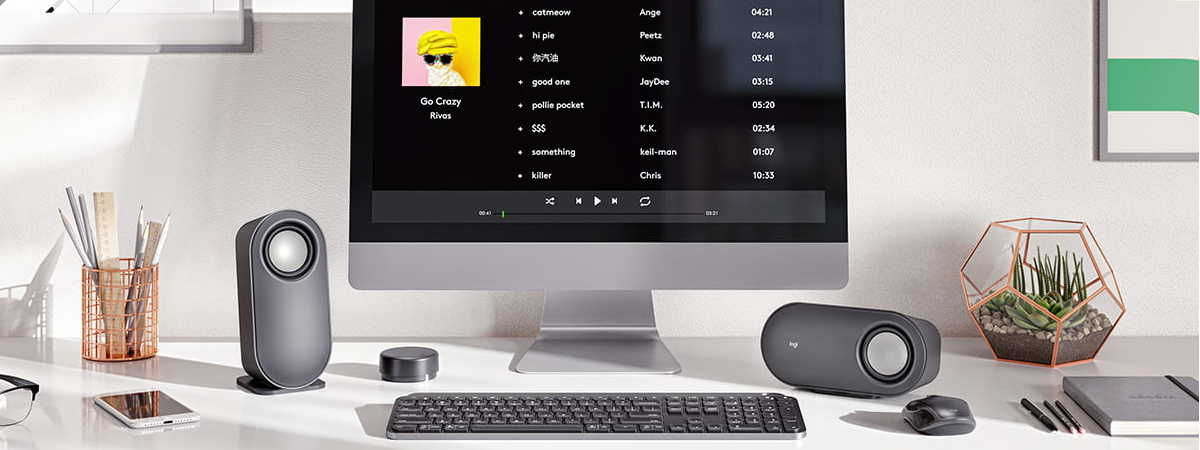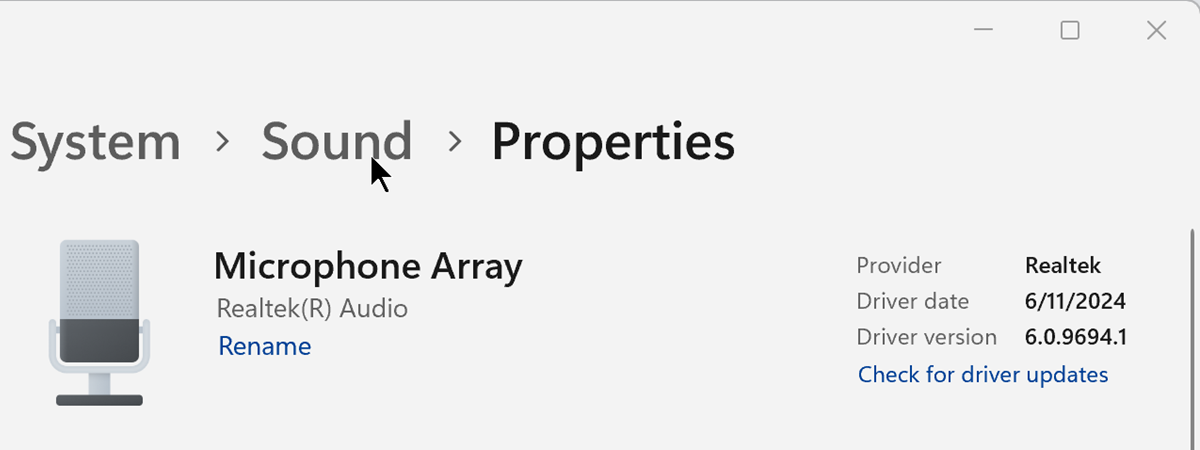
When you plug in a new microphone on Windows 11, it usually becomes the default one. But if you frequently switch between different sound devices, you might notice that your usual mic for Skype or Discord stops working, or the settings don’t get restored properly. In this guide, I’ll show you a couple of simple ways to check and set the default microphone in Windows 11. I’ll also walk you through some easy steps for troubleshooting your microphone if it isn’t working. Sounds interesting? Then read on!
Default audio device versus default communication device
Windows has separate settings for communication and audio, and you can see the two options when selecting a default. However, it does a poor job of explaining the differences between the two.
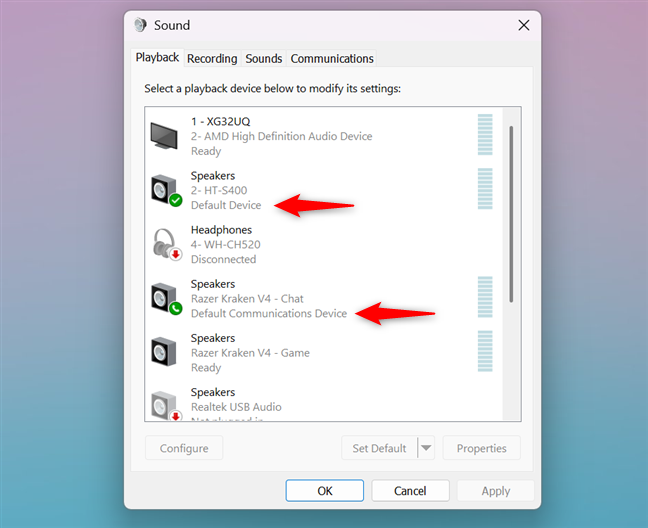
Defaults for communication and audio can be different
Since they have different usage scenarios, you should know which one applies to your particular case, so here’s a short explanation:
- Default communication device - the device that Windows uses for calls and video calls in dedicated apps such as Microsoft Teams, Discord, or Skype.
- Default audio device - also displayed as Default device - the device used by Windows 11 for all other applications that need audio input and output.
It’s worth mentioning that for web-based calling or video conferencing (for example, using Google Meet in Google Chrome), the relevant setting is the default audio device, not the default communication device.
TIP: Here’s how to configure the microphone and the speakers in Skype.
1. How to change the default microphone in Windows 11 using the Settings app
A simple way to set the default microphone in Windows 11 is by using the Settings app. Open Settings by pressing Windows + I, select the System section, and then look for Sound. Click or tap Sound to access the related settings.
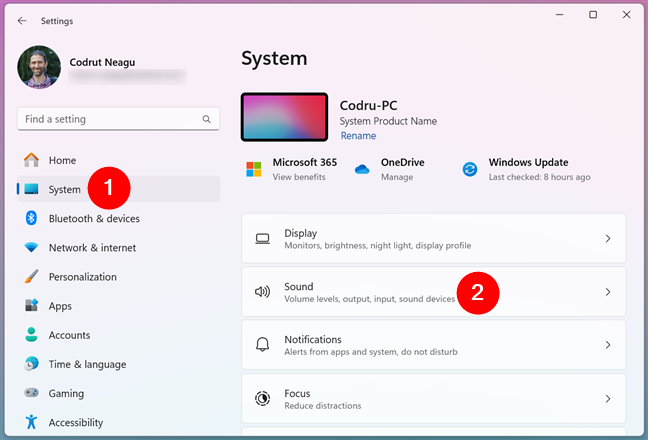
Click on Sound in the System section of the Settings app
Next, scroll down to Input. There, you should have the list of available microphones. Set the one you want as the default recording device by clicking or tapping the round checkbox next to its name.
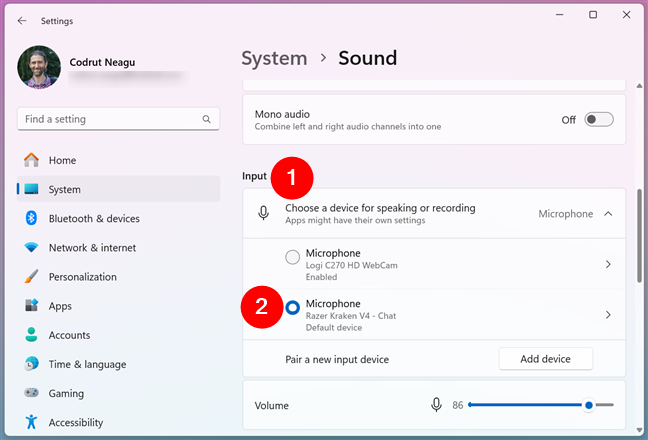
Click the box next to the microphone name to set it as default
If you need to, you can set different microphones for communication and for audio recordings. The first step to do this is clicking or tapping the microphone you want to configure in the list above. This opens the settings page for the chosen recording device. Locate the Set as default sound device option in the General section. Click or tap the button next to it to expand the list, then choose one of the two available options.
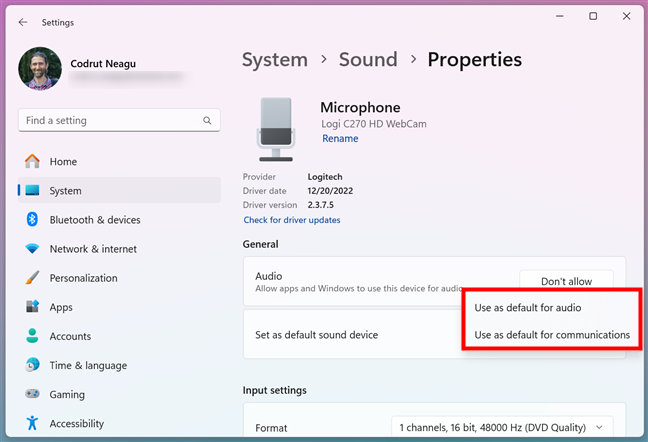
The menu allows you to set defaults for audio and communications
NOTE: If the Set as default sound device option isn’t visible, the chosen microphone is already the default device for both communication and audio.
2. How to set the default microphone in Windows 11 for each app using the volume mixer
Another way to quickly change the microphone used as default is by right-clicking the volume icon on the taskbar and choosing Open volume mixer.
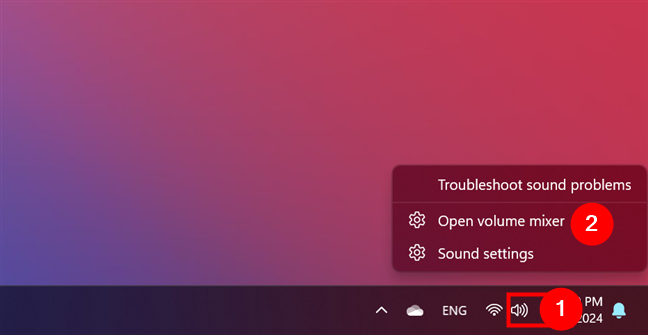
Open the volume mixer from the taskbar
In the Volume mixer window, locate the Input device field and click or tap the dropdown menu next to it. In the list, select the microphone you want to use. Please note that this changes the default input device for audio only, not for communication.
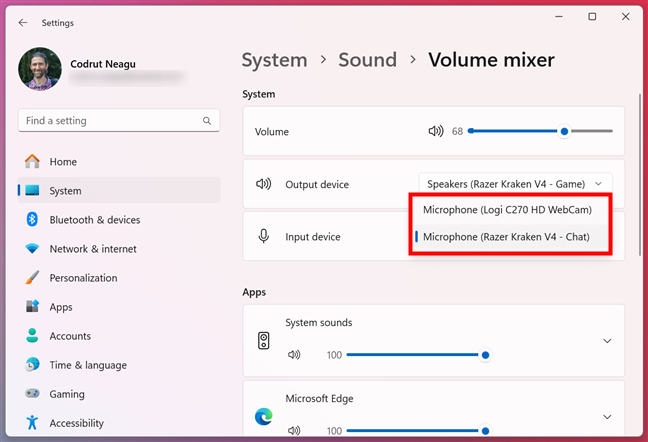
Expand the list next to Input device and select one of the items
If you want to change the microphone that each application uses, you can find the programs that have microphone access in the Apps section of the Volume mixer window. Find the app you’re interested in and click or tap the arrow on the right. This lets you specify the input and output devices for that application. Then, click or tap the button next to Input device.
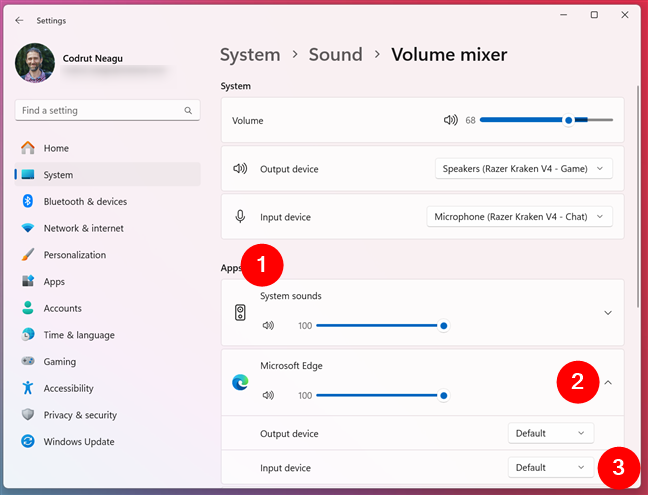
Set the default microphone for each application in Windows 11
Finally, select the desired microphone.
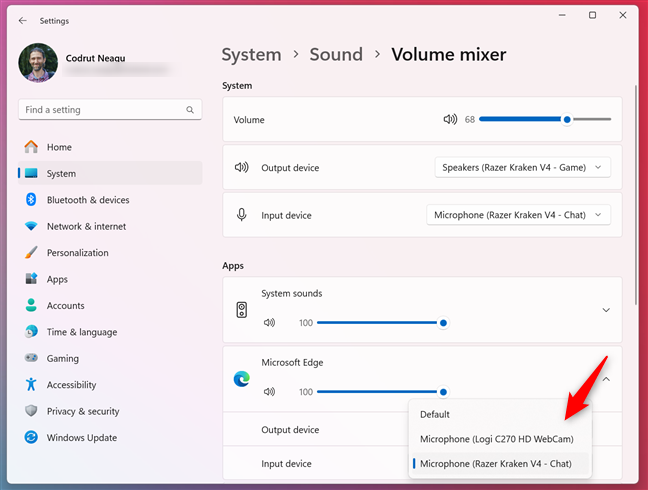
The microphone used by a certain app in Windows 11
The changes are applied immediately.
3. How to view and change the default microphone in Windows 11 using the Control Panel
If you are used to working in the Control Panel, you can change the default microphone from it. First, open the Control Panel in Windows 11. One way to do this is by pressing Windows + R on your keyboard to open the Run window. Then, type control and hit Enter on your keyboard or press OK.
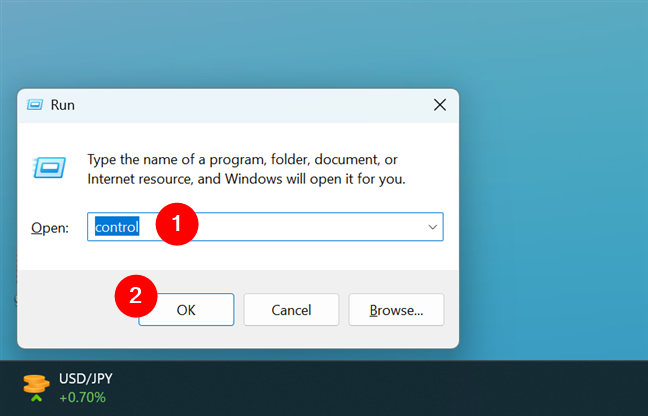
Open the Control Panel using the Run window
In the Control Panel window, go to Hardware and Sound.
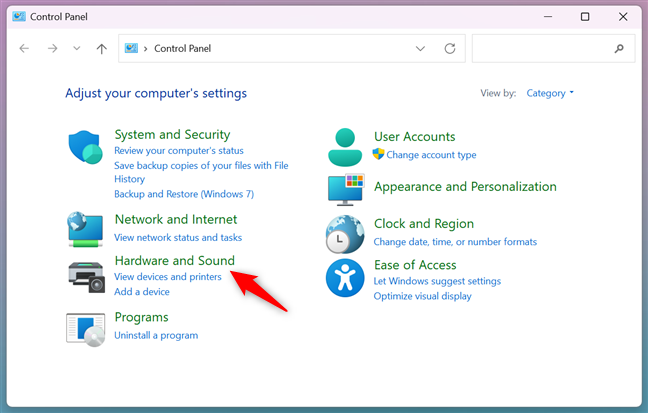
Go to Hardware and Sound in the Control Panel
Locate the Sound section and either click or tap it or Manage audio devices. This opens the Sound window.
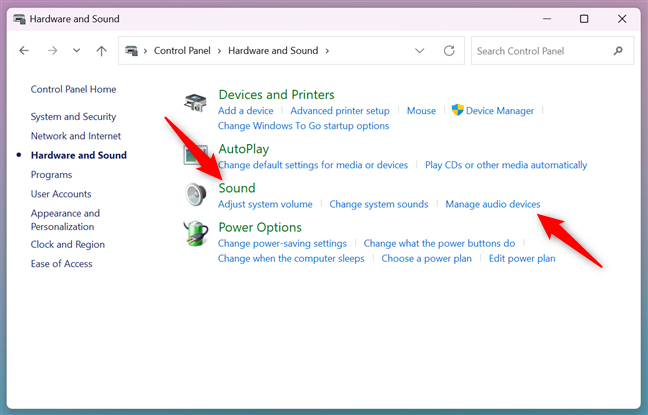
Any of the two highlighted links opens the Sound window
HINT: You can quickly access the Sound window directly from the desktop by pressing Windows + R, typing mmsys.cpl and hitting Enter.
Next, go to the Recording tab. It lists all recording devices, including microphones and other audio inputs. It also shows which of the devices are set as default. Select the microphone you want to set as default and then press the Set Default button. If you want to set the microphone as default for audio or for communication only, press the arrow next to the Set Default button instead and choose one of the displayed options.
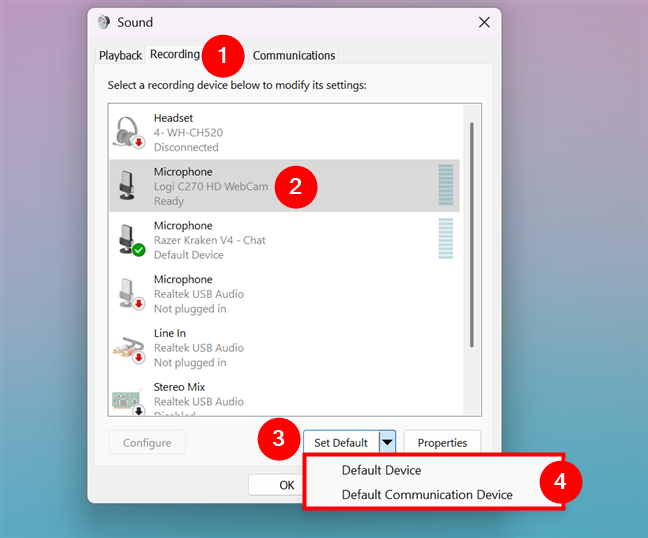
Setting the default output device using the Control Panel
Alternatively, you can right-click the microphone in the list, then select one of the options in the context menu. Press OK to close the Sound window.
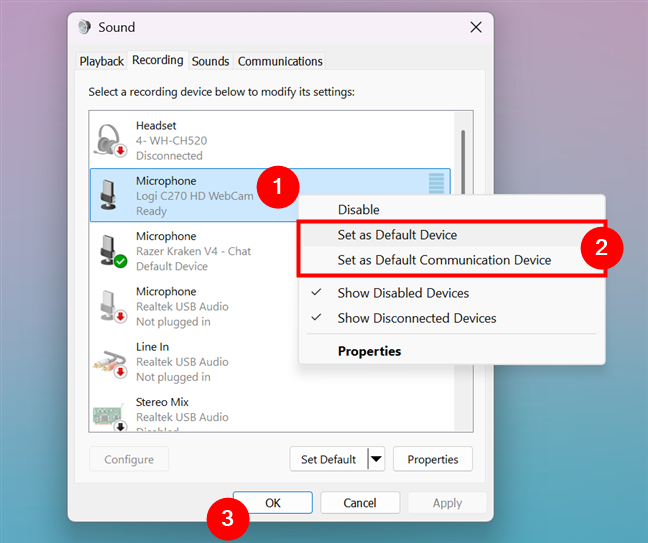
Use the context menu to set the default microphone in the Sound window
The changes you’ve made are instantly applied.
Why is your microphone not working in Windows 11?
If your external or internal microphone isn’t working in Windows 11, there are some simple steps you can take in order to fix it. Here’s what you could try:
1. Check your microphone’s connections
First, make sure your microphone is properly plugged in. If you’re using a USB microphone, try plugging it into a different USB port. Do the same if it’s a webcam’s built-in microphone. In case it’s a headset microphone, ensure the cable is securely connected to the correct port.
2. Check the microphone’s settings
Follow the steps in the second chapter of this guide to open Settings, navigate to System > Sound, and access the Properties of your default microphone. Then, speak into the microphone to see if the bar next to Input volume moves. If it does, your microphone is working.
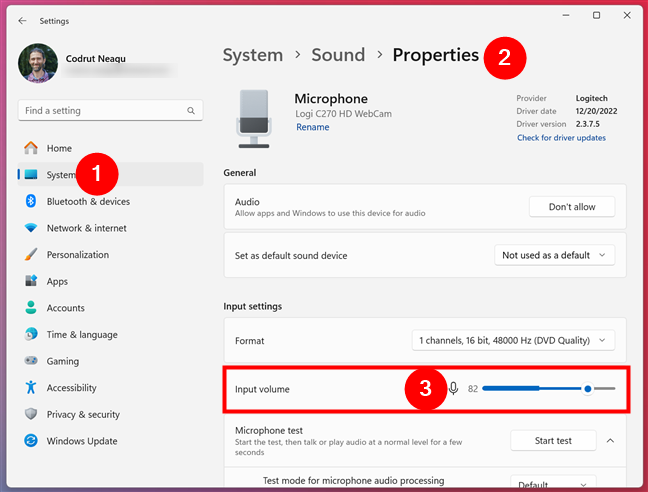
If your microphone isn't working, check the Input volume
If the bar next to your microphone isn’t moving, try the other steps to troubleshoot it.
3. Check the microphone privacy settings
If your microphone isn’t working, Windows 11 may be blocking access to it. In this case, you should check its privacy settings. To do that, open the Settings app, go to Privacy & security > Microphone, and check that the Microphone access switch is On.
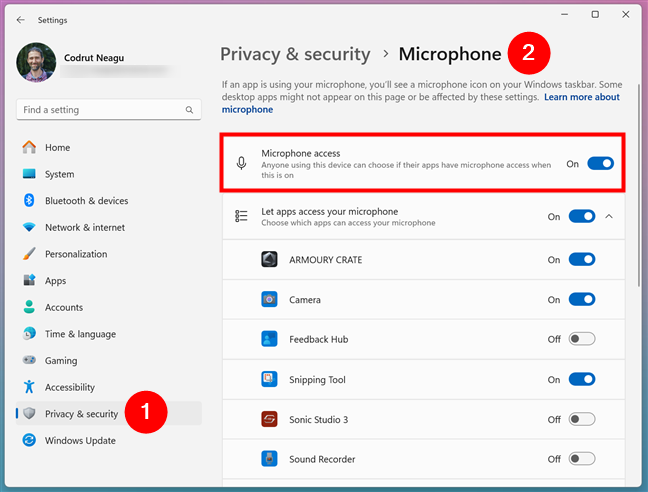
If your microphone isn't working, enable the Microphone access switch
Then, check if the microphone starts working again. In case it refuses to work only in a particular application, check that the respective app has its switch turned On in the microphone’s privacy settings also. Like this:
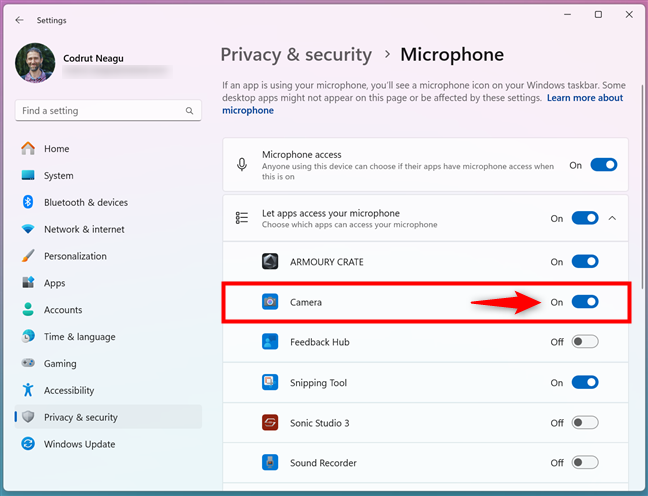
If your microphone isn't working, check the privacy settings
TIP: It doesn’t hurt checking that all the apps you want to use have permission to access your microphone. Oh, and if you want more details on this subject, you may want to also read this guide: How to allow or stop apps from accessing the microphone in Windows.
4. Reset your microphone’s settings in Windows 11
Your microphone might be misbehaving because some of its settings are poorly configured. You can make sure that’s not an issue by resetting your microphone settings in Windows 11. First, follow the steps in chapter 3 (named How to view and change the default microphone in Windows 11 using the Control Panel) to get to the Sound window. Then, in the Recording tab, select your microphone and click or tap the Properties button.
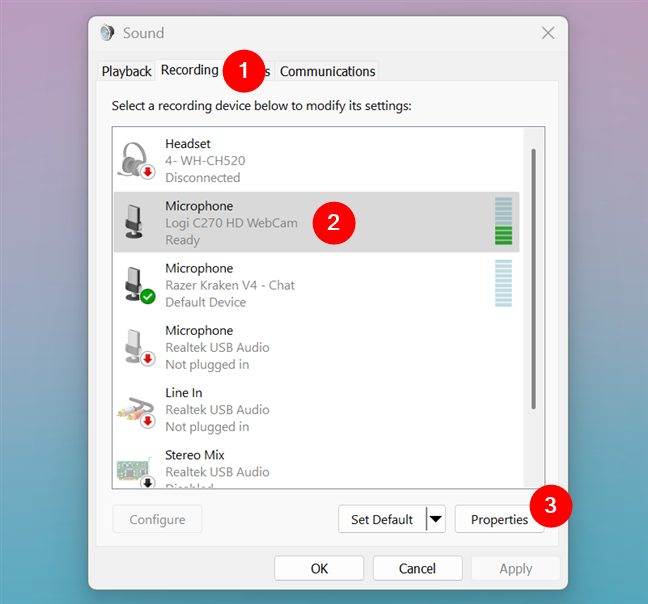
If your microphone isn't working, open its Properties
In the Microphone Properties window, go to the Advanced tab and click or tap the Restore Defaults button.
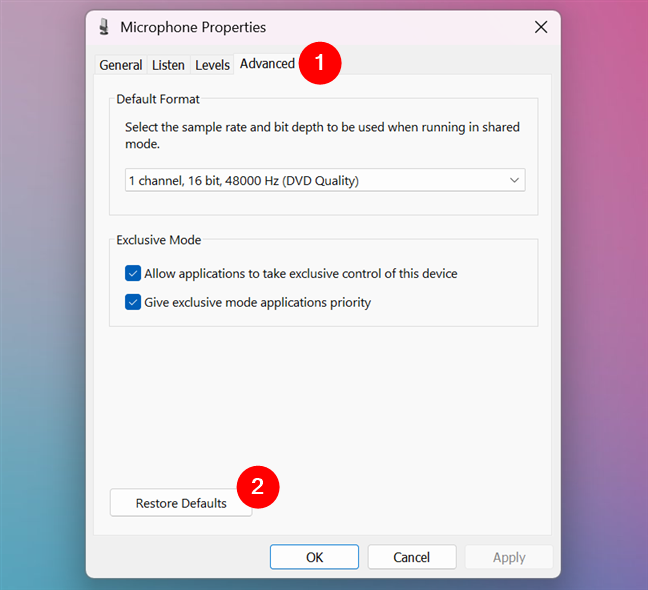
How to reset the microphone settings in Windows 11
Press OK and close all the windows you’ve opened to get here. Then, check if your microphone is working again.
5. Test the microphone on another computer or device
If none of the above steps work, try using your microphone on another computer or on a different device. If it still doesn’t work, the microphone might be faulty and may need to be replaced.
Do you often change the default microphone on your Windows 11 device?
Now you know a couple of different ways to change the default microphone in Windows 11. Before you close this tutorial, I’m curious to know if you often change the default microphone manually or if Windows 11 does a good job at selecting the correct input device. I’d also like to know if the troubleshooting steps I’ve recommended helped you repair your microphone when it wasn’t working as it should have. Please let me know in the comments. Oh, and if you know of another way of changing the default microphone, share it, and I’ll update the article.


 18.09.2024
18.09.2024