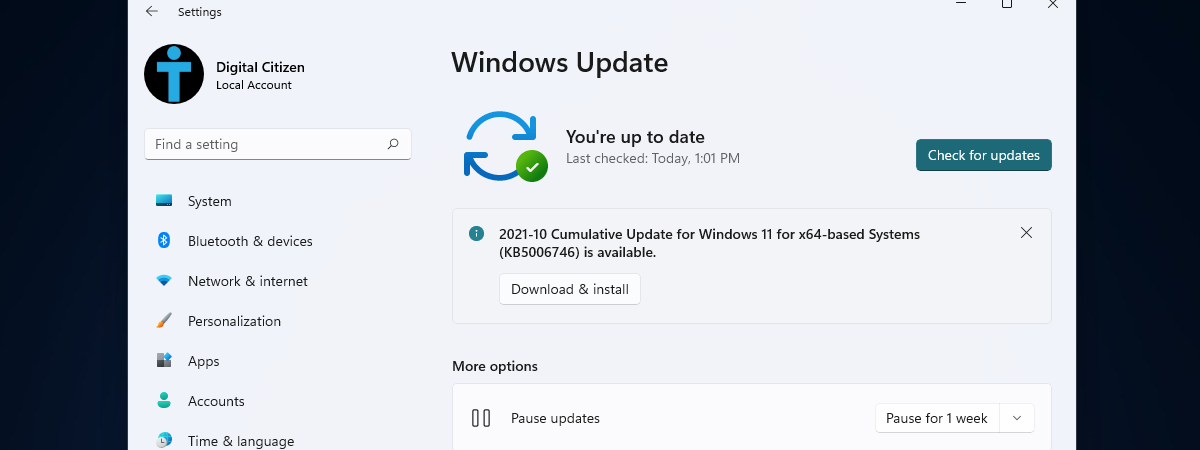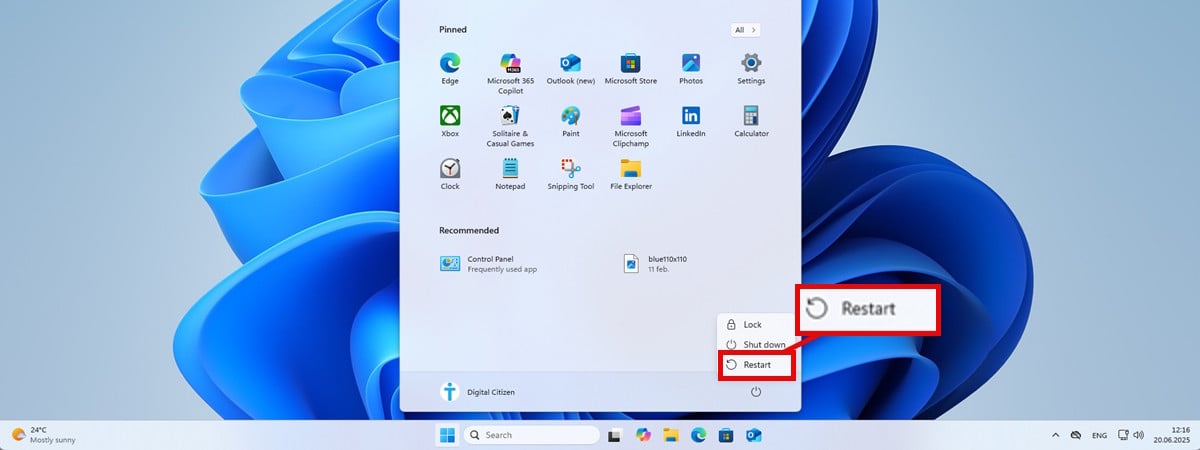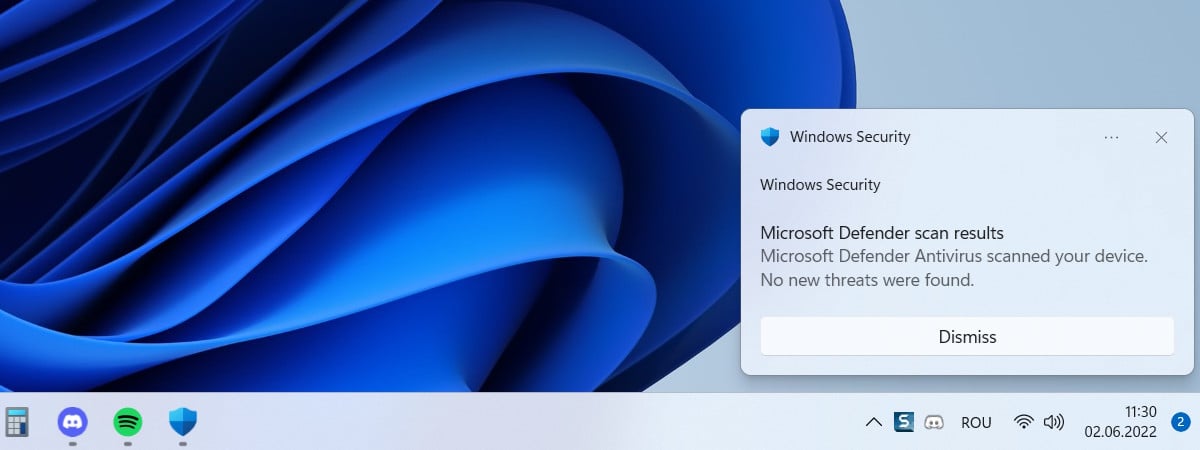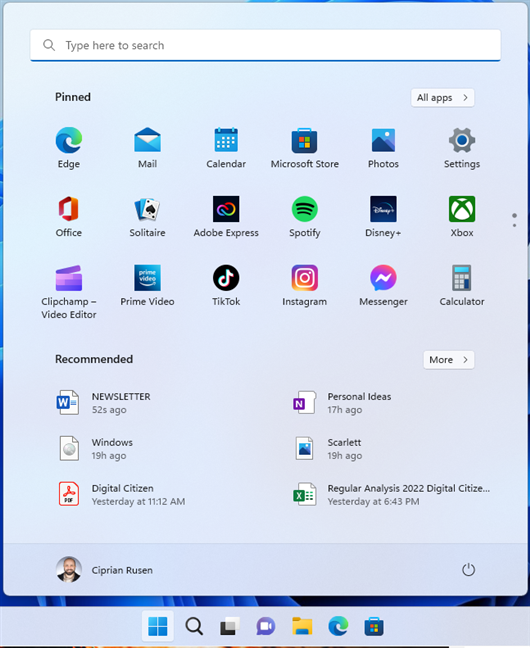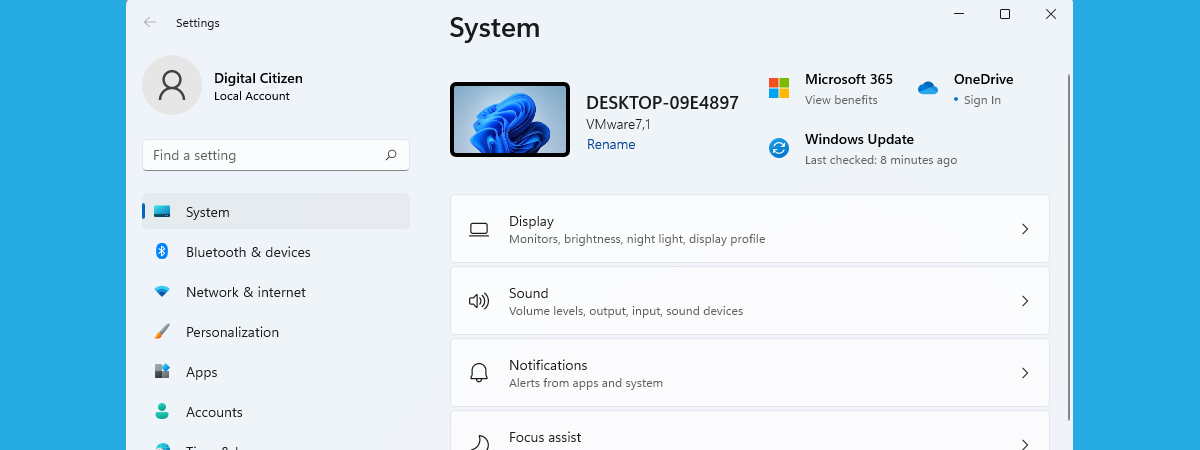
When you want to change how Windows 11 looks and how your computer or device works, you must use the Settings app. Knowing how to open it is important, and many people prefer the easiest and/or fastest methods that allow them to be more productive, like using a keyboard shortcut, or a command they can run in the app they’re already using (such as their web browser or File Explorer). To help you, I’ve spent several hours compiling the most complete guide you can find, which includes some methods few people know and fewer actually use. It turns out that Windows 11 allows for a tremendous amount of flexibility in its many ways of accessing the Settings app:
How to open Settings with a shortcut
Most people are looking for a shortcut to open Settings in Windows 11. This can be a keyboard shortcut, or an actual shortcut you can click on. I’ll cover both situations and a bonus one that not many people know about:
1. Use a keyboard shortcut to open Windows 11 Settings
The simplest way to open Settings in Windows 11 is using this keyboard shortcut: Windows + I.
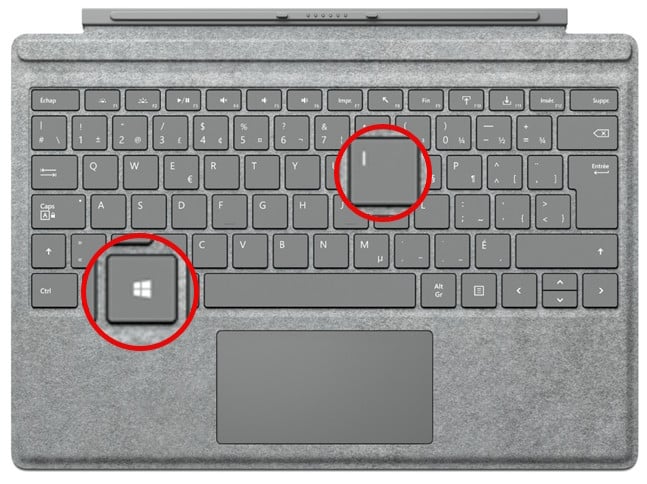
The keyboard shortcut for opening Settings in Windows 11
It doesn’t matter whether you’re using an app, working on a document, or in a video call. Pressing this keyboard shortcut always opens the Settings app.
2. Create a Settings shortcut on the desktop (point it to ms-settings:)
If you don’t like using the keyboard, or you’re using a Windows 11 tablet without a keyboard, you can also create a desktop shortcut for Settings. For that, right-click or press-and-hold on a free area on your desktop to open the right-click menu. Then, go to New and click or tap Shortcut.
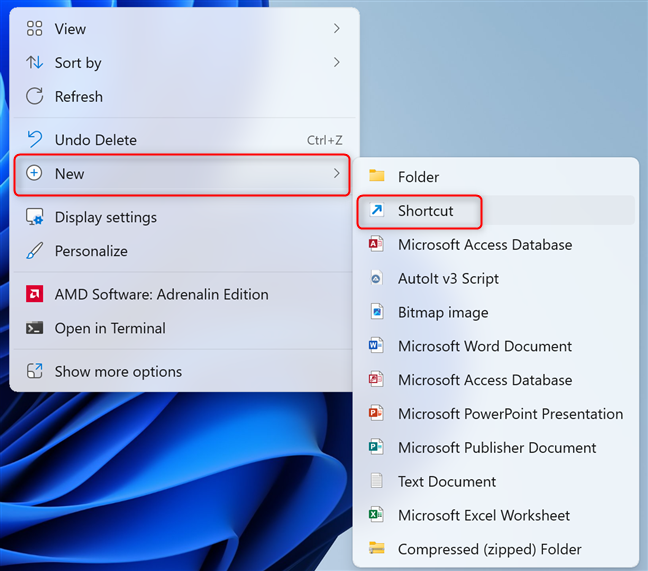
Right-click on the desktop and choose New > Shortcut
In the Create Shortcut wizard, copy and paste or type this command in the location field:
Ensure that you copy the command including the : at the end; otherwise the shortcut won’t work.
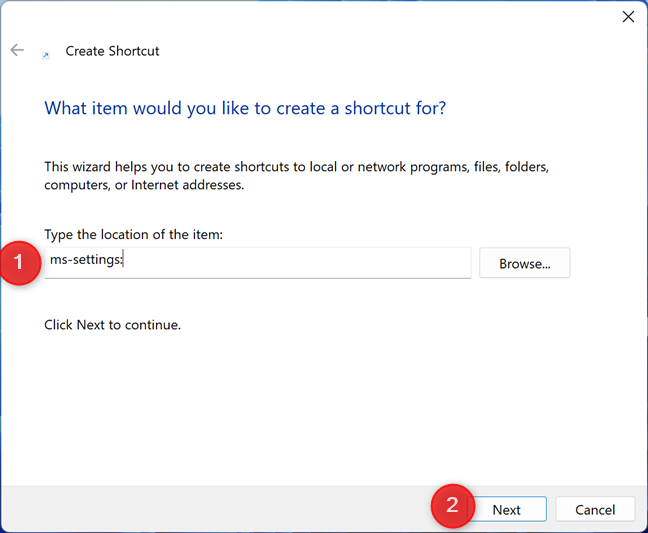
Type ms-settings: in the location field
Name the shortcut Settings, and click or tap Finish.
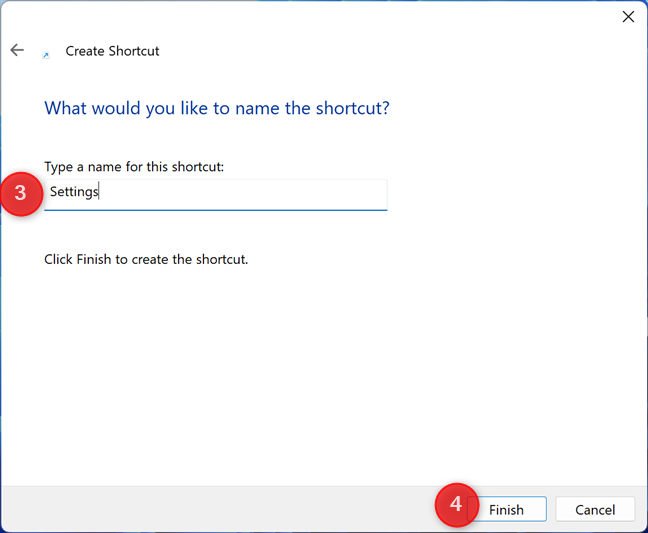
Name your shortcut Settings
You can now double-click or double-tap the Settings shortcut. It’s a great way to open Windows 11 Settings without a keyboard.
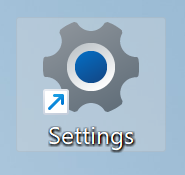
Enjoy using the Settings shortcut!
3. Open Settings with a custom shortcut key
One of the benefits of creating a desktop shortcut for Settings (using the method shared earlier) is that you can edit the properties of that shortcut and set a custom shortcut key for opening Settings in Windows 11. To do that, right-click or press and hold the Settings shortcut you’ve just created and select Properties.
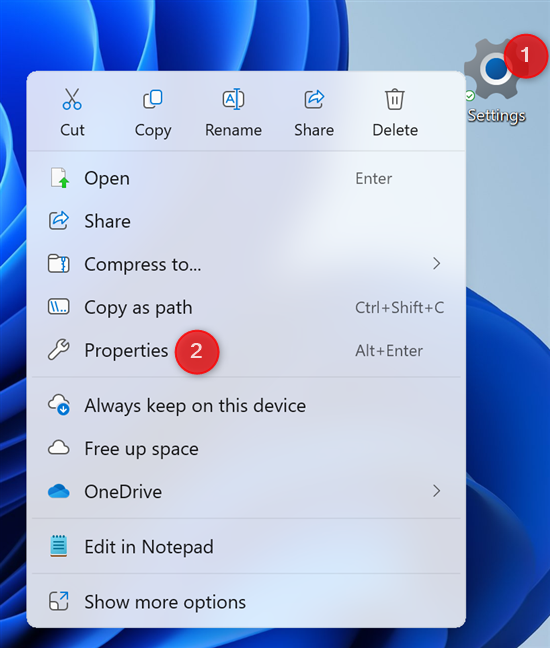
Right-click the Settings shortcut and choose Properties
In the Settings Properties window, click or tap inside the Shortcut key field and press the key(s) you want to use to open Settings. It’s a good idea to use a keyboard shortcut combination not used for other purposes in Windows. Then, click or tap OK.
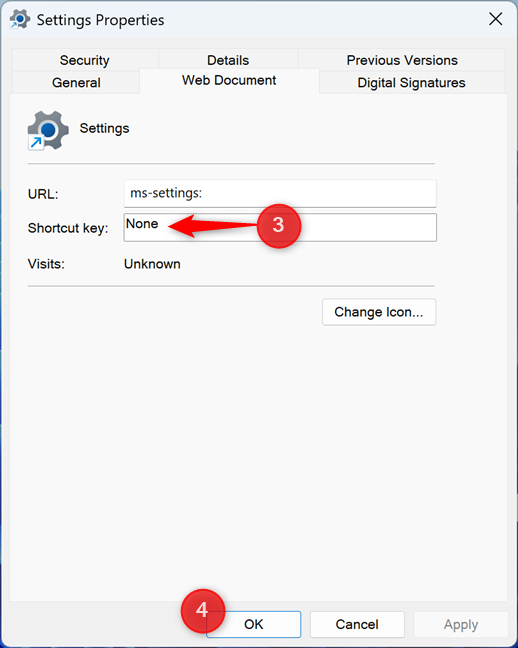
Set a custom Shortcut key for Settings
TIP: For more details on how to set custom keyboard shortcuts to desktop shortcuts, read this tutorial: How to open any program (or app) with a keyboard shortcut in Windows.
How to open Settings from Start
While some people are looking for ways to open the Settings in Windows 11 without using the Start button, most users don’t have an issue doing that. The Start button opens the Start Menu, which has several Settings shortcuts you could use:
4. Access Settings from the Start Menu
First, press the Windows key on your keyboard or click or tap the Start button. The Settings shortcut is pinned by default to the Start Menu. It looks like a cogwheel, and you can see it highlighted in the screenshot below.
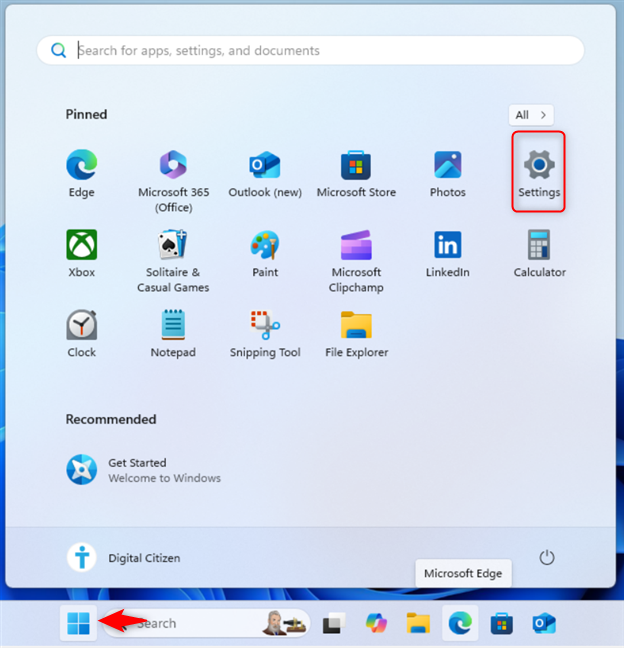
Click or tap the Settings shortcut in the Start Menu
If you can’t find this shortcut, don’t worry! You can also click or tap All to see the list of apps available in Windows 11. Scroll down to the apps that start with the letter S, and click or tap Settings.
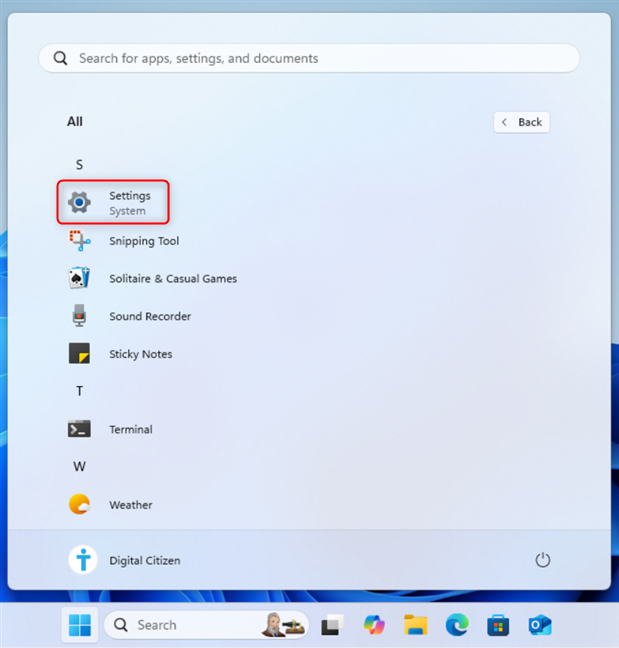
Settings is also found in the All list
TIP: You can add a Settings icon next to the Power button on the Start Menu. The third section of my guide on customizing and improving the Start Menu shows you how to do that.

You can add a Settings icon next to Power
5. Open Settings using the WinX menu
You can also right-click (or press and hold) the Start button to open the WinX or power user menu, as some publications call it. Then, use this keyboard shortcut:
Next, click or tap Settings or press N on your keyboard.
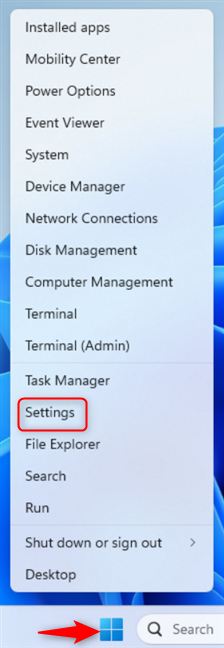
Accessing Settings from the WinX menu
How to open Settings from the taskbar
The taskbar also provides a surprising number of ways of opening the Windows 11 Settings:
6. Access Windows 11 Settings using Search
To access the Search in Windows 11, click or tap inside the search field on the taskbar or use the keyboard shortcut:
Type the word settings and click or tap the appropriate search result.
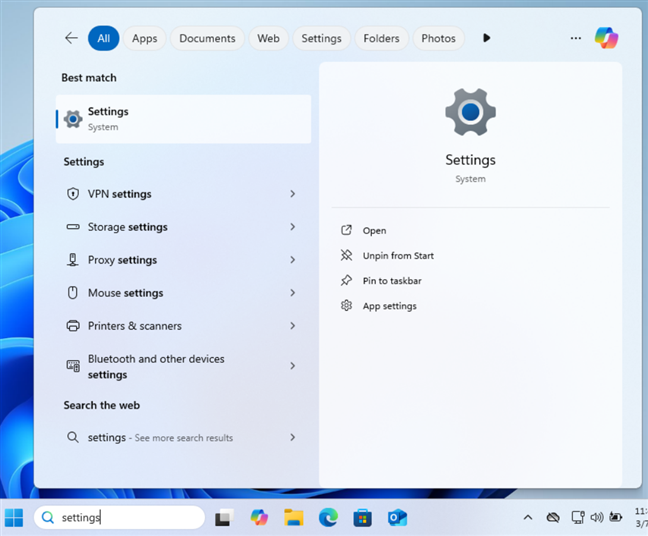
Search for Settings in Windows 11
7. Open the Settings using the Quick settings
First, use the keyboard shortcut Windows + A or click or tap the Wi-Fi, speakers, or battery icons in the system tray to open Quick Settings in Windows 11. Then, click or tap the gear icon in the bottom-right corner of Quick Settings. When you hover your mouse over it, it says All Settings.
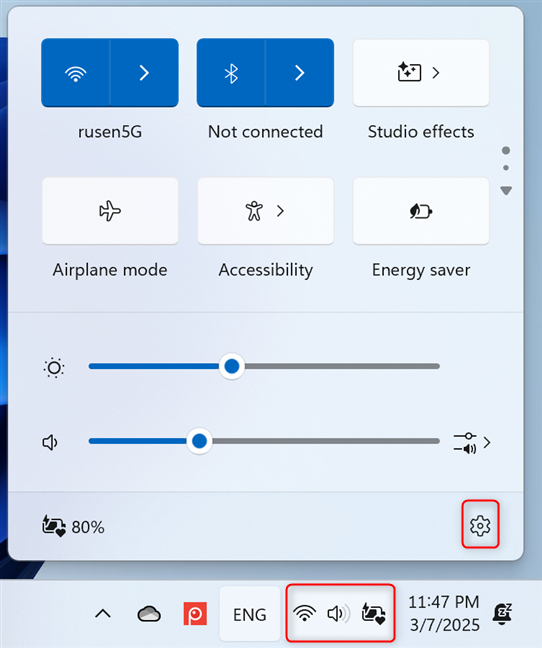
Access Settings from Quick Settings
The Settings app is immediately shown on your desktop.
8. Open Settings from the taskbar’s contextual menu
Even if you don’t have a dedicated shortcut for the Settings app pinned on the taskbar, you can still use the taskbar to access Settings. All you have to do is right-click or press-and-hold on a free area on the taskbar to open a contextual menu. Select Taskbar settings.
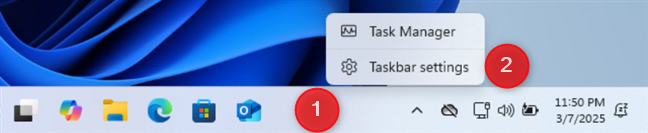
Right-click the taskbar and choose Taskbar settings
This action opens the Windows 11 Settings app in its Personalization > Taskbar section. You can click or tap Home and then navigate where you want in the Settings app.
9. Use the system tray icons to open Settings
Similarly, you can use some of the icons in the system tray to open Windows 11 Settings. Right-click or press-and-hold on the time and date button in the lower-right corner of the desktop, and you see a menu similar to the one in the screenshot below.
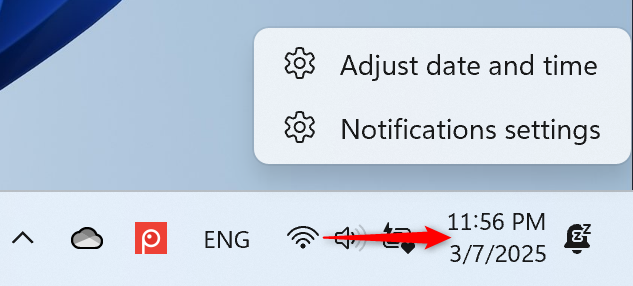
Right-click the time and choose any of the options available
Click or tap any of two options (Adjust date and time or Notifications settings), and you get to open the Settings app on the page with settings relevant to the option you chose. You can also right-click or press-and-hold the battery icon, then select Power and sleep settings for a similar result.
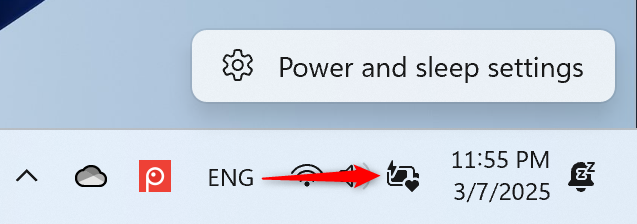
Right-click the battery icon and choose Power and sleep settings
How to open Settings from the command line
Technical users often look for ways to start apps and execute tasks from command-line applications like Command Prompt, PowerShell, or Windows Terminal. Luckily, they can also use these apps to access Windows 11 Settings. Here’s how it all works:
10. Open Settings from CMD, PowerShell, or Windows Terminal
Open Windows Terminal, CMD, or PowerShell, depending on what you prefer. Then, type or copy and paste the following command:
Don’t forget to press Enter to run the command.
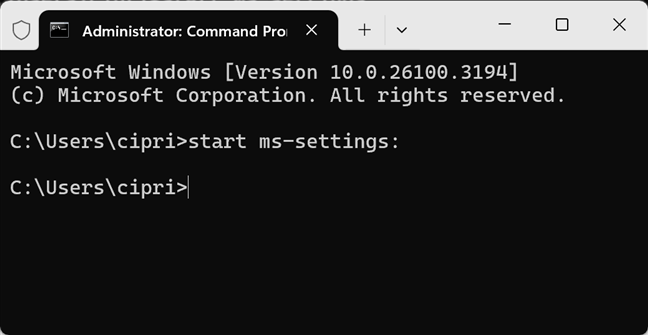
Start ms-settings from CMD
Windows 11 displays the Settings app immediately.
11. Open Settings in Windows 11 using Run
Another tool used by command-line enthusiasts is the Run window, which is accessed by pressing Windows + R on your keyboard. In the Open field, type this command and click or tap OK press Enter on your keyboard to execute it:
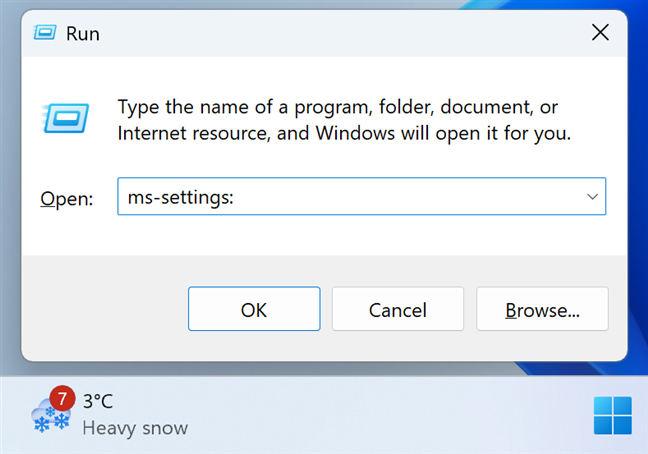
Open Settings from Run
Other ways of opening Settings in Windows 11
So far, I’ve covered eleven methods of opening the Settings app in Windows 11. And, like it or not, I’m not finished. 🙂 There are many other ways to access Settings, some of which will surprise you. Here they are, in no particular order:
12. Open Settings from your web browser (including Google Chrome)
Very few people know that you can access the Windows 11 Settings app by typing a command inside the your browser’s address bar. I’ve tested this in Google Chrome (pictured below) and Microsoft Edge, and it worked just as well in both. All you have to do is type or copy and paste this command into the address bar and press Enter:
When you’re asked to confirm your choice, click or tap Open Settings to perform the action immediately.
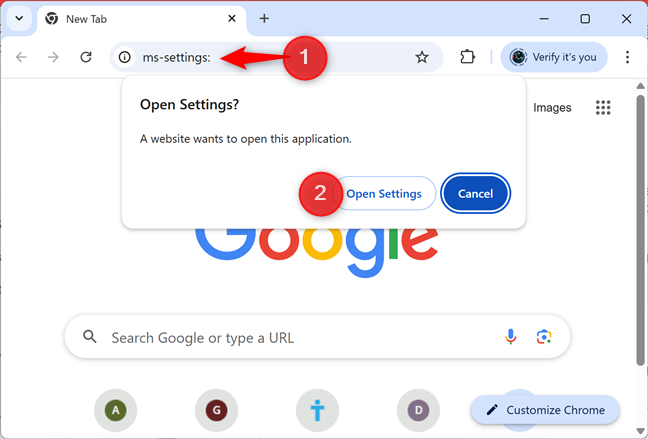
You can open Settings even from Google Chrome
It’s a neat trick, isn’t it?
13. Pin the Settings app to the taskbar or Start Menu
If you like having the Settings shortcut pinned to the taskbar or Start Menu, you can do that easily: click or tap the Start icon, followed by All and scroll down to the Settings shortcut. Right-click (or press and hold) the Settings icon, and choose Pin to Start (it’s available only if the Settings shortcut isn’t pinned already to the Start Menu) or More > Pin to taskbar.
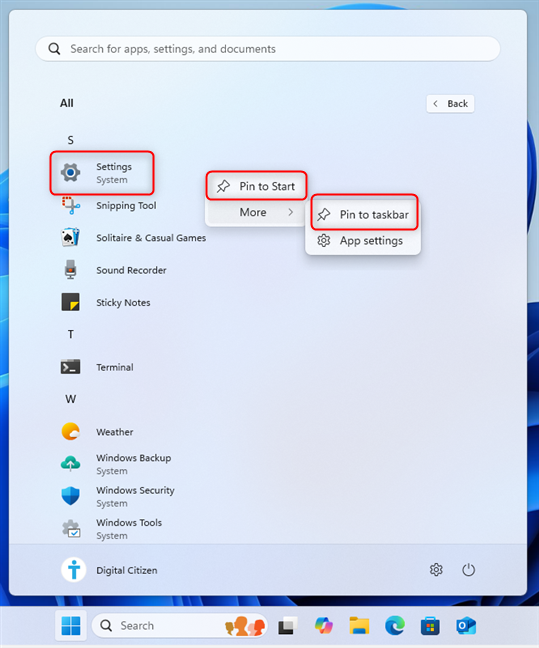
Pin Settings to Start or the taskbar
Use the pinned shortcut to open Windows 11 Settings whenever you want.
14. Open Settings in Windows 11 from File Explorer
If you open File Explorer to access your files and folders, you don’t have to switch from this app’s window. Simply type this command in the address bar at the top and press Enter on your keyboard:
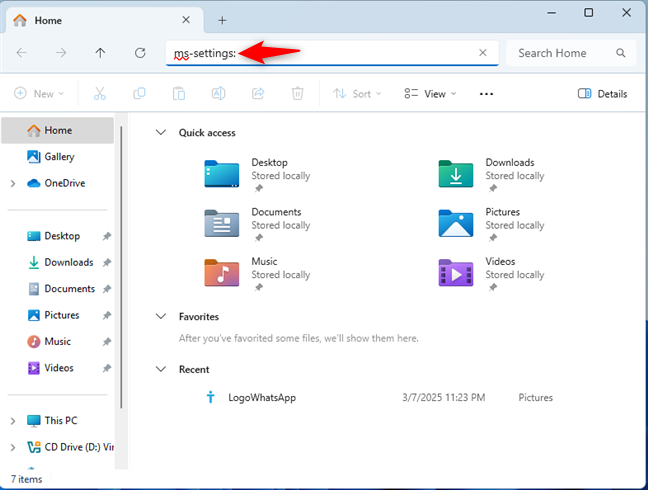
Open Settings from File Explorer
The Settings app opens immediately in a separate app window.
15. How to launch the Windows 11 Settings using Task Manager
After opening the Task Manager (press Ctrl + Shift + Esc), you can also use it to open apps, including Settings. Click or tap Run new task in any of the tabs shown in the Task Manager. This opens the Create new task dialog box. In the Open field, type in ms-settings: and click or tap OK or press Enter on your keyboard.
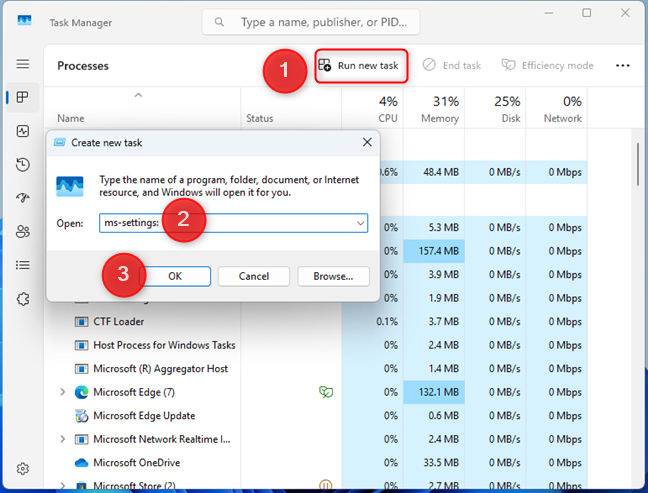
Open Settings from Task Manager
16. Access Settings from the desktop
Right-clicking or pressing-and-holding on the desktop opens a contextual menu. This menu has two options that take you to the Settings app. Choose between Display settings or Personalize.
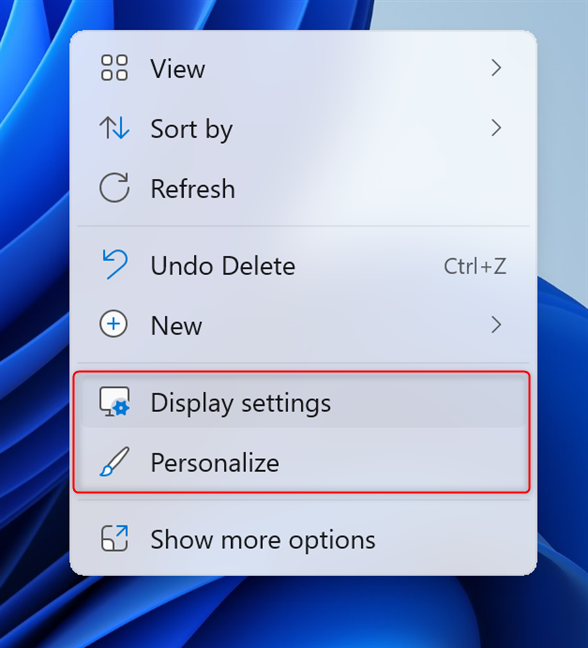
Right-click the desktop and choose Display settings or Personalize
While this method opens Settings in the section you chose, clicking or tapping Home takes you to its start page.🙂
17. Go to Settings from the Control Panel
Sometimes, you need to change legacy settings only found in the Control Panel. After opening Control Panel in Windows 11, click or tap the Change account type link in the User Accounts section.
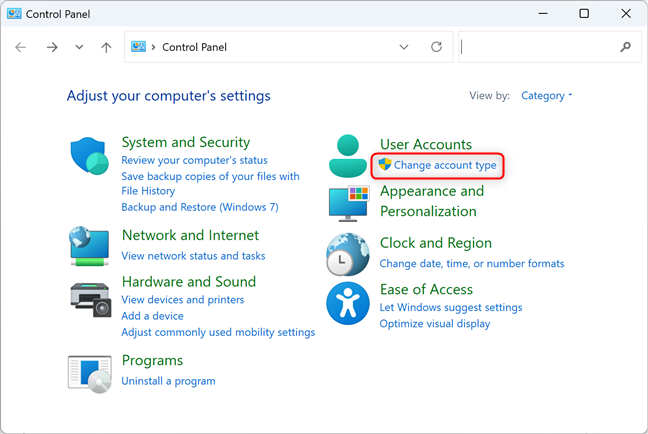
In the Control Panel, click or tap Change account type
Next, click or tap the Add a new user in PC settings link at the bottom.
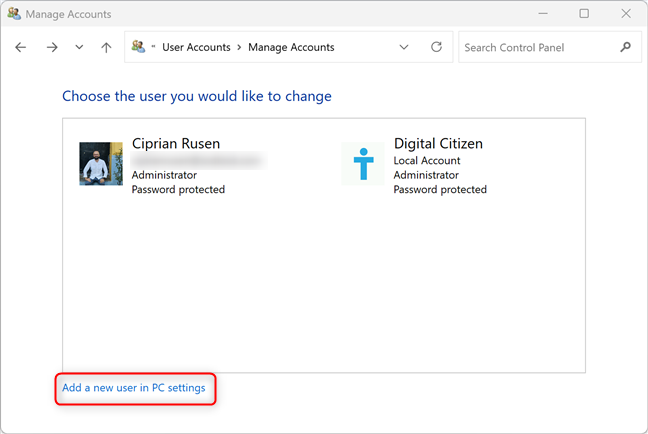
Click or tap Add a new user in PC Settings
You can also open Windows 11 Settings from the Control Panel by accessing other links, like:
- User Accounts -> Remove user accounts -> Add a new user in PC settings
- User Accounts -> User Accounts -> Make changes to my account in PC settings
- User Accounts -> User Accounts -> Manage another account -> Add a new user in PC settings
- System and Security -> Security and Maintenance -> Recovery -> If you’re having problems with your PC, go to Settings and try resetting it
- System and Security -> System
- Appearance and Personalization > Taskbar and Navigation
- Appearance and Personalization > Turn High contrast on or off (under Ease of Access Center)
BONUS: Can you open Settings as administrator from a standard user account?
While exploring online discussions on this topic, I noticed that some people are looking for ways to open Settings in Windows 11 with administrator privileges, while they’re logged in with a standard user account that is not set as administrator. They would like to have a Run as administrator option, which when clicked on, would trigger a UAC prompt like the one below. Then they would have to enter the password or PIN of the administrator account, and then use Settings as an administrator.

Run Settings as administrator
Others are trying to open Command Prompt as administrator and run the Settings app from there, using a command that lets them run the app as administrator. Unfortunately, you can’t do that in Windows 11. There’s no way to run Windows 11 Settings as administrator unless you log in with a user account that is an administrator. However, each time you access a setting that requires administrator permissions (like changing the PC name) from a standard user account, Windows 11 does open a UAC prompt like the one shown earlier. If you enter the password or PIN for the administrator account, you can modify the respective settings.
Which method of opening Settings in Windows 11 do you prefer?
The Settings app is crucial when you want to customize the Windows 11 operating system, its user interface, and how it works. Therefore, it’s a good idea to know a few ways to open it quickly, including when your computer or device isn’t working properly. I prefer using the Windows 11 Settings keyboard shortcut or the right-click menus on the taskbar and the desktop. Before closing this guide, I’m curious to see which methods you prefer and why. If you know of any other method that this guide hasn’t covered, let me know in a comment.


 10.03.2025
10.03.2025