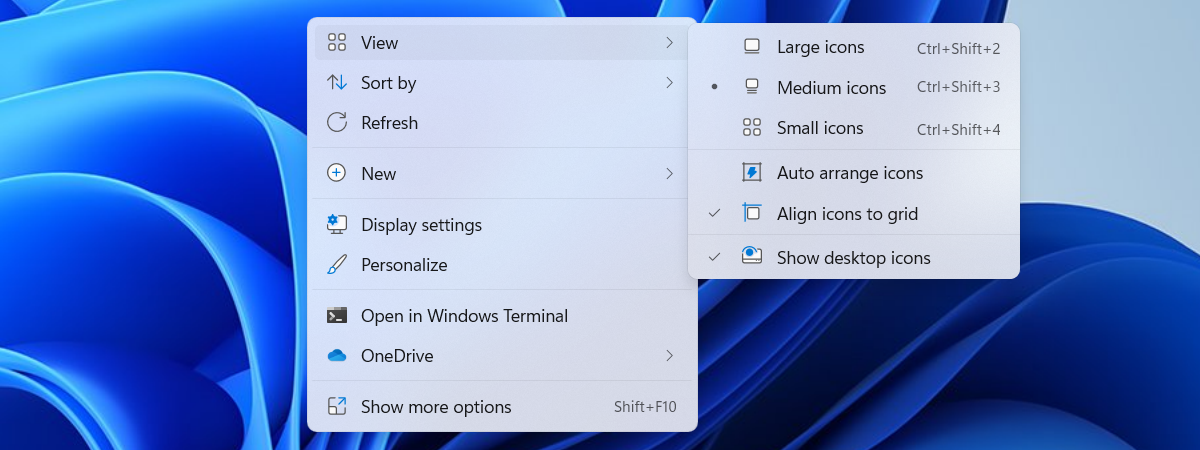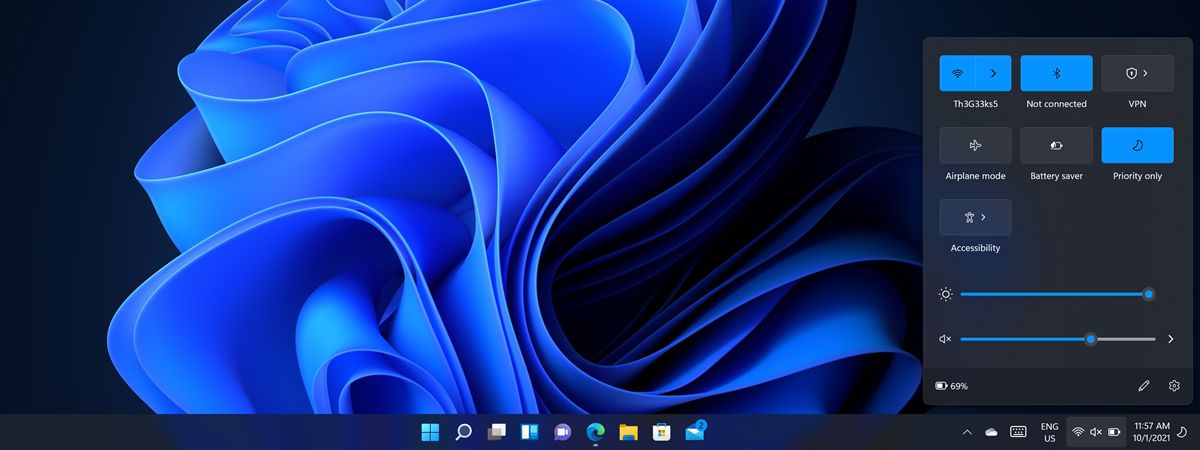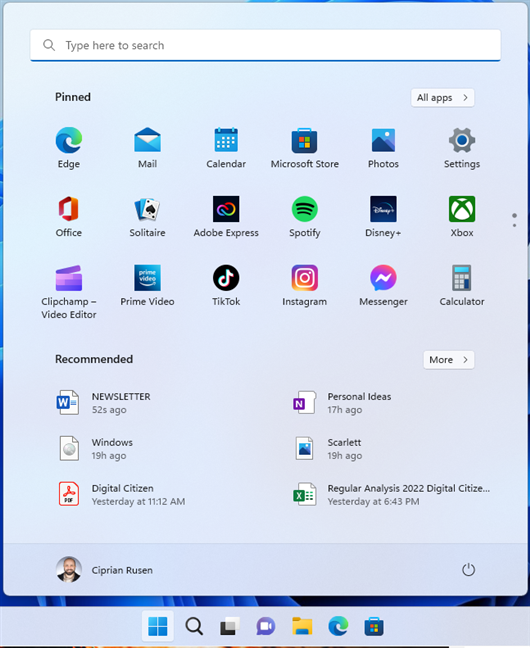
Whether you’re new to Windows or upgrading from a previous version, understanding the Start Menu in Windows 11 and how to use it is key to getting things done effectively. Redesigned for simplicity and speed, the Windows 11 Start Menu offers a clean look and easy access to your apps, files, and system tools. However, it also has some annoying features like its promotion of Microsoft 365 and OneDrive subscriptions. In this guide, I’ll show you how to open the Start Menu in Windows 11, how to use app shortcuts, folders, and the built-in search, and how to take advantage of features like the Power button to manage your system more easily. Let’s get started:
How to open the Start Menu in Windows 11
There are several ways to access the Windows 11 Start Menu. The easiest one is pressing the Windows key.
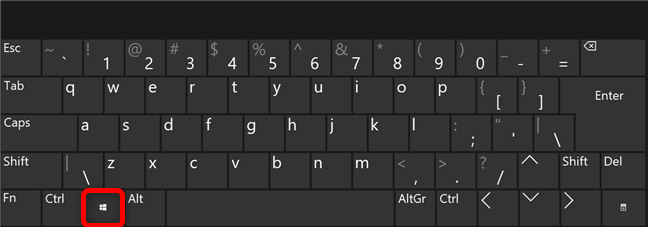
Open the Windows 11 Start Menu with the Windows key
Another less-known keyboard shortcut for launching the Start Menu in Windows 11 is:
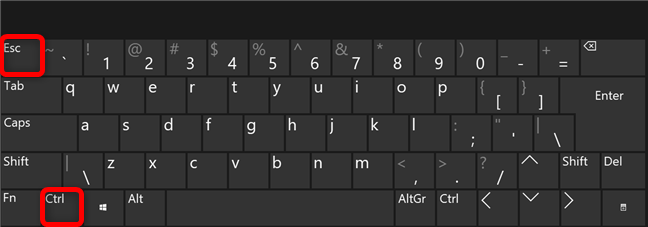
Hold down Ctrl and press Esc on your keyboard to open the Start Menu
You can also click or tap the Start button (its icon is the Windows logo) on your taskbar, and the Start Menu pops up immediately.
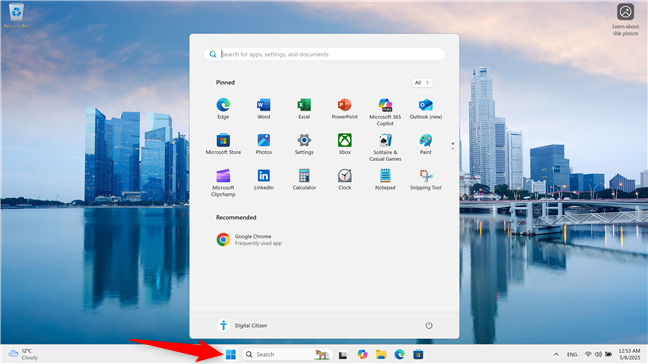
Where is the Start button on Windows 11?
If you’re using a tablet or a 2-in-1 device with a touchscreen like the Surface Pro, tapping the Windows 11 Start button is not the only way to access the Start Menu. You can also swipe up from the bottom edge of your touchscreen for the same result.
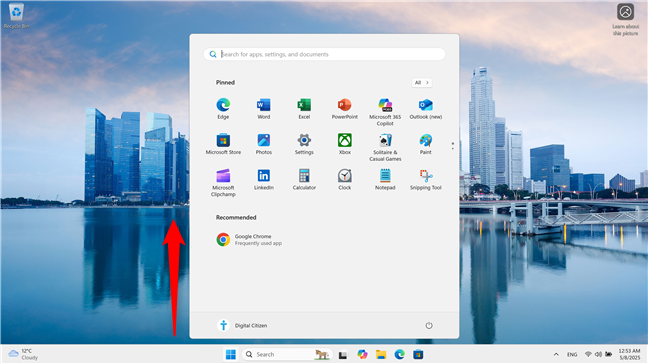
Swipe up to open the Start Menu in Windows 11
Either of these methods brings up the Start Menu in the middle of your screen. If you don’t like the new location, you can move the Windows 11 Start Menu to the left for a more classic look.
How to open apps and other items from the Windows 11 Start Menu
The easiest way to launch an app from the Start Menu in Windows 11 is by clicking or tapping its shortcut in the Pinned section. If you can’t find what you’re looking for, our guide on pinning to Start illustrates how to add almost any type of item to the Pinned section of the Windows 11 Start Menu.
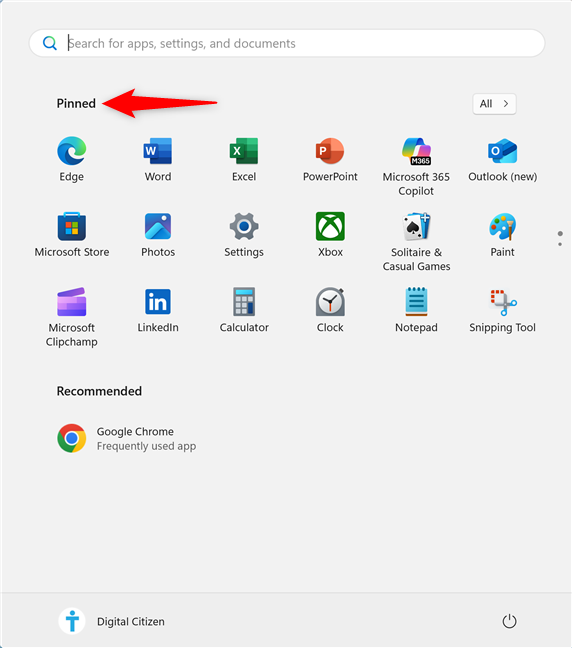
Pin to Start adds icons to the Pinned section in Windows 11
You can also create folders in the Pinned section to organize your apps more efficiently. Drag and drop one app icon over another, and Windows automatically groups them into a folder. Each folder can hold multiple apps, reducing clutter and making the Start Menu cleaner and easier to navigate. You can name the folders for quick identification and expand or collapse them with a click or a tap. Folders are especially useful if you use many apps and want to organize your Windows 11 Start Menu.
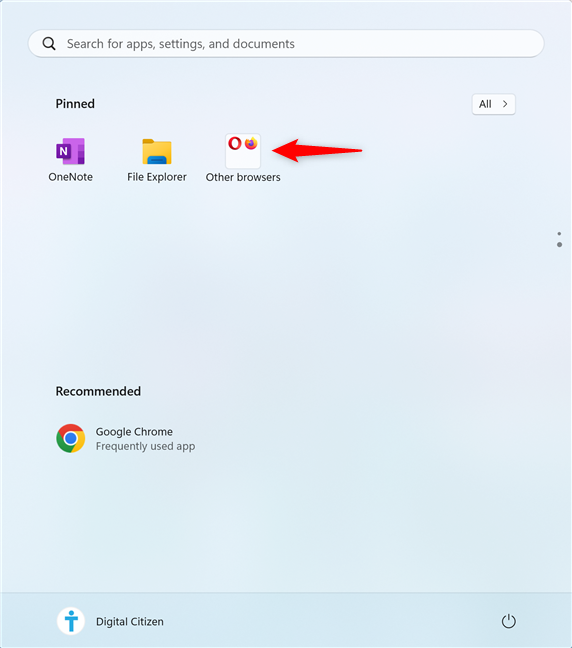
A folder in the Pinned section
By default, the Pinned section can display a maximum of 18 icons. If you add more items, it’s divided into pages, as indicated by the small circles on Start Menu’s right edge. Click/tap a circle, or scroll with your mouse wheel to navigate to another page.
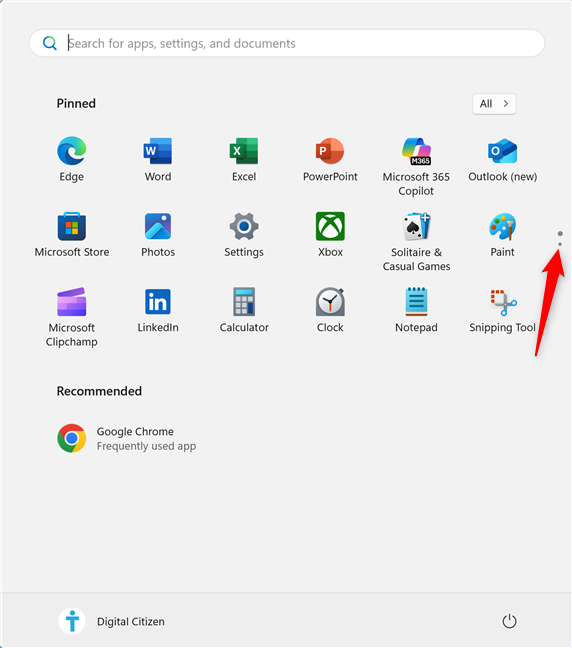
Navigate through the apps you Pinned to Start
Hover over the circles, and small arrows appear next to them.
You can also use these arrows to get to the Next Page or Previous Page.
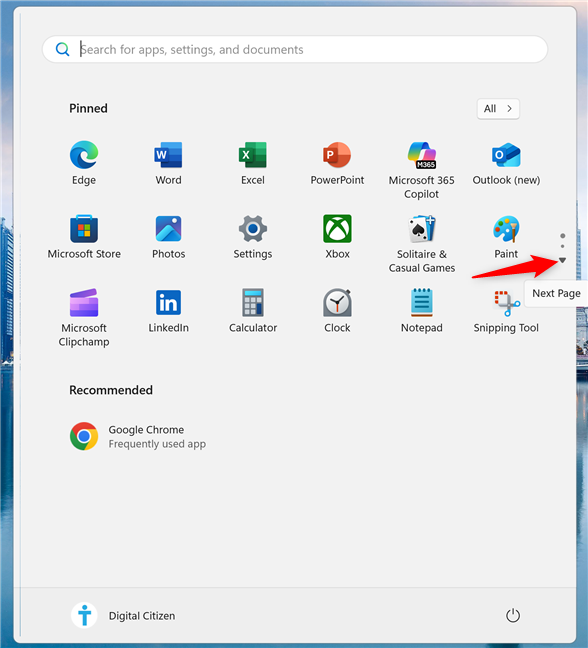
Click on the arrows to move between pages
You can also use the Recommended section at the bottom to open the recently added and most-used apps and files, as well as any other items you accessed recently. When this section has many items, you also get a More button. Click or tap it to see more suggestions.
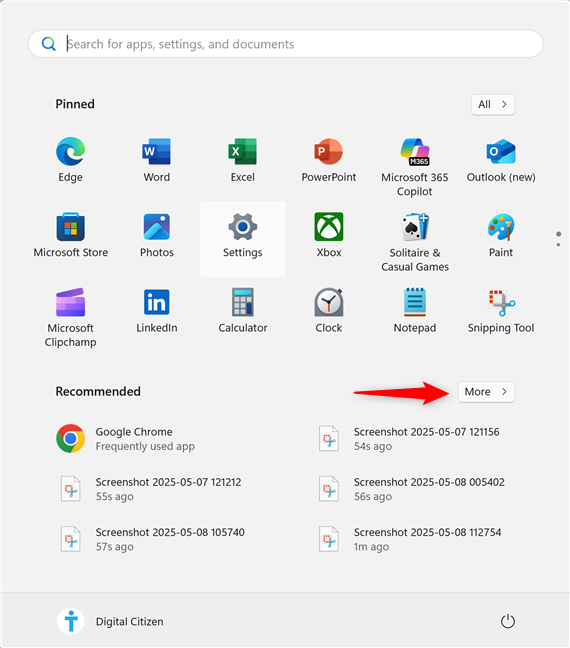
Access More Recommended items
This takes you to a list of all the Recommended items in the Windows 11 Start Menu. You can click or tap any item to open it or press Back to return to the Start Menu’s main page.
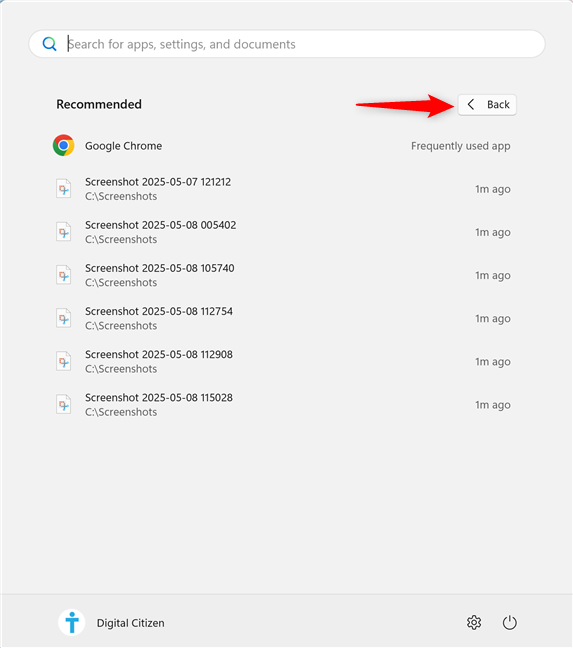
The Recommended items list in the Start Menu
The secret is customizing the Windows 11 Start Menu to show what you want. You can also choose which folders to add at the bottom of the Start Menu in case you miss the options available in Windows 10.
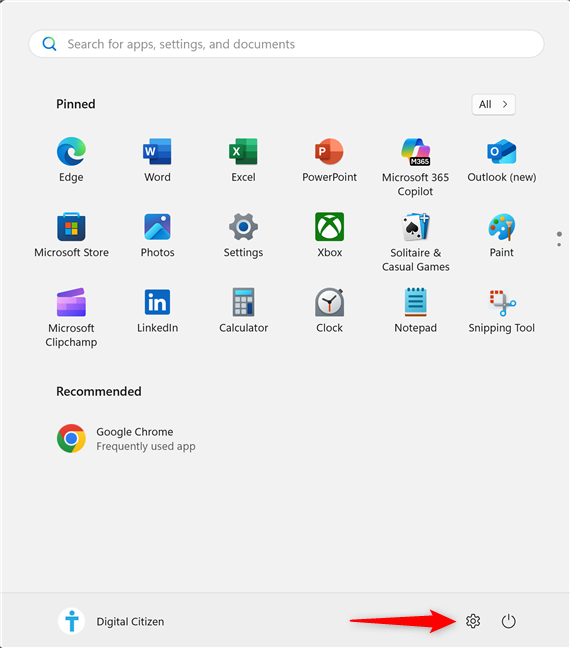
Add folders to the bottom of the Start Menu for Windows 11
How to open apps using the All list in the Start Menu
If the app you want to access is not in the Pinned section, click or tap on the All button in the upper-right section of the Start Menu.
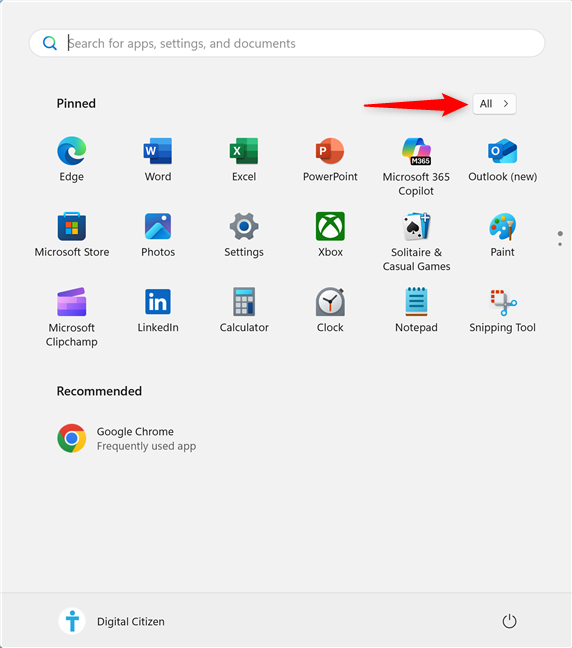
Press All to access all your installed apps
In the All section, you can find an alphabetical list of the apps and tools available in Windows 11. Scroll to find the app you need, then click or tap it. If you find a folder with the name of that app instead, press it to open it, and then access the app you want.
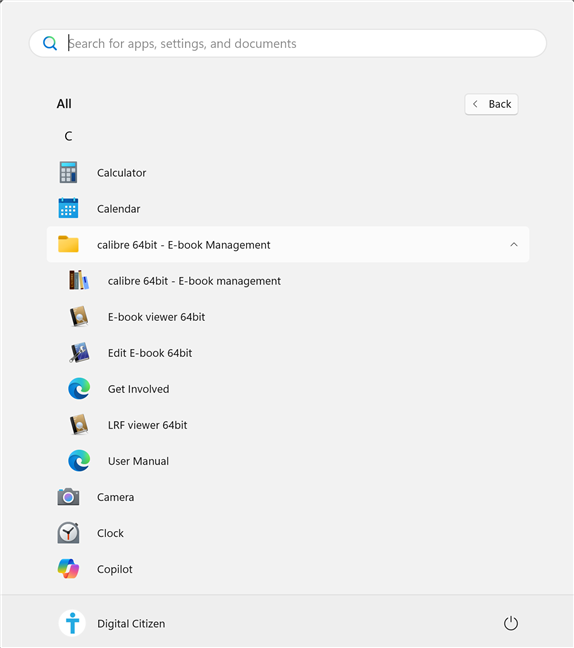
Open a Start Menu folder to access the app inside
If you have many apps installed, scrolling to get to the one you want might be too slow. To navigate this list more easily, click or tap one of the letters or symbols on top of each app section.
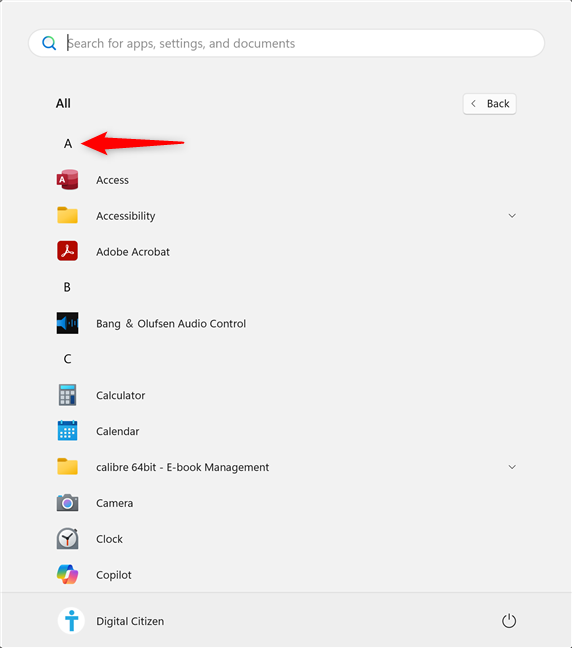
Press on a letter in the All section
This opens the Start Menu alphabet, where you can quickly navigate to the desired section by pressing the corresponding letter or symbol. If something is greyed out, you don’t have any apps starting with that letter in Windows 11.
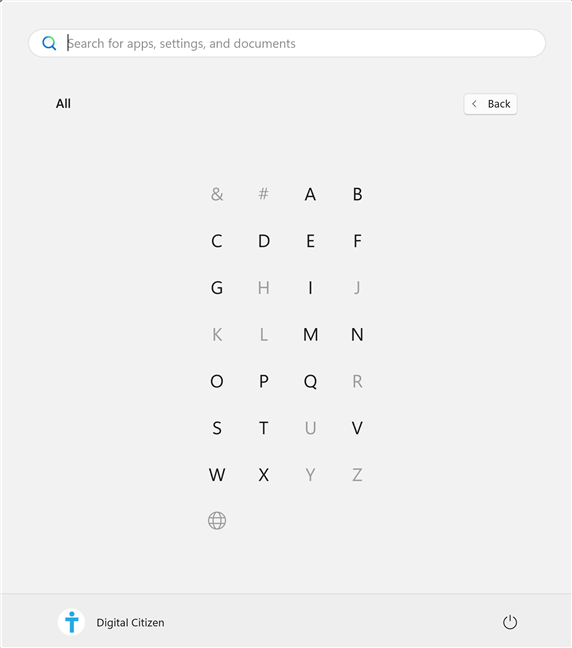
Press on a letter to reach the apps in that section
How to use Windows 11’s Start Menu to search
The Windows 11 Start Menu includes a search field at the top. You don’t need to click or tap it. Just open the Start Menu using any of the methods in this guide’s first section and start typing.
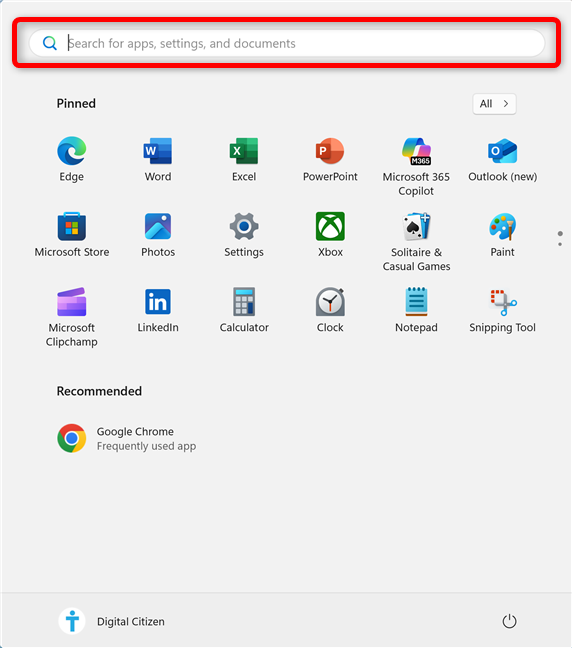
Use the search field at the top to find what you need
For more details about the Windows Search, please read our guide on using Search in Windows 11.
How to use the Power button in the Windows 11 Start Menu
The Start Menu is the go-to place if you need to step away from your device, want to shut down, or restart your Windows 11 PC. Just click or tap the Power button in the bottom-right corner to see more options.
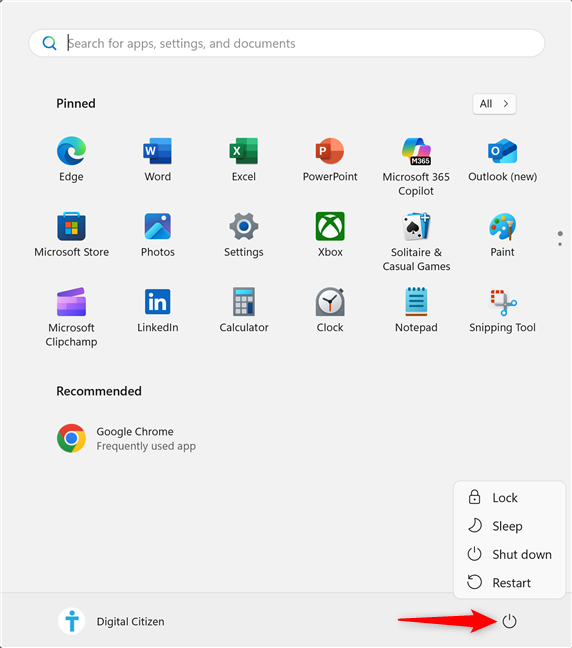
The Power button opens a menu with more options
You can use the available options to lock your Windows 11 PC, put it to sleep, shut it down, or restart it.
How to sign out or access details about your user account
The Start Menu in Windows 11 displays your username in the bottom-left corner. Click or tap it to open the user menu. From here, you can choose Manage my account (the link takes you to your account in Settings) or to Sign out of Windows 11.
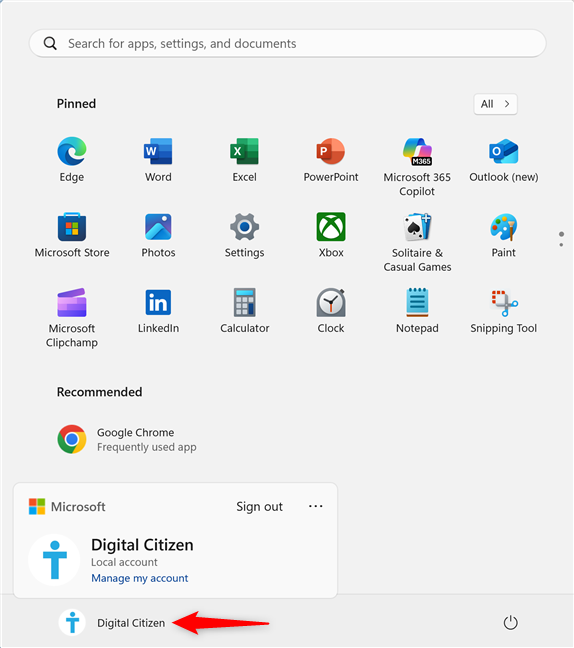
Click or tap your username
If you’re using Windows 11 with a Microsoft account, the link taking you to Settings is called My Microsoft account. The user menu also includes other links to Microsoft 365 Family and Cloud Storage. Here’s how it looks on my chief editor’s PC, who uses both a Microsoft 365 Family subscription and OneDrive for cloud storage.
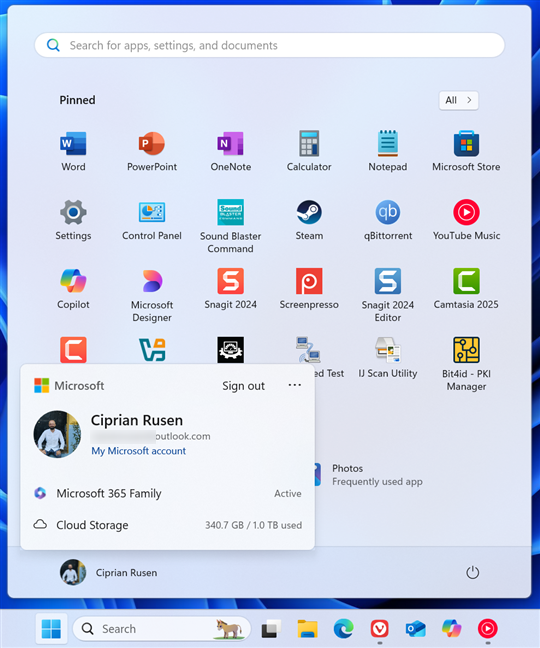
The user menu for Microsoft accounts
Clicking or tapping the More options (...) button in the top-right corner of the user menu pop-up helps you switch the user in Windows 11.
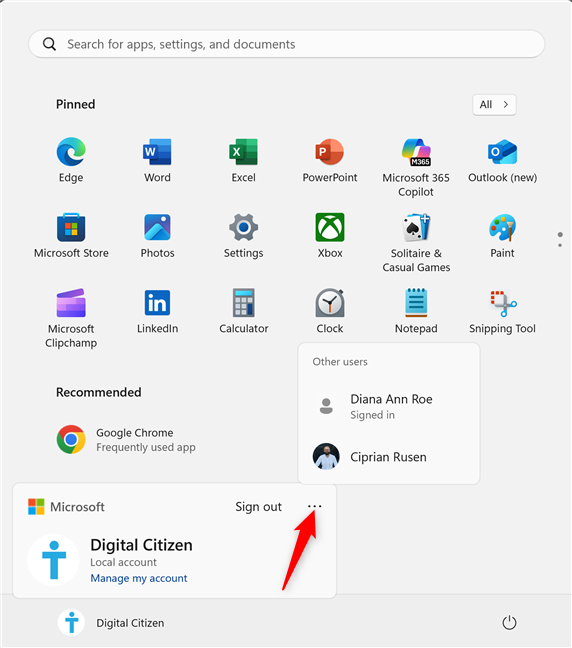
Use the ellipsis button for More options
Do you like the Windows 11 Start Menu?
The Start Menu in Windows 11 is designed to be simple and powerful, giving you quick access to the tools and apps you use every day. Whether you’re opening apps, searching for files, or shutting down your PC, the Start Menu is a great starting point. Now that you’ve seen what it can do, I’d love to hear your thoughts. Do you like the Windows 11 Start Menu or miss the classic version from earlier Windows releases? Let me know in the comments below!


 12.05.2025
12.05.2025