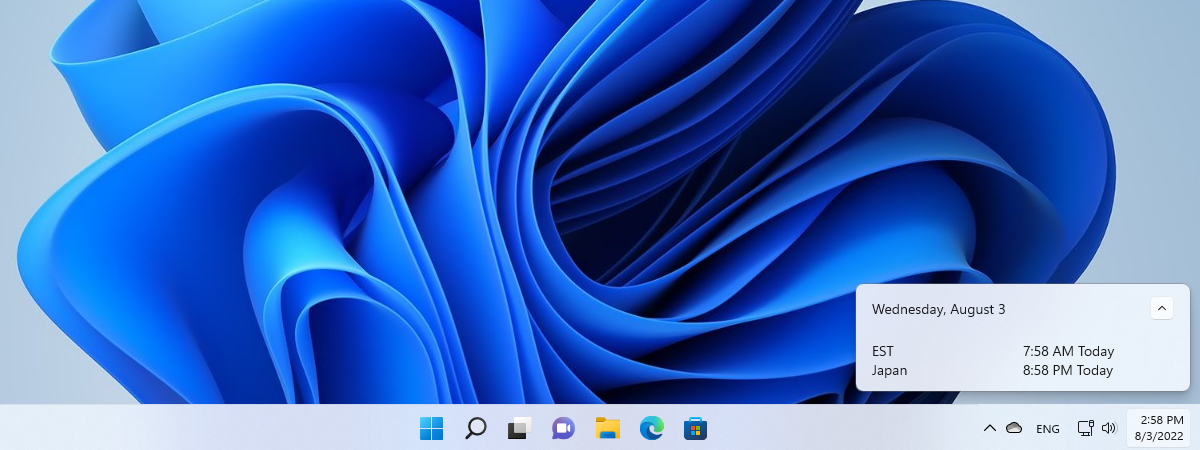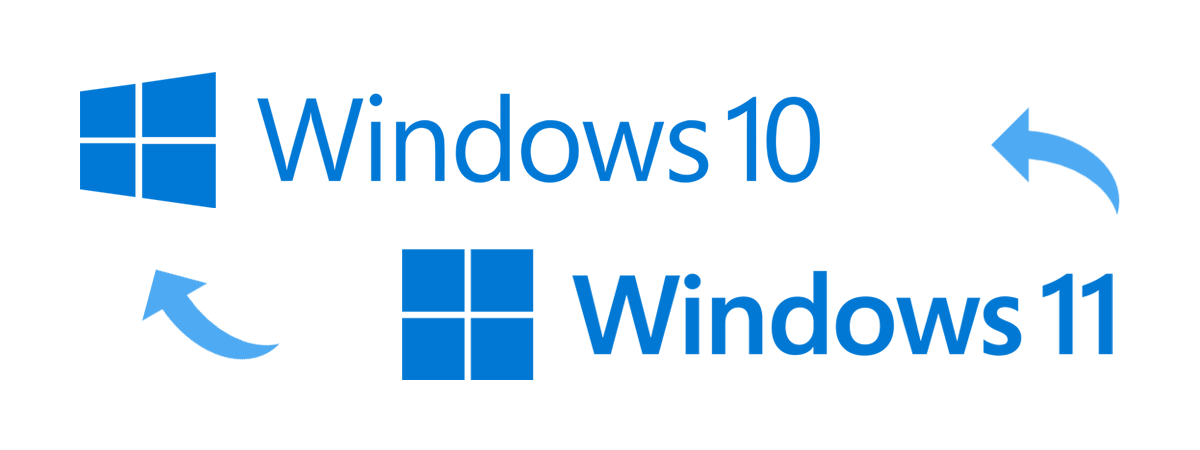Windows 11, Microsoft’s latest operating system, comes with a redesigned taskbar that aims to provide a more modern and streamlined user experience paired with a more visually appealing look. However, not everyone is happy with the changes. Some users, including me, are frustrated by the limited personalization options, missing features, and options that were available in previous versions of Windows. In this article, I’ll take a look at some of the things you still can’t do with the Windows 11 taskbar. I’ll also tell you a bit about the things that did improve in the latest versions of Windows 11, like the ability to ungroup taskbar icons:
Things you can’t do with Windows 11’s taskbar
I’m going to start with the things that I don’t like about the taskbar in Windows 11, things that I’m pretty certain many users dislike, too:
You can’t change the taskbar’s location in Windows 11
One of the great things about older versions of Windows, such as Windows 10, was that the taskbar was moveable. You could change its location on the screen. If you wanted, you could move it to the top of the screen, to its left or right side. For some people, having a vertical taskbar on the left or right side of the desktop was a productivity booster. Think about it: a vertical taskbar allows you to gain additional screen estate that’s available at all times, and it’s something especially useful if you own an ultrawide monitor or a smaller laptop. Personally, I’m a great fan of Microsoft Edge’s vertical tabs for the same reason.
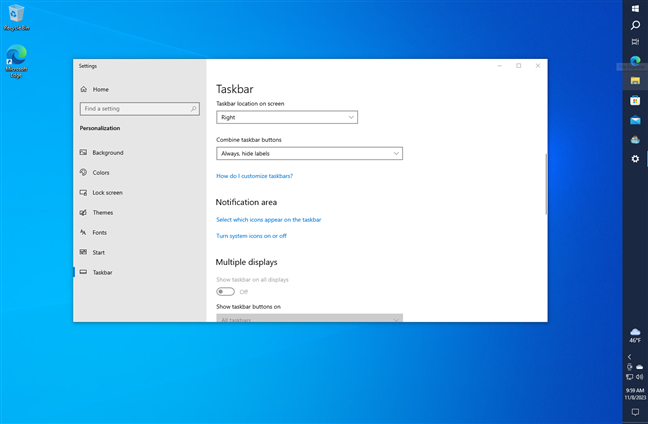
Windows 10 allows you to move the taskbar to any side of you want
You can imagine the disappointment of users finding out that Windows 11’s taskbar doesn’t let you change its location: it always remains at the bottom of the screen. The only thing you can do is hide the taskbar or align its icons and Start Menu to the left. Here’s how to move the Windows 11 Start Menu to the left.
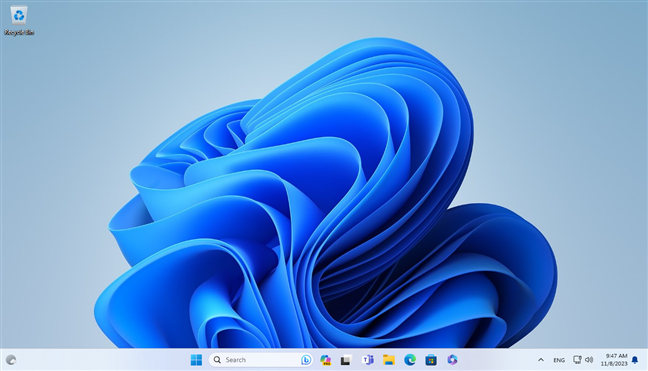
The Windows 11 taskbar is locked at the bottom of the desktop
Say goodbye to moving the taskbar to the top, to the left, or to the right side of your desktop.
You can only drag and drop .exe files or shortcuts to the Windows 11 taskbar
In Windows 10 and all the previous Windows versions, you could drag a file from the desktop or File Explorer onto an app pinned to the taskbar to quickly open it with that app. So, for example, I could drag a .docx file onto the Word taskbar shortcut to open and edit that file. Unfortunately, Windows 11’s taskbar doesn’t support this feature. So when you try to do this, all you get is a stop sign hinting that’s not something you can do.
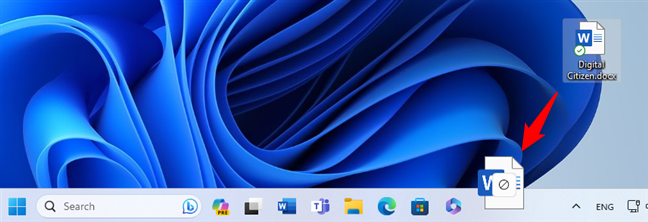
You can't drag documents on the taskbar to open them
Luckily, starting with Windows 11 version 22H2 (the first major update to Windows 11), you can drag and drop shortcuts and .exe files to the taskbar to create taskbar icons/shortcuts pointing to the corresponding apps or programs.
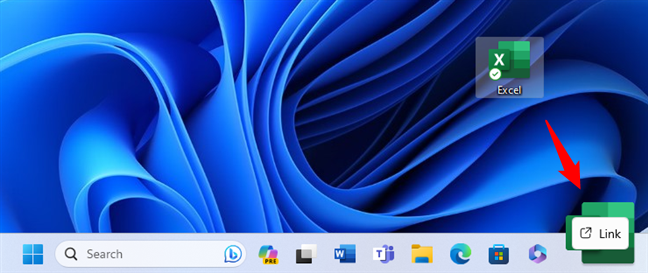
You can drag shortcuts or .exe files to the taskbar
TIP: The only items you can pin to the taskbar are apps and websites, and you can’t drag and drop folders. However, there is a workaround for that: create custom shortcuts to pin folders to Windows 11’s taskbar.
Windows 11’s taskbar can’t be set to show smaller icons
In older Windows operating systems, like Windows 10 or Windows 7, you could set the taskbar to show small icons. That used to be one of the best ways to make the taskbar thinner and gain a bit of space on your screen, and it is useful for desktop PC users. Unfortunately, Windows 11’s taskbar doesn’t allow showing smaller icons. So you’re stuck with the default large size for them.
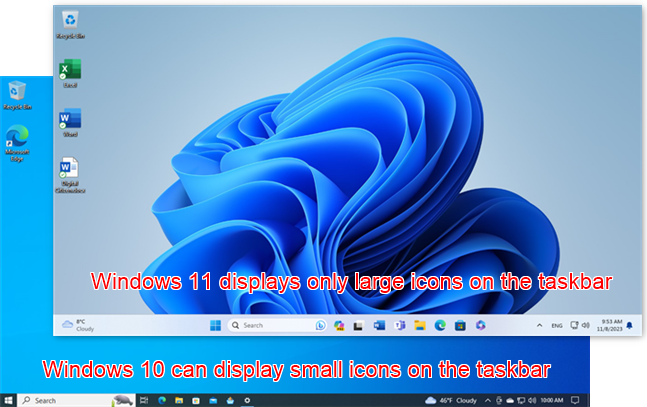
Windows 11’s taskbar can’t be set to show smaller icons
As of the 2022 Update for Windows 11, the taskbar was improved to show better-spaced icons on a tablet or when using the touchscreen on a hybrid device. If this limitation bothers you, don’t forget to upvote this issue on the Feedback Hub. More votes mean it’s more likely for Microsoft to bring back this feature in future updates to Windows 11.
Windows 11’s taskbar can’t be resized
Another limitation people dislike about the Windows 11 taskbar is that you can’t change its size. Although I don’t miss this option, I know a few people who are disappointed with this restriction.
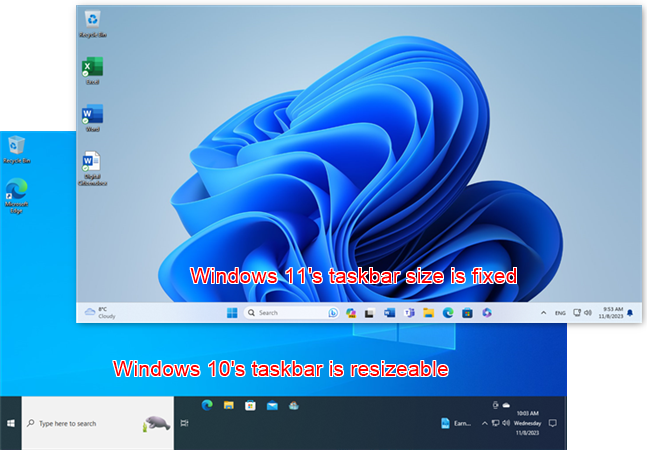
Windows 11’s taskbar can’t be resized
While a resized Windows 10 taskbar doesn’t always look great, it is something you can do if needed. Unfortunately, in Windows 11, you don’t get this option, and you’re stuck with a fixed-size taskbar.
You can’t add quick-launch toolbars to the Windows 11 taskbar
Last but not least, one thing that’s disappointing for some is missing the option to add additional toolbars to the Windows 11 taskbar. In Windows 10, some people were used to having the Desktop toolbar added to the right side of the taskbar because it gave them quick access to the old Control Panel.
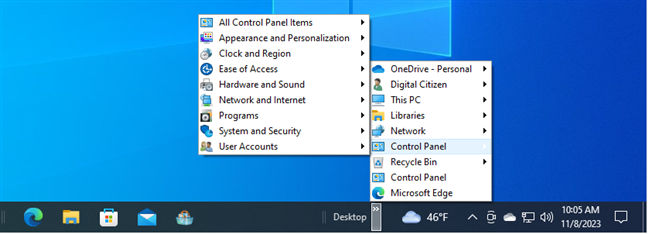
You can’t add quick launch toolbars to the Windows 11 taskbar
In Windows 11, you can’t have that anymore, as Microsoft decided to let go of this option. However, it is a kind of productivity shortcut that some users will miss in Windows 11. If you want it back, upvote this suggestion in Feedback Hub and make your voice heard.
Things you couldn’t but now can do with Windows 11’s taskbar
There’s also some good news: over time, Microsoft improved the taskbar, offering more functionality and customization with each major update. Here are some of the things you couldn’t but now you can do with Windows 11’s taskbar:
You can ungroup taskbar icons in Windows 11
By default, in Windows 11, just like in Windows 10, when you open apps, you see their icons on the taskbar. You then click or tap on them to switch between app windows. Until recently, you couldn’t set Windows 11 never to combine taskbar icons or ungroup taskbar icons. This changed with the release of the Moment 4 Update: you can now go to the taskbar’s settings and set Windows 11 to ungroup icons.

Windows 11 lets you ungroup taskbar icons
Show seconds in Windows 11’s taskbar clock
Older versions of Windows 11 could show only the current hour and minutes on the taskbar. While it’s not something I personally want, some users found it annoying that the option to add seconds to the clock was missing from Windows 11’s taskbar. The good news is that because this was a feature requested by many, an update that came out in July 2023 introduced the ability to display seconds. If you want to enable it, here’s how to show the seconds on your Windows 11 clock.
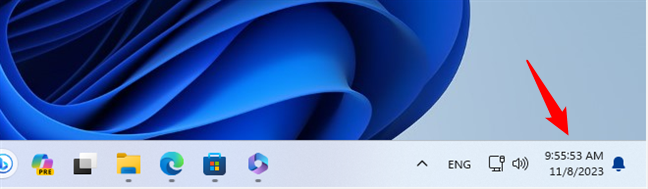
Windows 11's taskbar can show seconds
Clock missing on secondary monitors
The Windows 11 taskbar is evolving, and Microsoft is adding improvements over time. In the initial version of Windows 11, the taskbar would only show the date and time on the main screen. On any of your secondary monitors, the clock was missing. However, as of Windows 11 version 22H2, this is no longer the case.
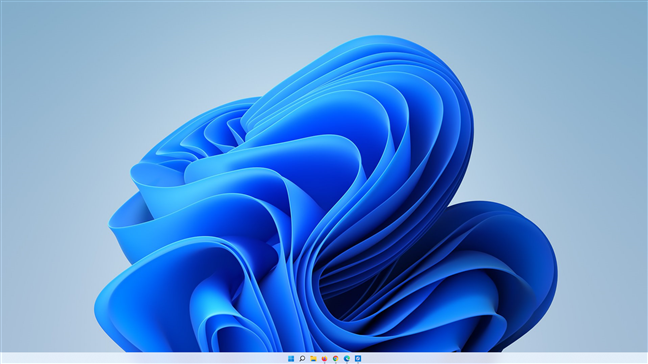
The date and time were not shown on secondary monitors
The Windows 11 taskbar now shows the same information on all your monitors.
Is there anything else you dislike about Windows 11’s taskbar?
There are many things to like about the Windows 11 taskbar, but some limitations are bound to frustrate people. For example, IT professionals and power users will miss some things you could do on Windows 10, like dragging files on the taskbar to open them in a specific app or the ability to move the taskbar to another side of the screen. How about you? What do you think? Are there other things you don’t like about the taskbar from Windows 11? Comment using the options available below and share your perspective.


 14.11.2023
14.11.2023