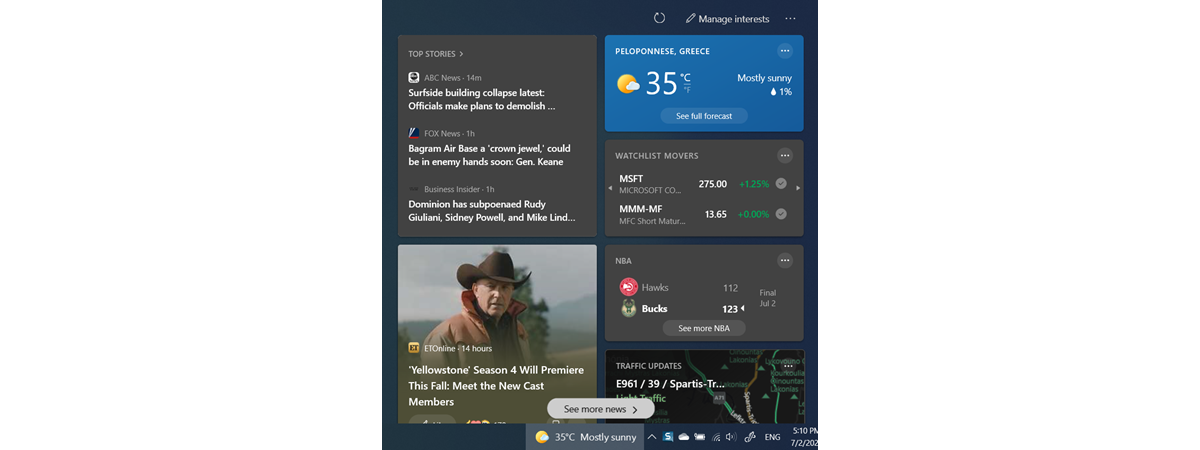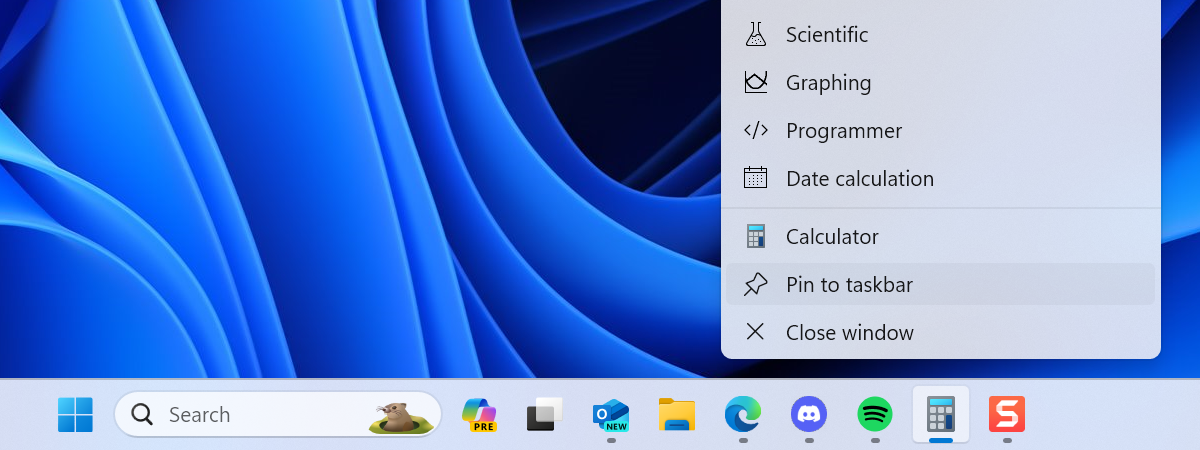
If you want to access your frequently used apps, programs, or other tools quickly, you can pin them to the taskbar of your Windows 11 computer. And that’s not all you can do with the taskbar: you can also pin special items and shortcuts to it, such as File Explorer’s This PC or Network, and even the Recycle Bin. Moreover, you can even add taskbar shortcuts for locations and items found in the Settings app or in the old Control Panel. To learn how to pin shortcuts to the taskbar in Windows 11, read on:
1. How to pin Start Menu shortcuts to the taskbar in Windows 11
If you want to pin an item from the list of shortcuts Pinned to your Start Menu, right-click or press and hold on it, and then click or tap the Pin to taskbar option from the context menu.
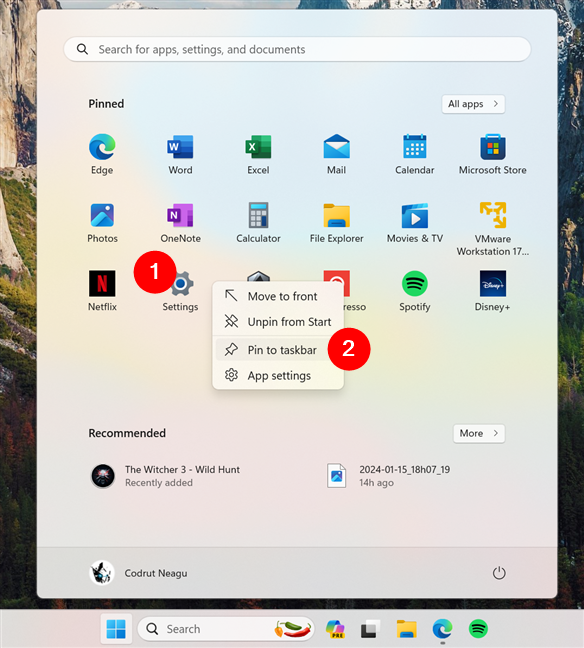
How to pin an app to the taskbar
You can also use the same process for the apps that have shortcuts in the All apps list from the Start Menu. Locate the one you want, right-click or press and hold on it, hover over or click/tap on More, and then select the Pin to taskbar option.
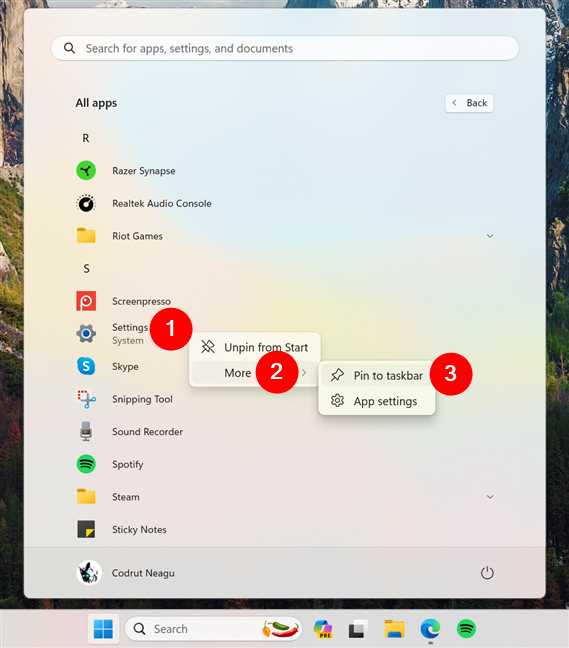
How to pin a Start Menu shortcut to the taskbar
2. How to pin desktop shortcuts to Windows 11’s taskbar
If you want to pin a desktop shortcut to the taskbar, right-click or press and hold it to see its context menu. Then, click or tap on Show more options at the end of the menu.
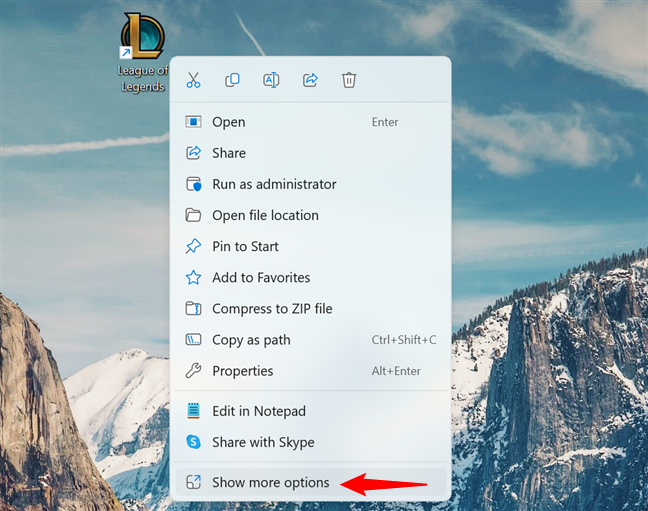
Show more options in the context menu
This makes the context menu switch to its older-style format, where you get more options. Among them, you’ll also find one called Pin to taskbar. Click or tap on it, and the desktop shortcut will be added to the taskbar immediately.
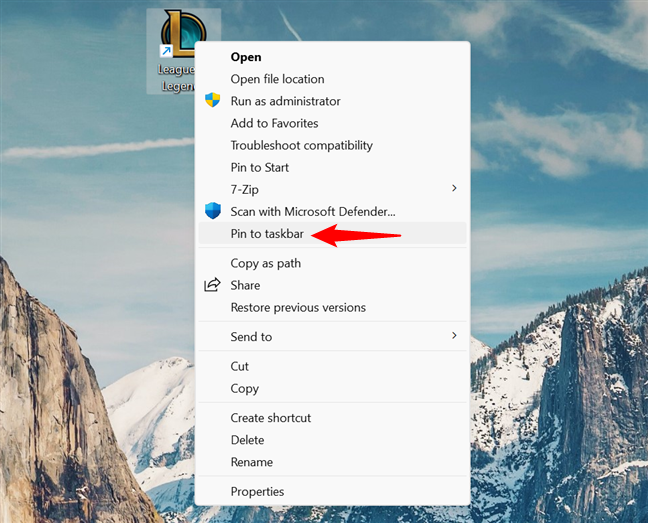
Pin a desktop shortcut to the taskbar
TIP: If you want to pin something to the Start Menu instead of the taskbar, here’s how to pin to Start Menu in Windows 11.
3. How to pin to the taskbar an app or program that’s already open on your Windows 11 PC
If you have an app or program already open and running, you can easily add it to your taskbar in Windows 11. All you have to do is right-click or press and hold on its taskbar button and then select the “Pin to taskbar” option from the context menu displayed.
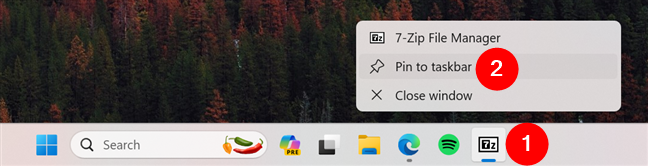
How to pin an open app to the taskbar in Windows 11
4. How to pin apps or shortcuts to the taskbar using File Explorer
Windows 11 also allows you to pin to the taskbar any executable file or shortcut from your computer. To do so, first open File Explorer and locate the program or shortcut that you want to add to the taskbar. Once you find it, right-click or press and hold on it to open its contextual menu. In it, select Show more options.
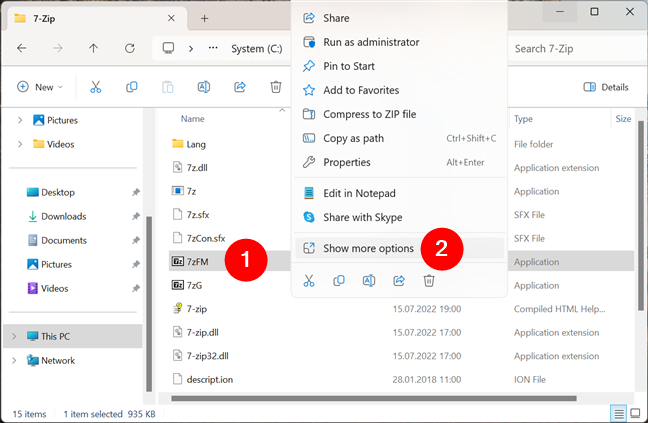
Right-click and select Show more options
This switches the context menu to the old right-click menu, where there are more options. Look through them to find and click/tap the one named Pin to taskbar. That will add the program or shortcut you selected to the taskbar.
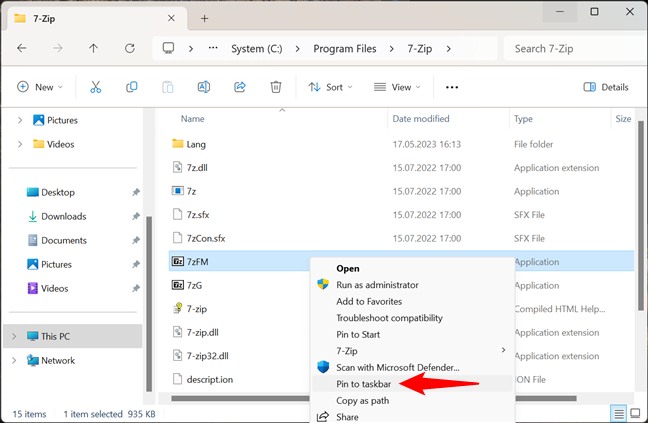
Pin an executable file to the taskbar
TIP: The right-click menu has changed significantly in Windows 11. You may want to read this guide to see exactly how: The right-click menu in Windows 11: All you need to know!
5. How to pin folders to the taskbar of Windows 11
It’s not as easy to pin folders as it is to add regular shortcuts to the taskbar, because Pin to taskbar is missing from the list of options in the context menu of folders. However, you might want to do it for the folders you use most often. You can do that by first creating desktop shortcuts for those folders and using the “Pin to taskbar” feature on them. We’ve explained all the required steps here: How to pin a folder to the taskbar in Windows.
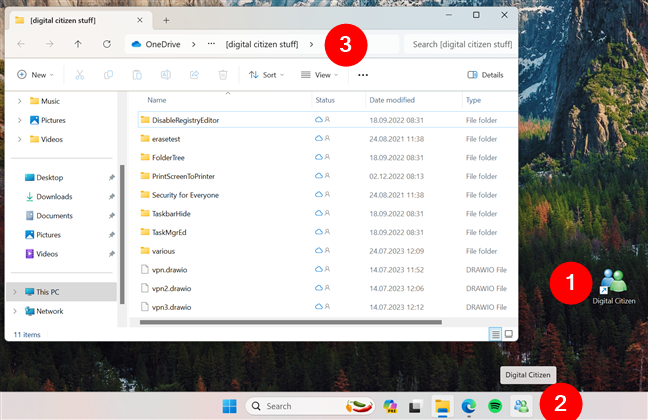
Folder shortcut pinned to the taskbar
6. How to pin taskbar shortcuts to special locations like This PC, Home, OneDrive, Network, or Recycle Bin
If you’re wondering why you can’t pin This PC to the taskbar in Windows 11, or for that matter, why you can’t pin other folders such as File Explorer’s Home, OneDrive, Network, or Recycle Bin, it’s because these are special locations of the operating system. To pin them to the taskbar, you need to make a special shortcut for each item first. Then, you have to follow some extra steps to add them to the taskbar. You can’t just drag and drop them like regular shortcuts. Here’s how to do all that:
Right-click or press and hold on an empty space on the desktop and select New > Shortcut in the context menu.
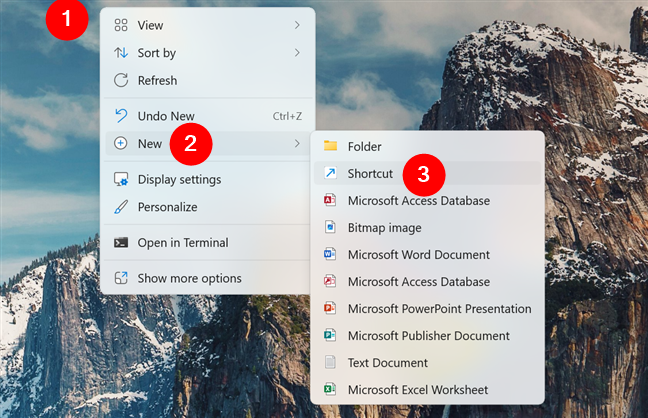
Creating a new shortcut in Windows 11
In the Create Shortcut wizard, type explorer.exe followed by a space (the space is mandatory) and one of the following texts, depending on what you want the shortcut to open:
- For Home, type: shell:::{679f85cb-0220-4080-b29b-5540cc05aab6}
- For This PC, type: shell:MyComputerFolder
- For OneDrive, use: shell:OneDrive
- For Recycle Bin, enter: shell:RecycleBinFolder
- For Network, type: shell:NetworkPlacesFolder
For example, if you want to create a Recycle Bin shortcut that you can pin to the taskbar, enter:
Then, click or tap on Next.
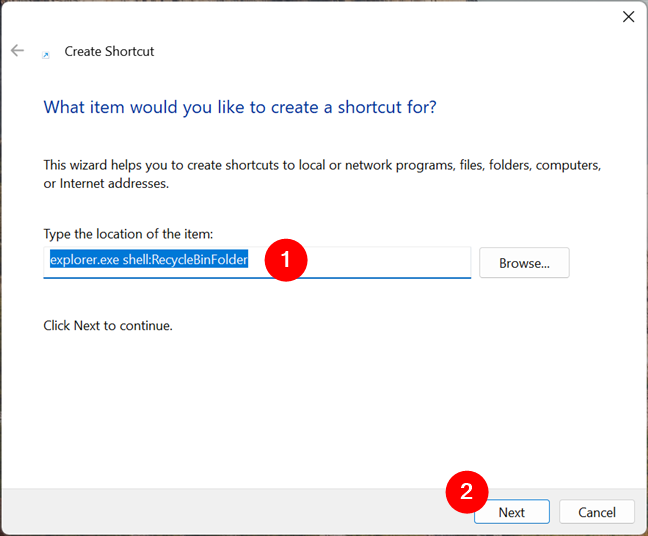
Creating a shortcut to the Recycle Bin
Give a name to your shortcut, and click or tap on Finish.
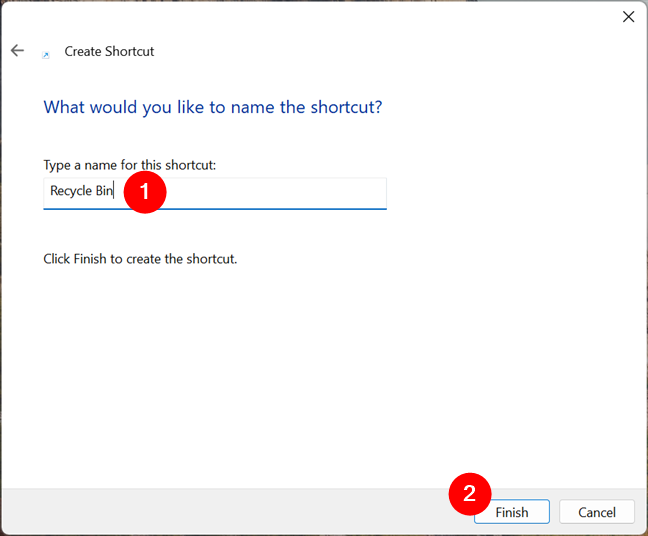
Naming the shortcut
Once the shortcut is created, you can pin it to the taskbar. However, before you do that, you may want to change its icon. Shortcuts created this way use the File Explorer icon by default. This means that if you pin multiple items like this on the taskbar, you get multiple File Explorer icons on it, making it hard to identify what’s what. If you don’t want that, follow these steps to change the icon of your new shortcut.
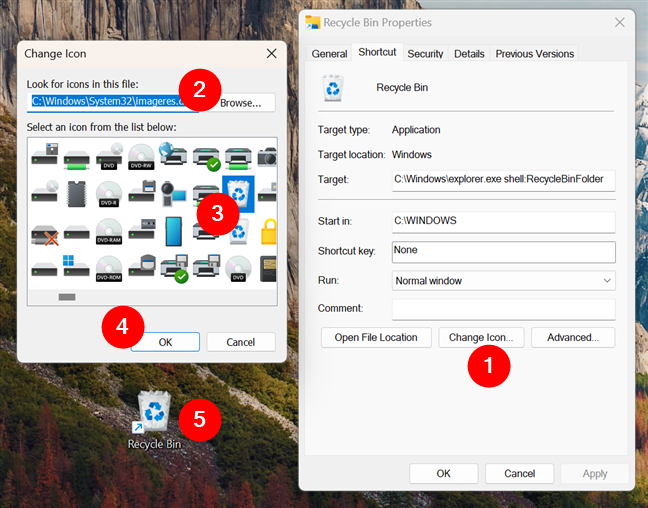
Change the icon of the shortcut
TIP: If you decide to change the icon of your shortcut, you may want to know where to find other icons on your Windows 11 computer, so this article may come in handy: Windows icons locations. Where are the default icons found?
Finally, you can now pin the shortcut to the taskbar. You can do it either by dragging it onto the taskbar or by right-clicking (pressing and holding) it, choosing Show more options, and clicking or tapping on Pin to taskbar.
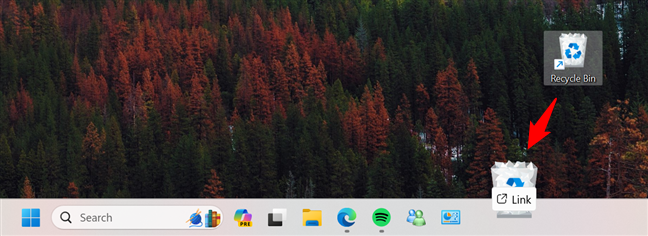
How to pin Recycle Bin to the taskbar in Windows 11
TIP: If you need help understanding how to drag a shortcut to the taskbar of Windows 11 or anywhere else, read this guide: What is drag and drop? How to drag and drop.
7. How to pin the Control Panel to the taskbar of Windows 11
If you still like using the old Control Panel on your Windows 11 computer, you can also pin it to the taskbar. For that, open the Control Panel, right-click (or press and hold) its taskbar button, and click or tap the Pin to taskbar option from the context menu displayed.
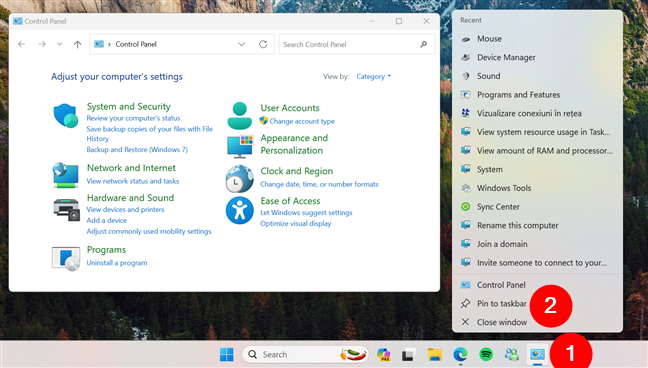
How to pin the Control Panel to the taskbar in Windows 11
8. How to pin items from Windows 11’s Settings app or Control Panel to the taskbar
If you just want to pin some individual items from the Settings app or Control Panel, you’ll need to follow the same steps I illustrated in the sixth method of this guide. In short, you must first create shortcuts to those special locations or items in the Settings app or Control Panel that you want to pin. Only then can you pin them to your taskbar.
When creating a shortcut, type one of the following commands, depending on where you want your new shortcut to point:
- Settings locations:
- Display: explorer.exe ms-settings:display
- Cast to a wireless display: explorer.exe ms-settings-connectabledevices:devicediscovery
- Night light: explorer.exe ms-settings:nightlight
- Graphics: explorer.exe ms-settings:display-advancedgraphics
- Sound: explorer.exe ms-settings:sound
- All sound devices: explorer.exe ms-settings:sound-devices
- Volume mixer: explorer.exe ms-settings:apps-volume
- Notifications: explorer.exe ms-settings:notifications
- Focus: explorer.exe ms-settings:quiethours
- Power & battery: explorer.exe ms-settings:powersleep
- Storage: explorer.exe ms-settings:storagesense
- Storage Sense: explorer.exe ms-settings:storagepolicies
- Where new content is saved: explorer.exe ms-settings:savelocations
- Multitasking: explorer.exe ms-settings:multitasking
- Activation: explorer.exe ms-settings:activation
- Troubleshoot: explorer.exe ms-settings:troubleshoot
- Recovery: explorer.exe ms-settings:recovery
- Projecting to this PC: explorer.exe ms-settings:project
- Remote Desktop: explorer.exe ms-settings:remotedesktop
- Clipboard: explorer.exe ms-settings:clipboard
- About: explorer.exe ms-settings:about
- Devices: explorer.exe ms-settings:bluetooth
- Printers & scanners: explorer.exe ms-settings:printers
- Phone Link: explorer.exe ms-settings:mobile-devices
- Cameras: explorer.exe ms-settings:camera
- Mouse: explorer.exe ms-settings:mousetouchpad
- Touchpad: explorer.exe ms-settings:devices-touchpad
- Pen & Windows Ink: explorer.exe ms-settings:pen
- AutoPlay: explorer.exe ms-settings:autoplay
- USB: explorer.exe ms-settings:usb
- Network & internet: explorer.exe ms-settings:network
- Wi-Fi: explorer.exe ms-settings:network-wifi
- Cellular: explorer.exe ms-settings:network-cellular
- Ethernet: explorer.exe ms-settings:network-ethernet
- VPN: explorer.exe ms-settings:network-vpn
- Mobile hotspot : explorer.exe ms-settings:network-mobilehotspot
- Airplane mode: explorer.exe ms-settings:network-airplanemode
- Proxy: explorer.exe ms-settings:network-proxy
- Dial-up: explorer.exe ms-settings:network-dialup
- Personalization: explorer.exe ms-settings:personalization
- Background: explorer.exe ms-settings:personalization-background
- Colors: explorer.exe ms-settings:personalization-colors
- Themes: explorer.exe ms-settings:themes
- Lock screen: explorer.exe ms-settings:lockscreen
- Start: explorer.exe ms-settings:personalization-start
- Start Folders: explorer.exe ms-settings:personalization-start-places
- Taskbar: explorer.exe ms-settings:taskbar
- Fonts: explorer.exe ms-settings:fonts
- Device usage: explorer.exe ms-settings:deviceusage
- Installed apps: explorer.exe ms-settings:appsfeatures
- Default apps: explorer.exe ms-settings:defaultapps
- Apps for websites: explorer.exe ms-settings:appsforwebsites
- Video playback: explorer.exe ms-settings:videoplayback
- Startup: explorer.exe ms-settings:startupapps
- Accounts: explorer.exe ms-settings:accounts
- Your info: explorer.exe ms-settings:yourinfo
- Email & accounts: explorer.exe ms-settings:emailandaccounts
- Sign-in options: explorer.exe ms-settings:signinoptions
- Dynamic Lock: explorer.exe ms-settings:signinoptions-dynamiclock
- Other Users: explorer.exe ms-settings:otherusers
- Windows backup: explorer.exe ms-settings:backup
- Access work or school: explorer.exe ms-settings:workplace
- Date & time: explorer.exe ms-settings:dateandtime
- Language & region: explorer.exe ms-settings:regionlanguage
- Typing: explorer.exe ms-settings:typing
- Speech: explorer.exe ms-settings:speech
- Game Bar: explorer.exe ms-settings:gaming-gamebar
- Captures: explorer.exe ms-settings:gaming-gamedvr
- Game Mode: explorer.exe ms-settings:gaming-gamemode
- Accessibility: explorer.exe ms-settings:easeofaccess
- Accessibility > Text size: explorer.exe ms-settings:easeofaccess-display
- Accessibility > Visual effects: explorer.exe ms-settings:easeofaccess-visualeffects
- Accessibility > Mouse pointer and touch: explorer.exe ms-settings:easeofaccess-mousepointer
- Accessibility > Text cursor: explorer.exe ms-settings:easeofaccess-cursor
- Accessibility > Magnifier: explorer.exe ms-settings:easeofaccess-magnifier
- Accessibility > Color filters: explorer.exe ms-settings:easeofaccess-colorfilter
- Accessibility > Contrast themes: explorer.exe ms-settings:easeofaccess-highcontrast
- Accessibility > Narrator: explorer.exe ms-settings:easeofaccess-narrator
- Accessibility > Audio: explorer.exe ms-settings:easeofaccess-audio
- Accessibility > Captions: explorer.exe ms-settings:easeofaccess-closedcaptioning
- Accessibility > Speech: explorer.exe ms-settings:easeofaccess-speechrecognition
- Accessibility > Keyboard: explorer.exe ms-settings:easeofaccess-keyboard
- Accessibility > Mouse: explorer.exe ms-settings:easeofaccess-mouse
- Accessibility > Eye control: explorer.exe ms-settings:easeofaccess-eyecontrol
- Privacy & security: explorer.exe ms-settings:privacy
- Windows Security: explorer.exe ms-settings:windowsdefender
- Find my device: explorer.exe ms-settings:findmydevice
- For developers: explorer.exe ms-settings:developers
- Windows Update: explorer.exe ms-settings:windowsupdate
- Windows Update > Update history: explorer.exe ms-settings:windowsupdate-history
- Windows Update > Advanced options: explorer.exe ms-settings:windowsupdate-options
- Windows Update > Optional updates: explorer.exe ms-settings:windowsupdate-optionalupdates
- Windows Insider Program: explorer.exe ms-settings:windowsinsider
- Control Panel items:
- Add a Device wizard: %windir%\System32\DevicePairingWizard.exe
- Add Hardware wizard: %windir%\System32\hdwwiz.exe
- Add a Printer wizard: rundll32.exe shell32.dll,SHHelpShortcuts_RunDLL AddPrinter
- Color and Appearance: explorer shell:::{ED834ED6-4B5A-4bfe-8F11-A626DCB6A921} -Microsoft.Personalization\pageColorization
- Desktop Background: explorer shell:::{ED834ED6-4B5A-4bfe-8F11-A626DCB6A921} -Microsoft.Personalization\pageWallpaper
- Device Manager: devmgmt.msc
- File Explorer Options (General tab): rundll32.exe shell32.dll,Options_RunDLL 0
- File Explorer Options (View tab): rundll32.exe shell32.dll,Options_RunDLL 7
- File Explorer Options (Search tab): rundll32.exe shell32.dll,Options_RunDLL 2
- Performance Options (Visual Effects): %windir%\system32\SystemPropertiesPerformance.exe
- Performance Options (Data Execution Prevention): %windir%\system32\SystemPropertiesDataExecutionPrevention.exe
- Personalization: explorer shell:::{ED834ED6-4B5A-4bfe-8F11-A626DCB6A921}
- Presentation Settings: %windir%\system32\PresentationSettings.exe
- System Properties (Computer Name): %windir%\System32\SystemPropertiesComputerName.exe
- System Properties (Hardware): %windir%\System32\SystemPropertiesHardware.exe
- System Properties (Advanced): %windir%\System32\SystemPropertiesAdvanced.exe
- System Properties (System Protection): %windir%\System32\SystemPropertiesProtection.exe
- System Properties (Remote): %windir%\System32\SystemPropertiesRemote.exe
- User Accounts (netplwiz): netplwiz
- Windows Features: %windir%\System32\OptionalFeatures.exe
- Work Folders: %windir%\System32\WorkFolders.exe
For example, if you want to create a shortcut that opens the Touchpad settings of your Windows 11 computer, one that you can pin to the taskbar, create a shortcut that points to:
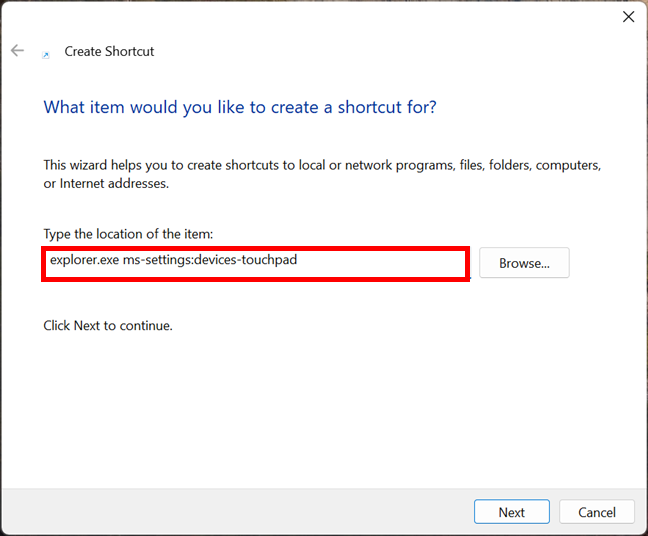
Creating a new shortcut to a Settings item
After you finish creating the shortcut, just drag it on the taskbar to pin it there.
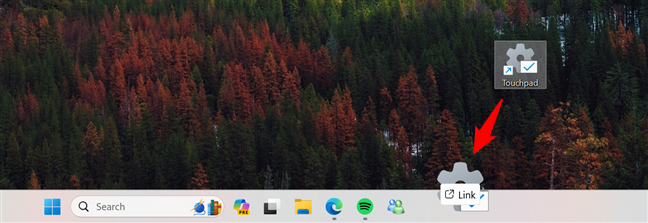
Drag the shortcut to the taskbar of Windows 11
9. How to pin Windows Tools shortcuts to the taskbar
Open Control Panel and go to System and Security > Windows Tools. Everything in the Windows Tools window is already a shortcut, so you can simply right-click (or press and hold) the one you want to pin to the taskbar and choose Pin to taskbar.
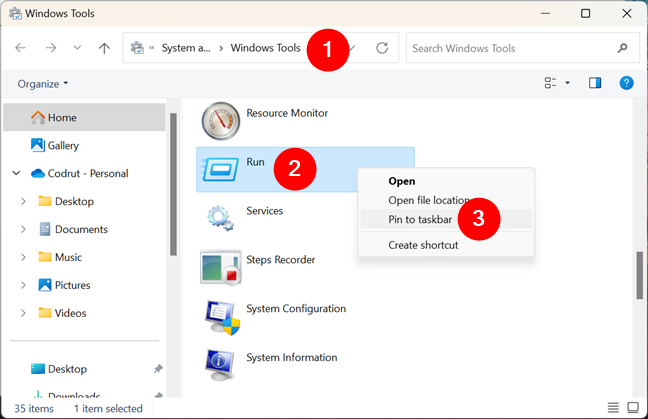
How to pin Windows Tools to the taskbar
That’s all!
Did you add all the shortcuts you wanted to your taskbar?
To pin most things to the taskbar in Windows 11, you just need a few clicks or taps. But some items, like the ones from the File Explorer, Settings, or Control Panel, are not so easy to pin. You need to use some tricks and extra steps, but you can still customize your taskbar to have fast and convenient access to the tools you use most often. What are your favorite items to pin to your taskbar? Do you have any tips for others? Share your thoughts in the comments.