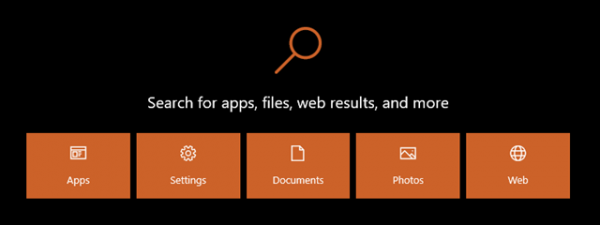The taskbar has been with us for a long time and is present in Windows 10 too. It’s one of the most useful parts of the Windows desktop, allowing you to access various applications, settings, and notifications on your computer. As such, it deserves to be customized to fit your needs. You can change its position, size, hide it, select which icons to show, and more. If you’re curious about what can be personalized on your Windows 10 taskbar and how to do it, read on:
NOTE: The screenshots used in this article are from Windows 10 version 22H2. If you have an older version of Windows 10, you should update it to get all the new features and improvements. Here’s how to upgrade Windows 10 to the latest version.
How to open the taskbar settings in Windows 10
The first thing you must do in order to customize the way your taskbar looks and works is to open its settings. To do that quickly, right-click (or press and hold) on any empty space from the taskbar, and then click or tap on Taskbar settings.
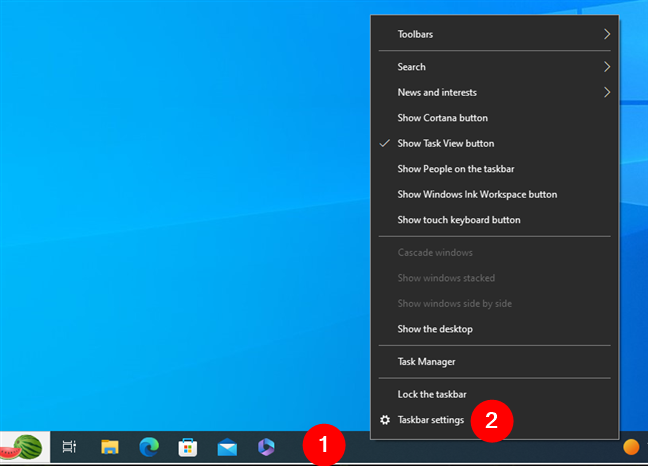
How to open Taskbar settings in Windows 10
This opens the Settings app and automatically takes you to the Taskbar section of the Personalization category of settings.
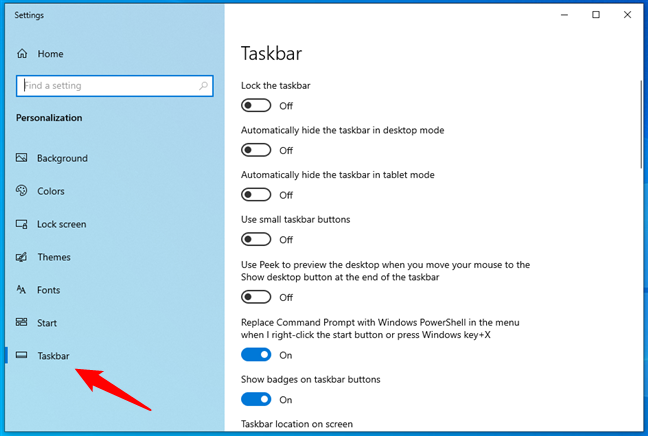
The Taskbar page in Windows 10's Settings
Of course, you can also access the Windows 10 taskbar options by opening the Settings app and going to Personalization > Taskbar.
How to customize Windows 10’s taskbar appearance
The taskbar is one of the most frequently used features of Windows 10. It lets you access your favorite apps, switch between open windows, and see important notifications. However, you may want to customize its appearance to suit your preferences and needs. Here’s how to do that:
How to move the taskbar in Windows 10
By default, Windows 10’s taskbar is located at the bottom of the screen. However, you can choose to place it on any other edge. To change the location of your taskbar, scroll the list of available Taskbar settings on the right until you find the “Taskbar location on screen” option.
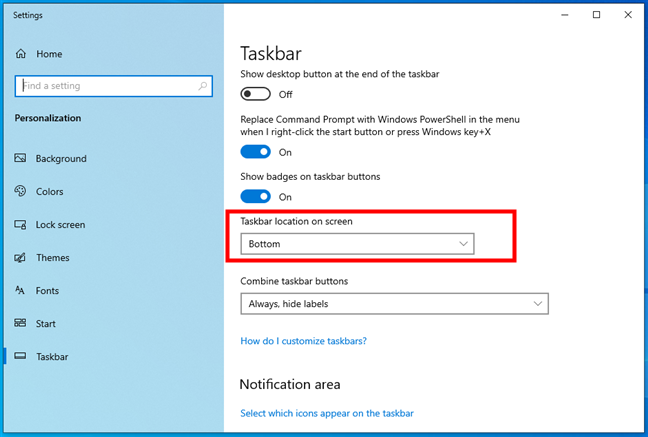
Taskbar location on screen
You can select to place the taskbar to the left, right, top, or bottom of your screen. Choose your preferred location, and Windows 10 immediately moves the taskbar, without asking for additional confirmation.
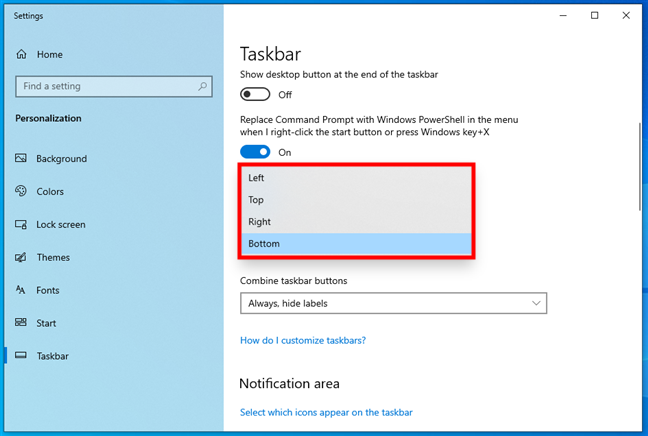
How to move the taskbar in Windows 10
For instance, in the next screenshot, I relocated the Windows 10 taskbar to the top of the screen.
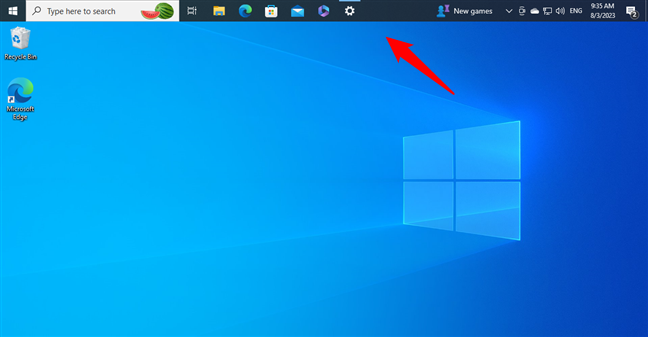
Windows 10's taskbar shown at the top of the screen
TIP: You can also simply drag and drop the taskbar to the edge where you want it on your desktop. However, for that to work, you must first unlock it from the Taskbar settings by disabling the “Lock the taskbar” switch.
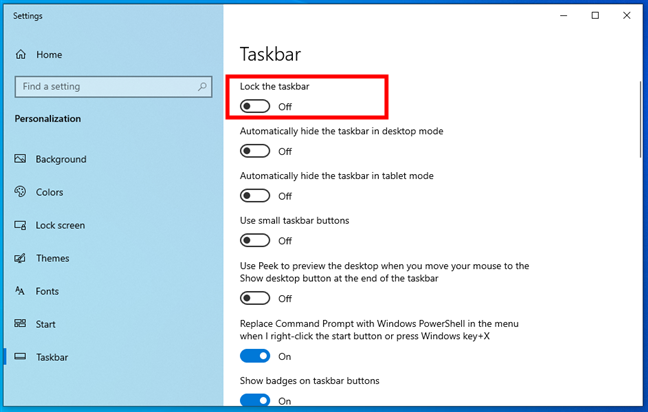
The Lock the taskbar switch
How to resize the taskbar in Windows 10
Would you like a bigger taskbar on your Windows 10 computer? Or maybe some coworker or friend played a prank on you enlarging your taskbar, and now you’re wondering “Why is my taskbar so big?”. No matter the case, if you want to, you can resize the taskbar to make it larger or smaller.
To change the size of the taskbar in Windows 10, you need first to unlock it. Return to the Taskbar page in the Settings app, and disable the “Lock the taskbar” switch.
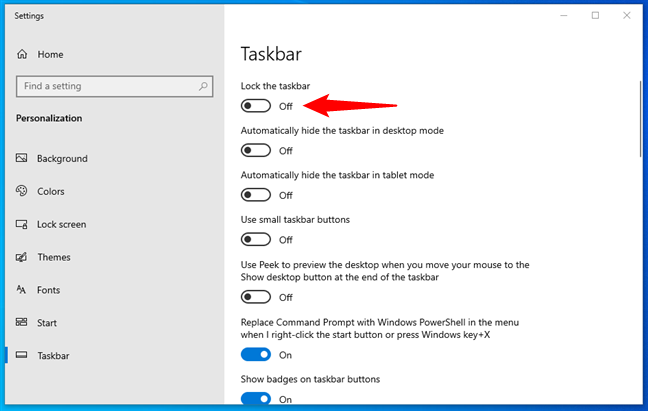
Unlock the taskbar in Windows 10
Then, you can resize your taskbar, just like any regular window. Hover with your mouse pointer over the upper margin until the “resize” cursor appears, and drag the margin up or down. Note that the taskbar has minimum and maximum values beyond which it can’t be dragged/resized.
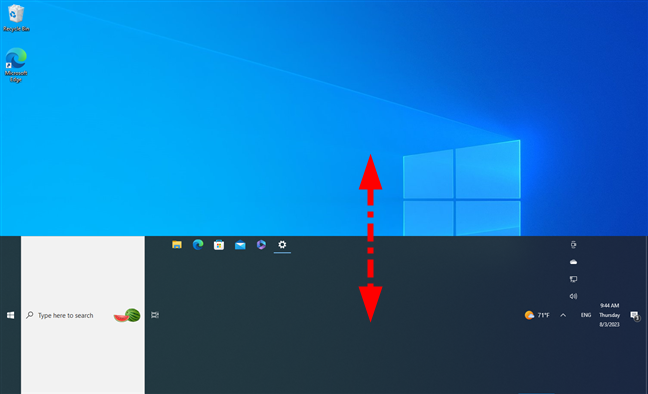
Resize the taskbar in Windows 10
How to hide the taskbar in Windows 10
You might prefer not to see the taskbar on your desktop. If that’s the case, you can make your taskbar hide automatically when not in use. In other words, you can make the Windows 10 taskbar invisible until you hover your mouse pointer over the area where it’s hidden. And then, when you do that, the taskbar slides into view. Once you move away from it, it hides again.
To automatically hide your taskbar when you’re using your Windows 10 computer in desktop mode, turn on the “Automatically hide the taskbar in desktop mode” switch.
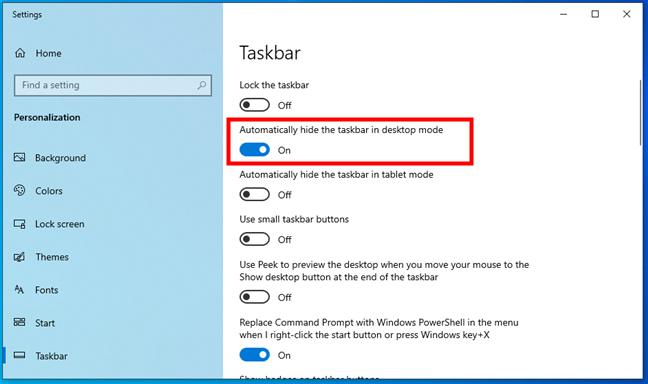
Hide the taskbar in Windows 10
Hiding the taskbar makes more room on your desktop, and that’s something quite important if you’re using a small screen like that of a tablet or a hybrid 2-in-1 device. If you want that, enable the “Automatically hide the taskbar in tablet mode” switch.
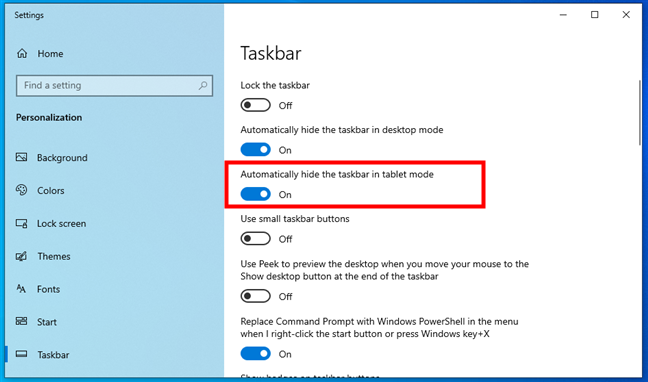
Hide the taskbar in Windows 10's tablet mode
How to customize the buttons on the taskbar
By default, Windows 10 displays large buttons on the taskbar. However, you might feel they’re too big, making you wonder how to resize your taskbar icons. If you prefer smaller and more subtle buttons on your taskbar, you can set Windows 10 to “Use small taskbar buttons.”
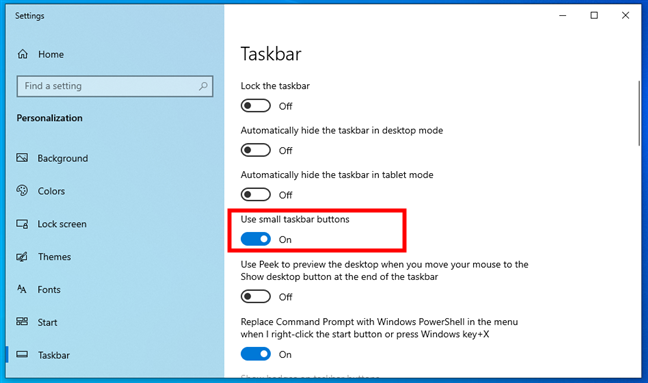
Make the taskbar icons smaller
Using small buttons can make the Windows 10 taskbar feel a bit less obtrusive, as this also decreases its width.
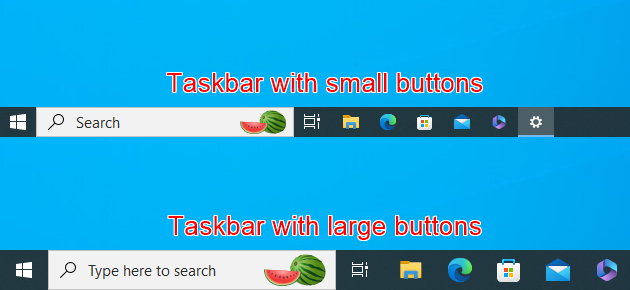
Windows 10's taskbar icons: small versus large
How to customize what’s shown on the taskbar in Windows 10
Now you know how to personalize the looks of the Windows 10 taskbar. However, there’s more: next, I’ll show you how to customize the different sections of the taskbar, like the system tray icons or the apps pinned to the taskbar. Here’s how:
How to select which icons are displayed on the Windows 10 taskbar
The right side of the taskbar is the place where you get notifications from the Action Center, check what date and time it is, and see a whole range of icons for various system options and apps installed on your Windows 10 computer or device. That’s why this part of the taskbar is also known as the Notification area or the system tray. Fortunately, you can control it, as Windows 10 allows you to select exactly what icons are displayed here.
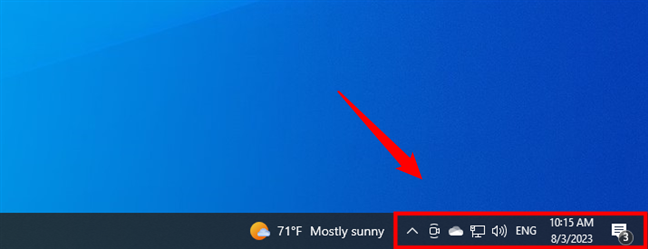
The system tray icons in Windows 10
If you want to customize the icons that appear on your taskbar, this guide covers the subject in detail: The Windows 10 system tray - How to show or hide icons.
How to show or hide Widgets on Windows 10’s taskbar
Widgets are a relatively new feature in Windows 10. They let you access personalized information such as weather, news, your calendar, and more. These bits of information are shown by default on the Windows 10 taskbar, left of the system tray icons.
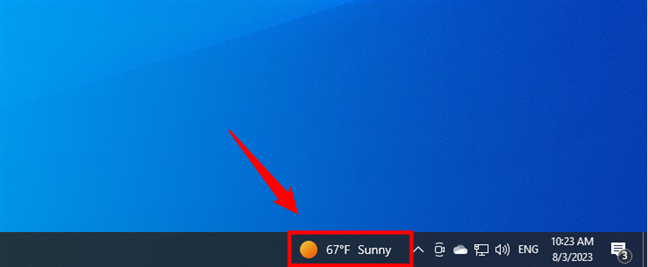
The Widgets taskbar button in Windows 10
While some people find them useful, others may not like them and would rather remove them completely. If you want to learn how to use Widgets in Windows 10, or if you’d rather clean up your taskbar by disabling the Widgets, read this guide: News and interests in Windows 10: How to get it, configure it, or disable it.
How to pin items to the Windows 10 taskbar
You probably have some apps, programs, or other tools you use often, and you want to have speedy access to them. Pinning those items to the taskbar is a good way to reach them quickly.
If you want to pin an item to the taskbar, it usually suffices to right-click (or press and hold) its icon or shortcut and then select the “Pin to taskbar” option from the context menu.
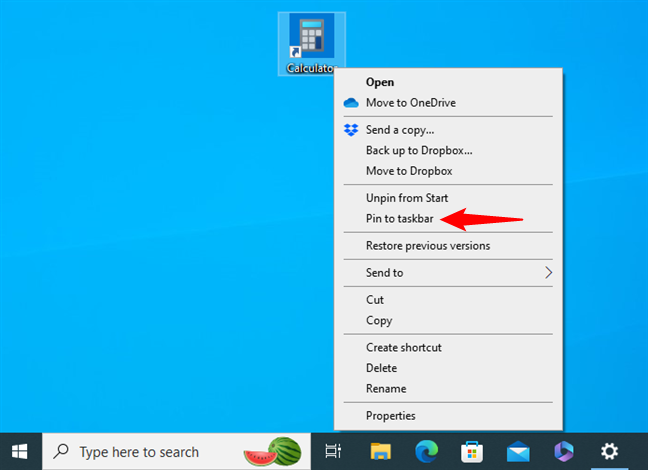
Pin an item to the Windows 10 taskbar
However, there are many ways to pin an item to the Windows 10 taskbar. For example, if you want to pin a shortcut, there are nine different methods, and you can learn them all from this guide: 9 ways to pin shortcuts to the Windows 10 taskbar. If you have a favorite website you’d like to add to the taskbar, these steps will show you how to do it: How to pin a website to the taskbar or the Start Menu. And last but not least, you can even add contacts or pin folders to the taskbar if that’s what you want.
How to show or hide the search box from the Windows 10 taskbar
By default, Windows 10 shows a large search box on the taskbar that you can use to look for things on your PC and on the internet.
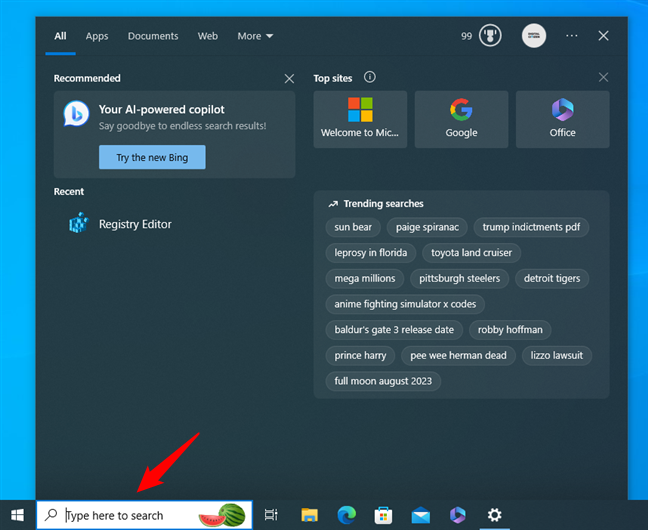
The search box on the taskbar in Windows 10
However, if you feel that this search box is taking too much space from your taskbar, you can either replace the search box with a simple icon or even disable it completely. To do that, right-click (or press and hold) on an empty space of the taskbar, hover your cursor or click/tap on Search, and then choose what you want: Show search box, Show search icon, or set it Hidden from view.
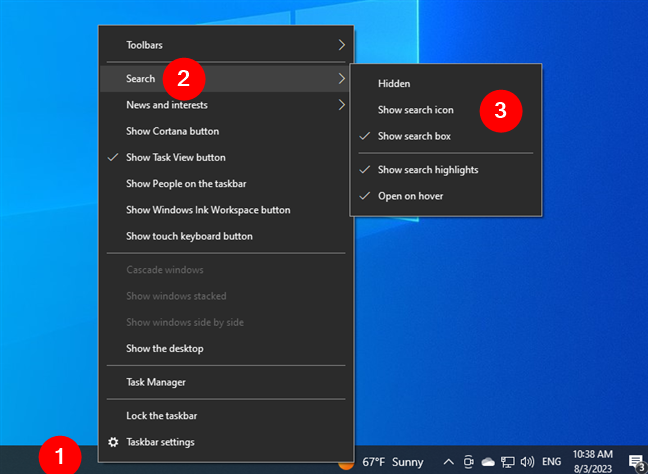
Change the search bar to an icon or hide it from the taskbar
If you’re curious, this is what the search icon looks like:
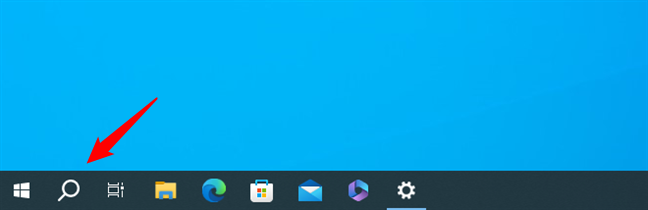
The Search button on the Windows 10 taskbar
If the search disappeared from the taskbar, follow the same steps as above and select the “Show search box” or “Show search icon” option, depending on your preference.
How to show or hide the Task View button from the taskbar
Besides search, Windows 10’s taskbar also includes the Task View button by default. If you’d like to learn how to work with multiple virtual desktops, know that we’ve covered all the ins and outs of this feature here: How to use multiple desktops in Windows 10. However, if you’re not thrilled about virtual desktops and would rather get rid of the Task View button from the taskbar, you can.
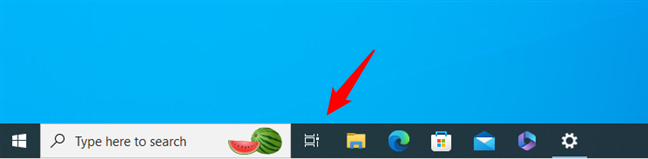
The Task View button on the taskbar
To remove Task View from the Windows 10 taskbar, right-click (or press and hold) on an empty space from the taskbar and deselect the “Show Task View button” option.
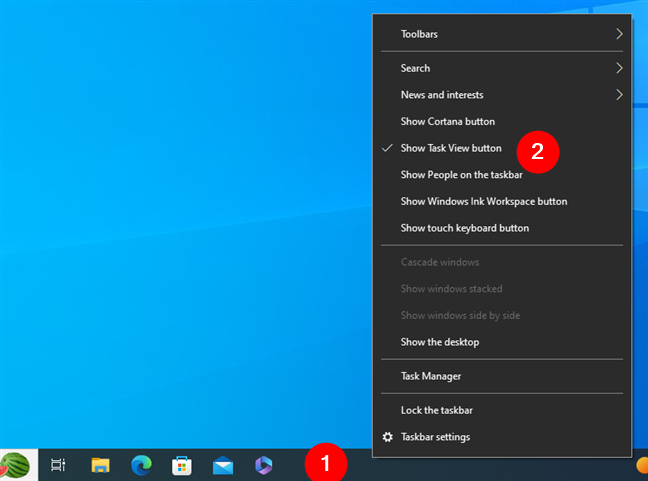
Show Task View button
If you want to show Task View on your taskbar, repeat the same steps, but this time, enable the “Show Task View button” option.
How to show or hide Cortana on the taskbar in Windows 10
Windows 10’s taskbar can also show a button for Cortana, not just for Task View and Search. While it’s hidden by default in the latest operating system version, you can turn it on if you’re using this virtual personal assistant. To do so, right-click (or press and hold) on an empty space from the taskbar, and enable the “Show Cortana button” option.
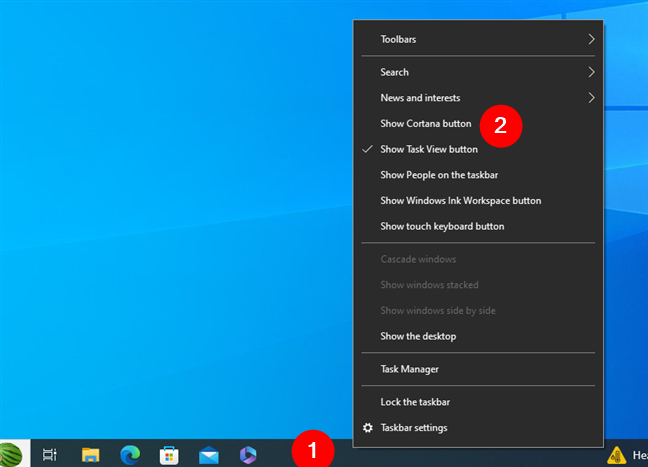
Show Cortana button
You’ll then see Cortana’s button displayed next to the search bar, just like in the next screenshot.
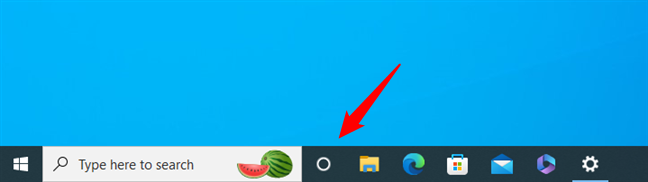
Cortana on the Windows 10 taskbar
To hide Cortana from Windows 10’s taskbar, follow the same steps and turn off the “Show Cortana button” option.
How to add or remove toolbars to the Windows 10 taskbar
You can add toolbars to the taskbar if you like. To do that, right-click (or press and hold) on a blank space on the taskbar, click/tap or hover over Toolbars and choose to add one of the default toolbars or create a new one.
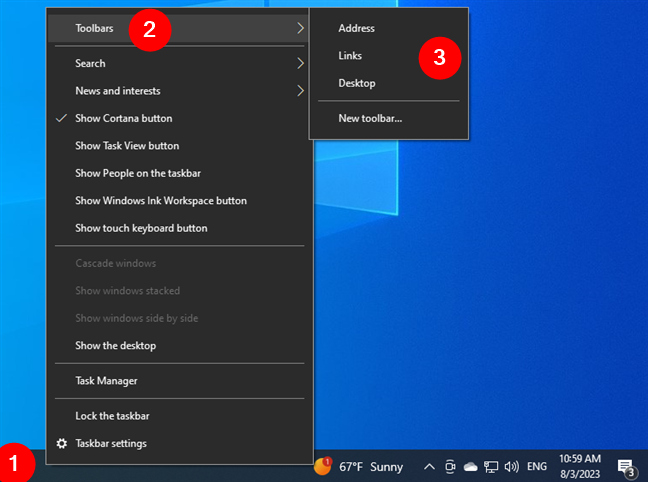
Adding Toolbars to the Windows 10 taskbar
The default toolbar choices are:
- Address - adds the equivalent of a URL bar to the taskbar, so you can type in frequently used websites or file locations.
- Links - puts in a toolbar with all your favorite websites, but only if your default browser is Internet Explorer. If you’re using the latest version of Windows 10, the default web browser is Microsoft Edge (unless you change it), so this toolbar is pretty much useless in this case.
- Desktop - repeats all the shortcuts on your desktop and is a fairly useless choice.
- New toolbar… - if you create a new toolbar, Windows 10 lets you put in a custom toolbar containing any folder you choose. If the folder you pin has a lot of content, your taskbar can fill up quickly, and it will take longer to load. The default folder is your Documents library.
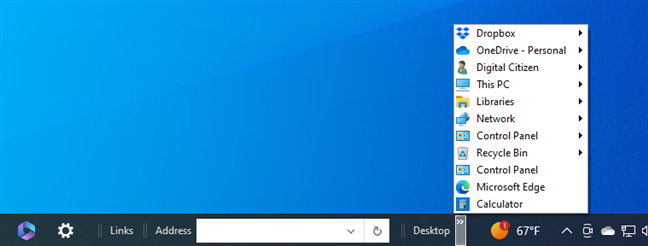
Taskbar toolbars in Windows 10
You can also remove a particular toolbar from your taskbar if you don't want to see it. Right-click (or press and hold) on an empty space from the taskbar, click/tap or hover over Toolbars, and then uncheck the toolbar you want to hide. Items you have added will disappear, while default items on the list will just be unchecked, so you can add them back if you change your mind.
How to show the Windows 10 taskbar on multiple displays
The taskbar is not displayed on all your screens by default if you have a dual or multi-monitor setup. However, if you want it to show everywhere, you can enable the “Show taskbar on all displays” option from the Multiple displays section of the Taskbar settings. You can also specify whether the buttons on the other taskbars from the other screens will combine or not. Note that these settings are grayed out if you don’t have two or more displays installed on your computer.
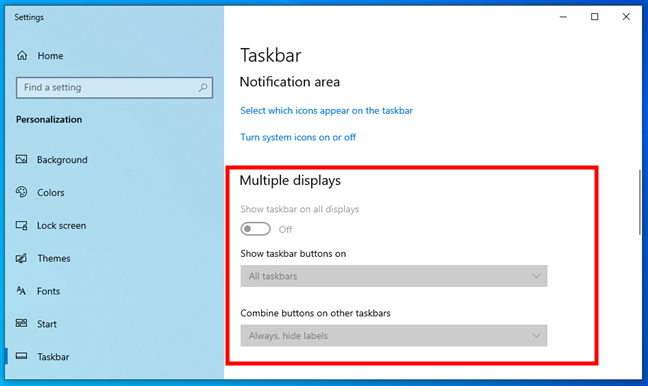
Multiple displays options for the Windows 10 taskbar
As a reminder, the fastest way to get to the Taskbar settings is to right-click or press and hold on a blank space from your taskbar and then click or tap on Taskbar settings.
How did you customize the taskbar on your Windows 10 PC?
As you’ve seen, the taskbar in Windows 10 is highly customizable, and there are many things you can change about how it looks and works. Carefully go through all the items shown in this guide, and customize your taskbar as you see fit. Then, let me know if you have any questions and how you like your Windows 10 taskbar to look and be organized.