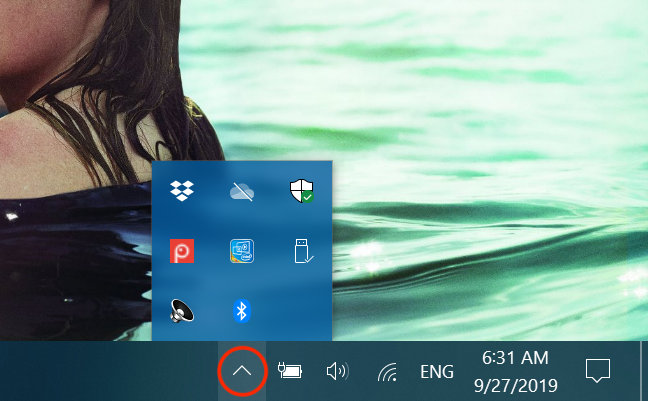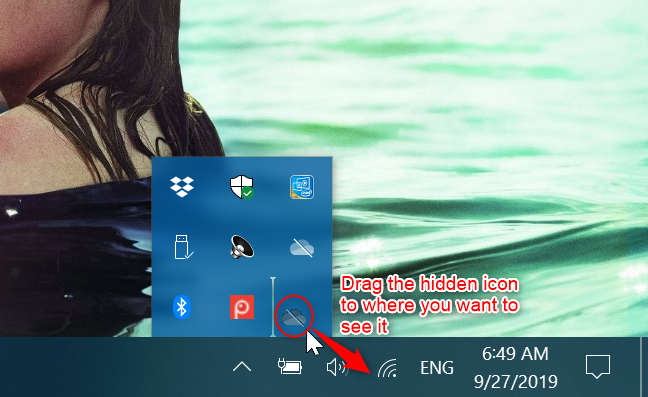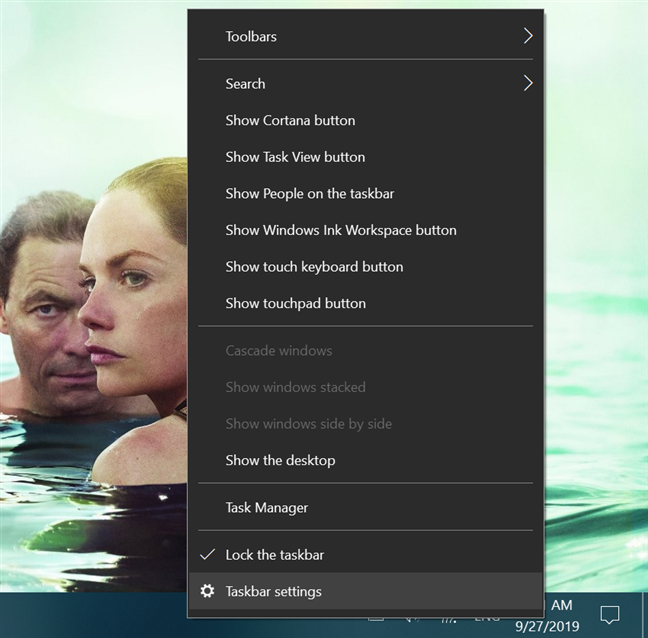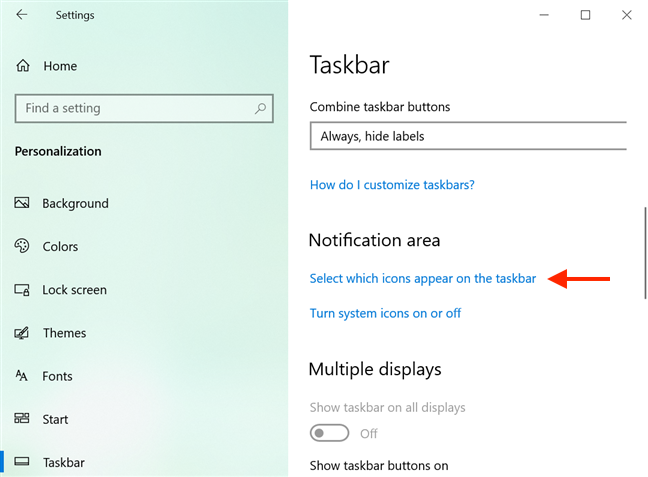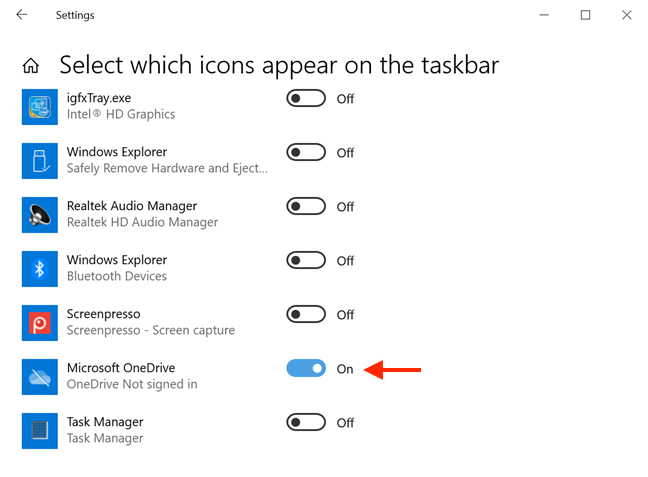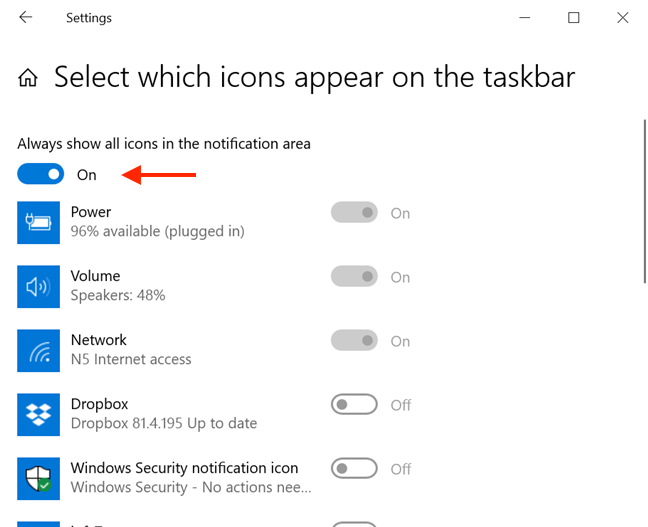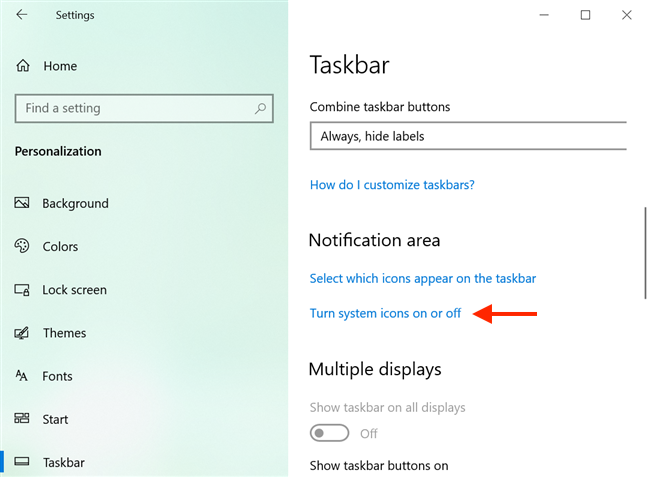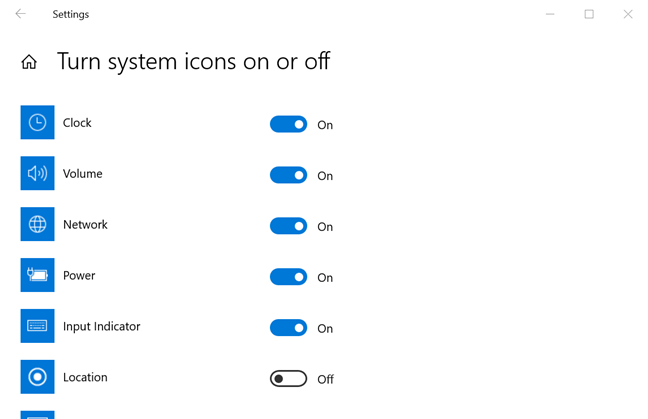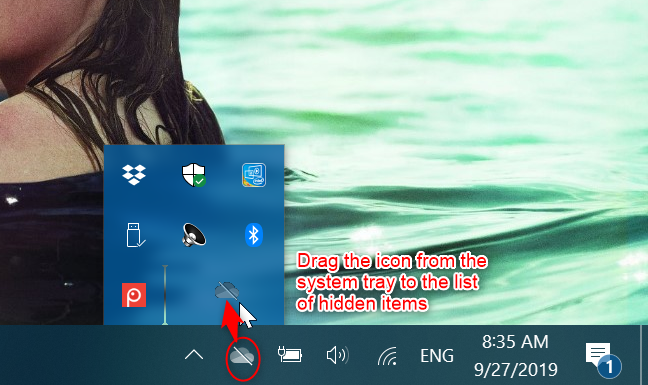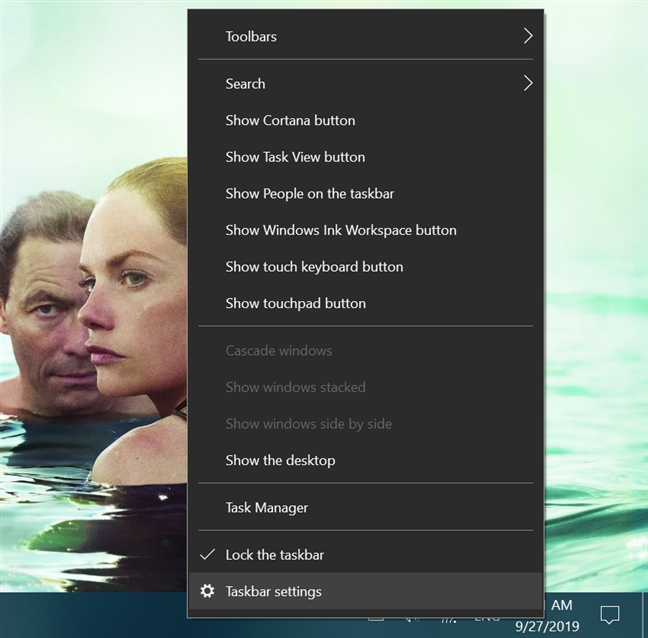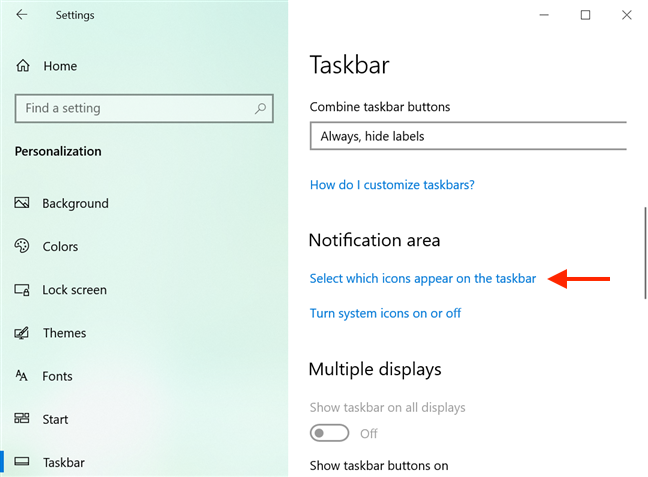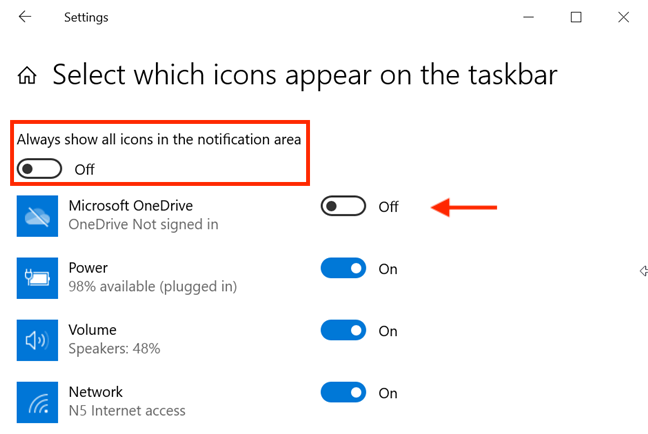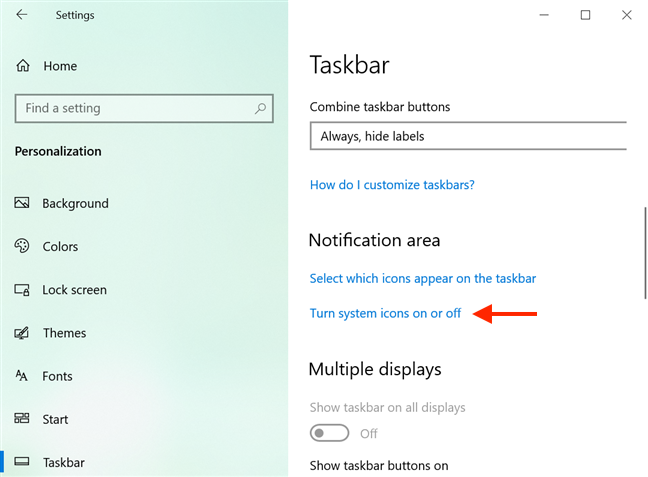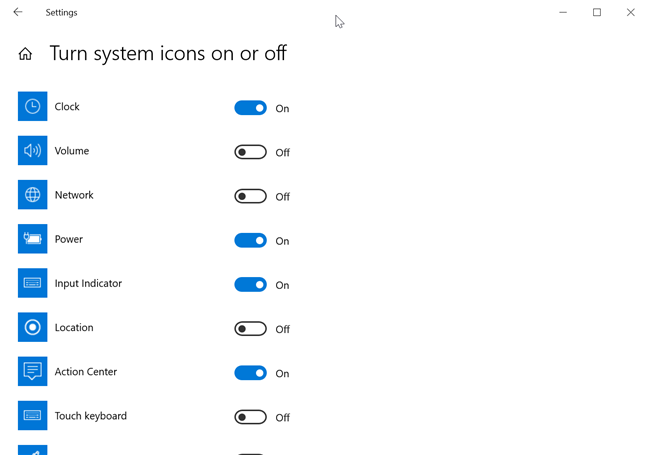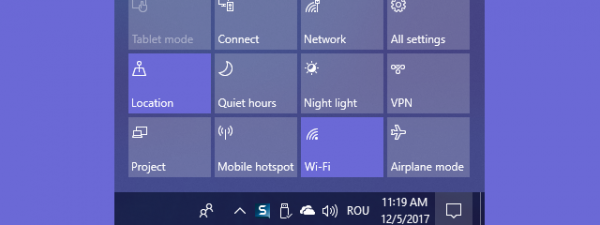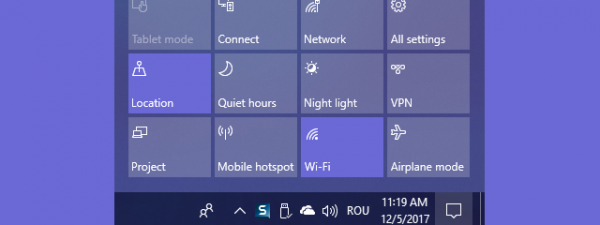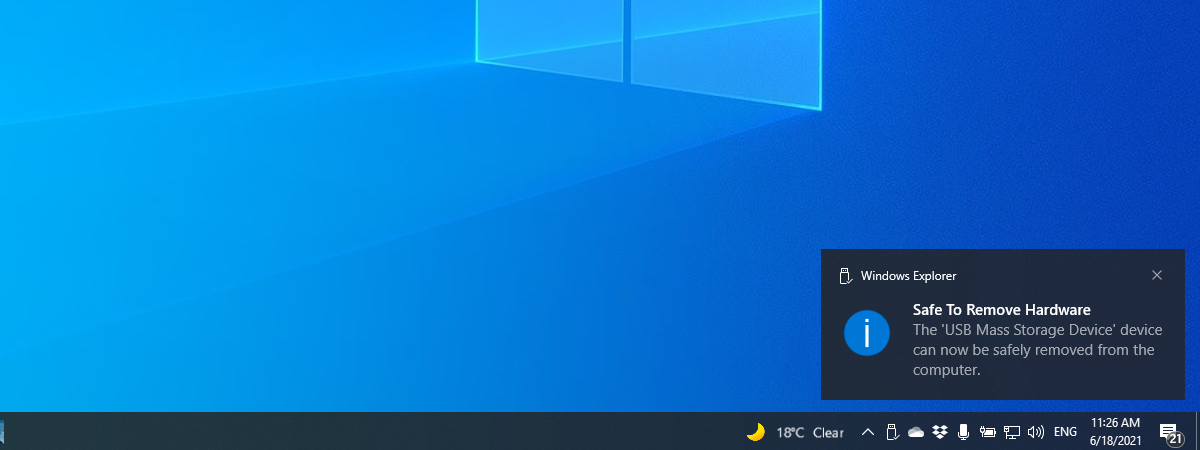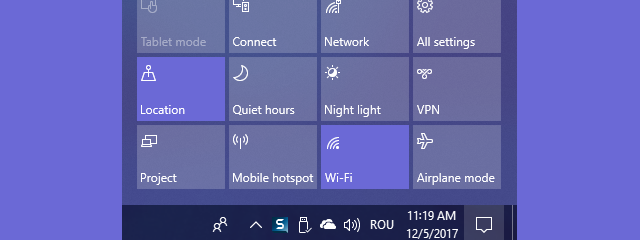
Located on the right side of the taskbar, the system tray, correctly called the Notification area, has been a part of Windows for over 20 years. It kept on improving since it was first introduced with Windows 95, providing easy access to system functions, notifications, and applications. The Windows 10 system tray is more customizable than ever before, as you get to configure which system and apps icons are shown in it. Whether you want to hide the volume icon, keep a particular icon always visible in the Notification area, or see nothing but the clock on your taskbar, this tutorial shows you how to do it:
NOTE: The screenshots and the instructions in this guide apply to Windows 10 May 2019 update or newer. If you do not know what version of Windows 10 you have, read: How to check the Windows 10 version, OS build, edition, or type.
How to show hidden icons in the system tray using the mouse
In Windows 10, a lot of icons are hidden by default in an expandable pane, giving you more space on your taskbar. To reveal them, click on the arrow left of the Notification area.
The most straightforward way to show any of these icons in your Notification area is to drag them with the cursor from the expandable pane to the taskbar.
TIP: If enabled, the setting to "Always show all icons in the notification area" makes the arrow and the expandable pane disappear. Keep reading to learn more about this option.
How to show hidden icons in the system tray using Windows 10 settings
Another method for displaying the hidden icons in the system tray involves accessing the Taskbar settings. To do that, right-click or press-and-hold an unused area of the Taskbar and then click or tap Taskbar settings from its menu.
In the Taskbar section of the Settings app, scroll down the list of settings found on the right side of the window until you find Notification area. Click or tap on the "Select which icons appear on the taskbar" link.
Turn on the switch of each icon you want in the Notification area. The icons you choose to show become instantly visible on the taskbar.
IMPORTANT: If you turned On the switch to show a certain icon and that icon is not instantly displayed on your taskbar, the corresponding app is probably not currently running on your computer. Keep in mind that the icons in your Notification area are only shown when their apps are running.
If you like to keep an eye on everything, you can use the "Always show all icons in the notification area" option at the top of the list. Turn On the switch next to it, and all the icons in the list are instantly displayed in your taskbar, while their individual settings, now obsolete, can no longer be changed.
Some system icons, like Network or Volume, can be completely turned off, which means they are not displayed in the list of taskbar icons above, and they are nowhere to be found on your taskbar or in the expandable pane. To make them appear in the Notification area, you first need to enable them. Go to the Notification area section from the Taskbar settings again and click or tap the "Turn system icons on or off" link.
Choose which system icons are enabled by turning on the switch next to them.
Once a system icon is turned On, you can use the instructions above to decide if you want to see it in your Notification area or access it from the expandable pane.
How to hide icons from the system tray using the mouse
Having too many icons in your Notification area (system tray) can make things a bit cluttered, while also reducing the space on your taskbar, so we recommend hiding the icons you don't need on a regular basis. The easiest way to do this is by dragging them with your cursor from the Notification area into the hidden expandable pane.
How to hide icons from the system tray using Windows 10 settings
You can also do this from the Taskbar settings, which are accessed by right-clicking or pressing-and-holding on a free area of the taskbar, and then going to Taskbar settings.
In the list of settings found on the right side of the window, scroll down until you find the Notification area section. Click or tap on "Select which icons appear on the taskbar."
Make sure the*"Always show all icons in the notification area"* option is turned Off and then, to hide the icons you no longer want to see in the Notification area, turn off the switch next to them. The icons are instantly hidden in the expandable pane.
When it comes to system icons, they can not only be hidden, but completely disabled, thus keeping them out of both your Notification area and its expandable pane. To do this, you first have to return to the Notification area section from the Taskbar settings, and then click or tap the "Turn system icons on or off" link.
From the list in this window, turn Off the icons that you don't want to see in your Notification area. This makes them instantly disappear, never to bother you again.
How cluttered is your Notification area?
We like to keep things tidy, so our Notification area only displays the icons we need to keep an eye on, like the Power icon, or the ones we use daily, such as the Volume icon. What does your Notification area look like? How many icons do you have in it? Comment below and let's discuss.


 27.09.2019
27.09.2019