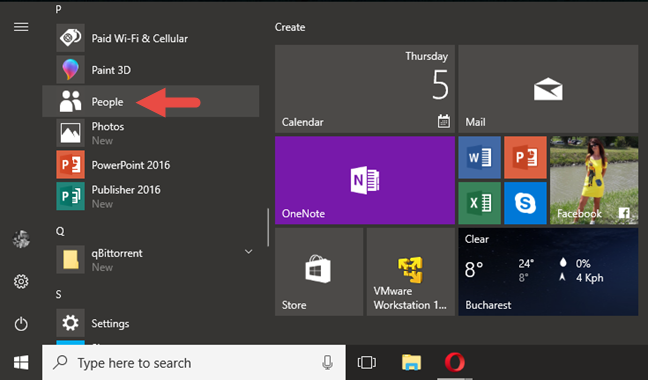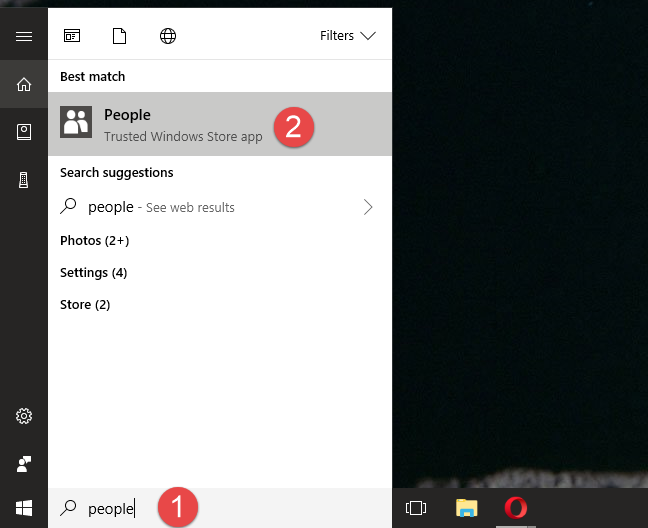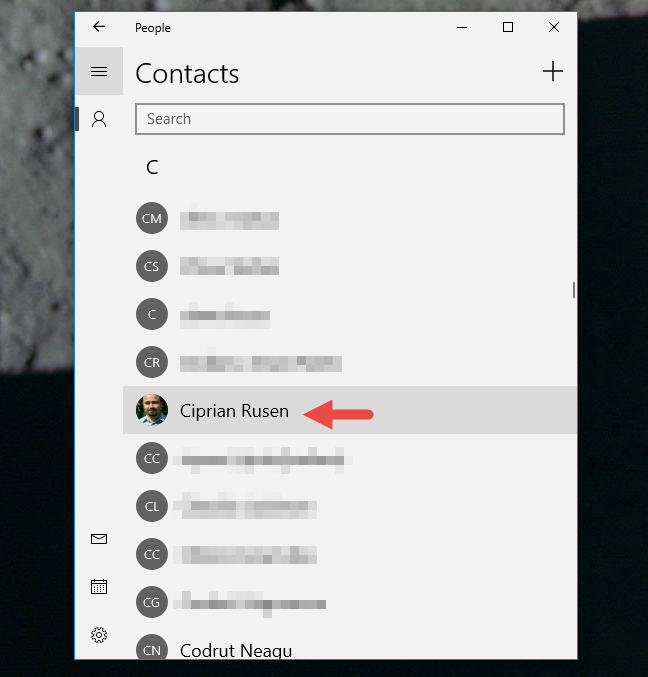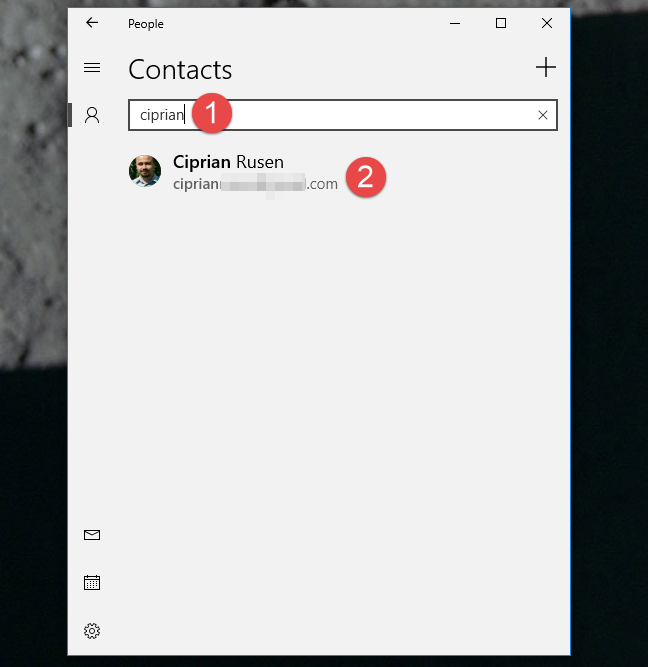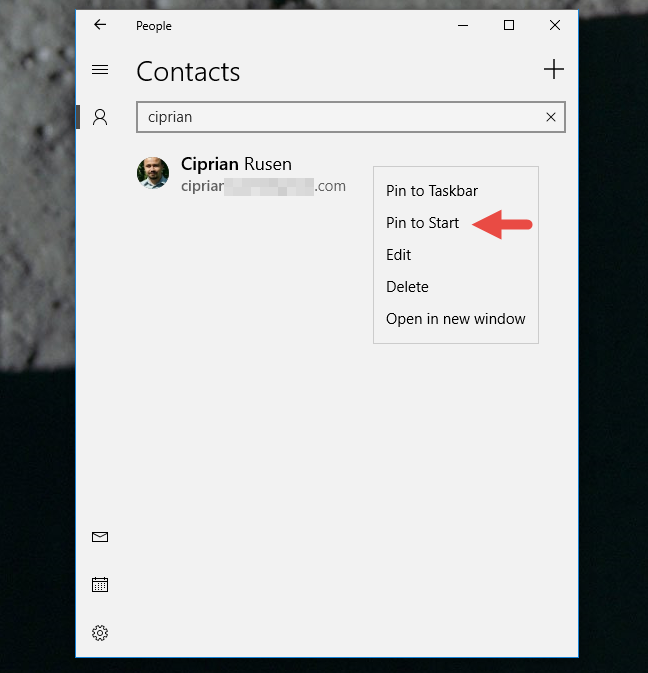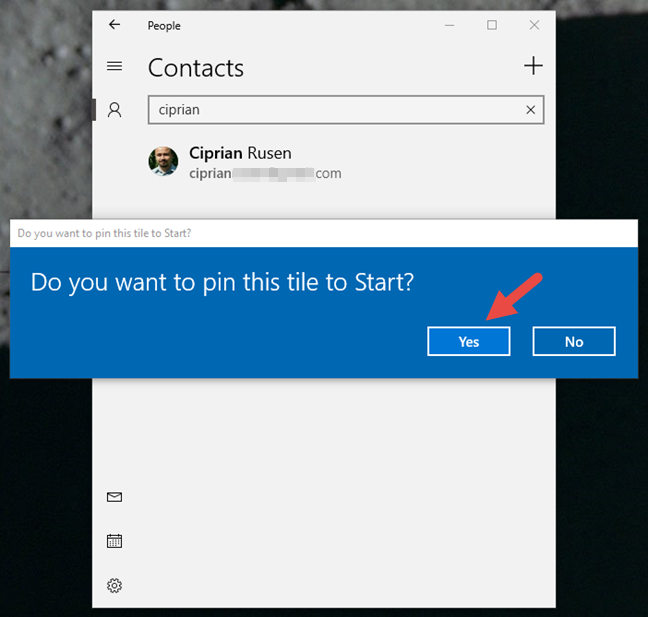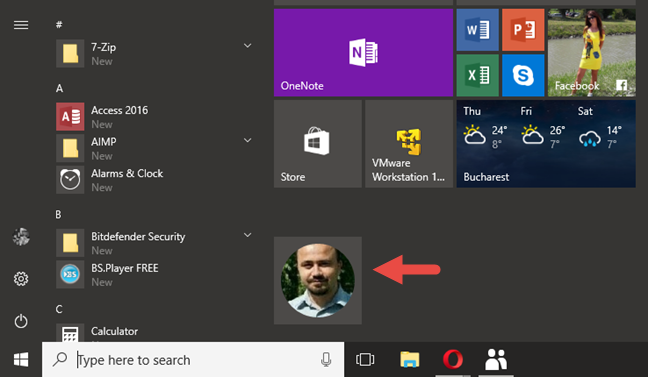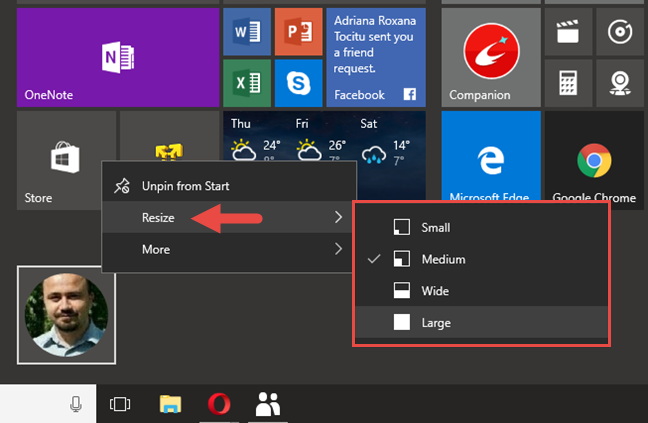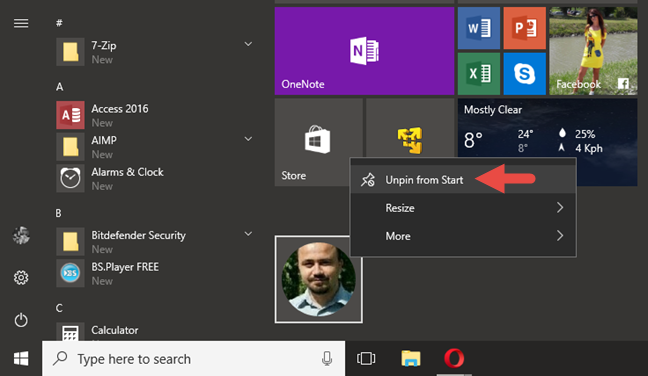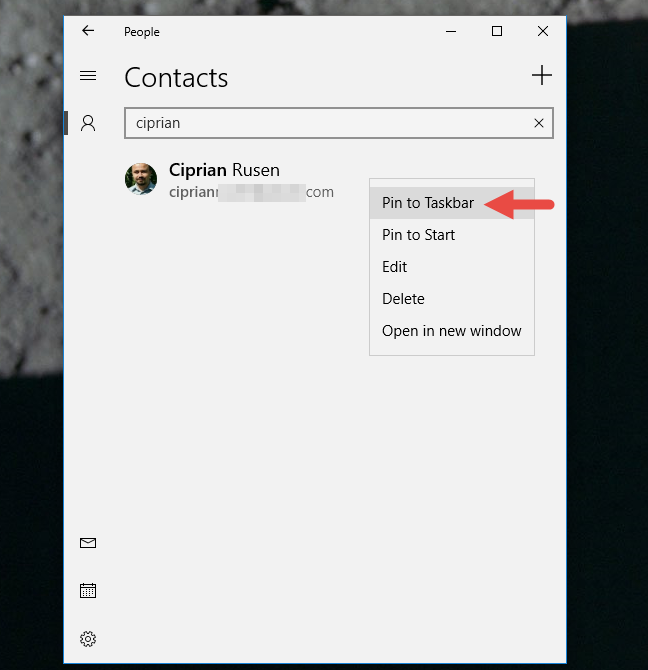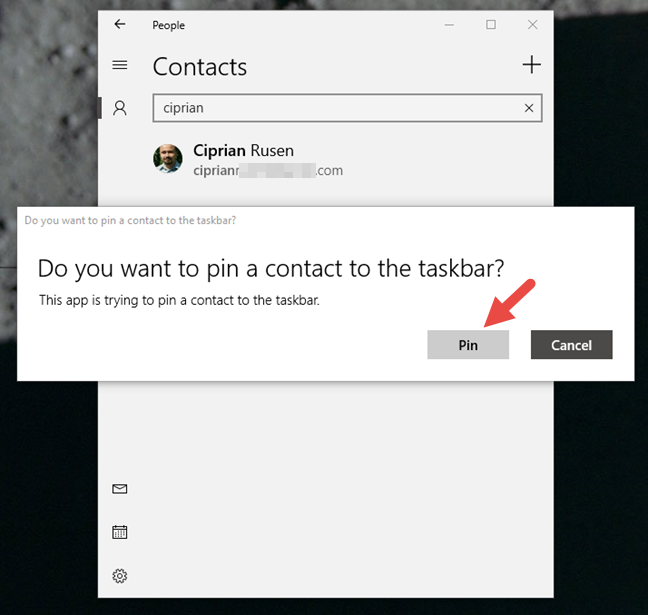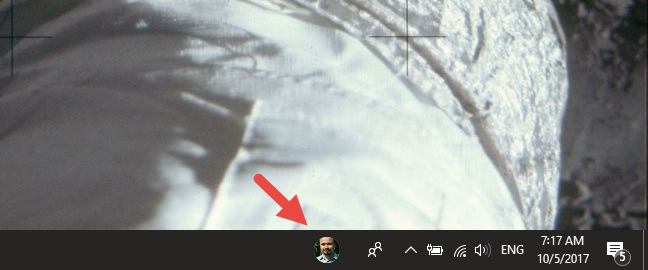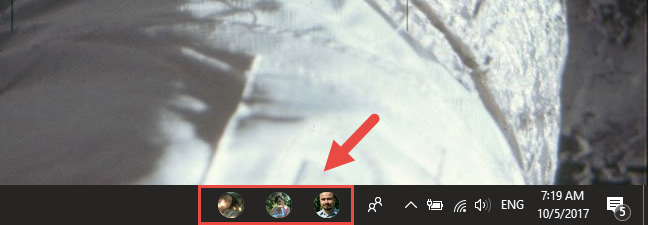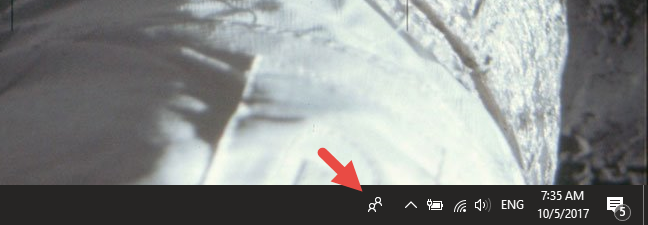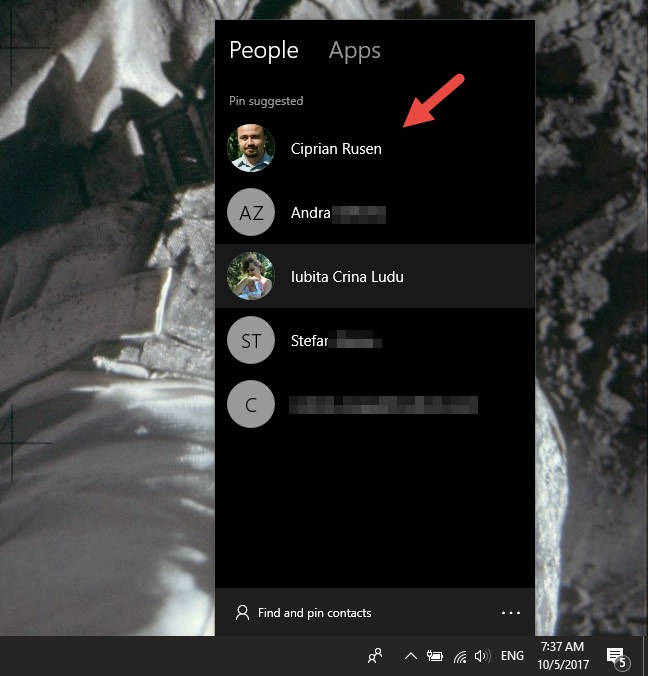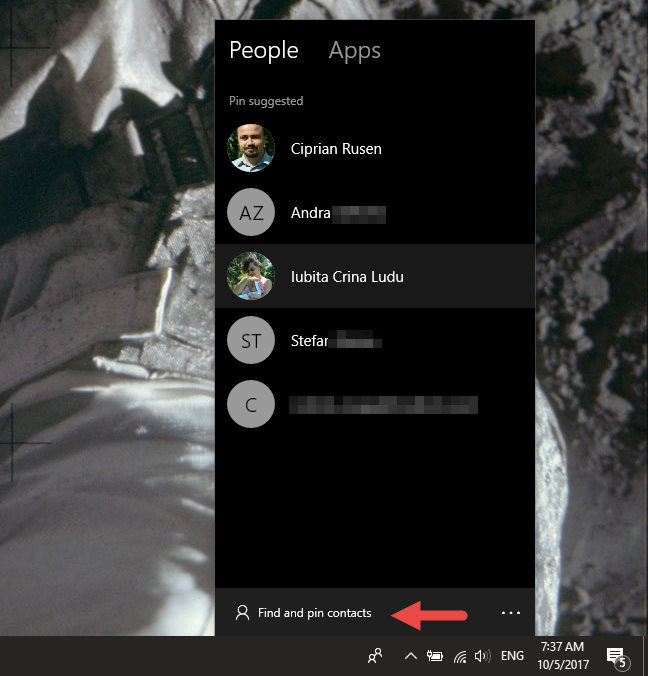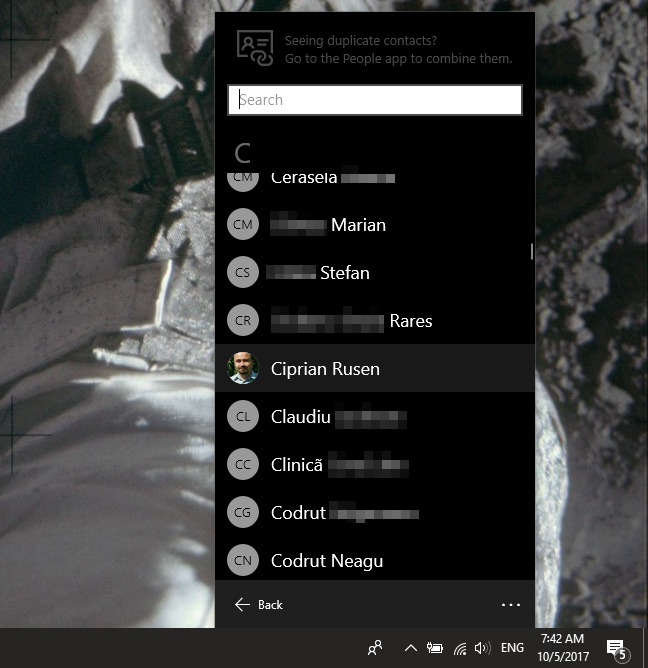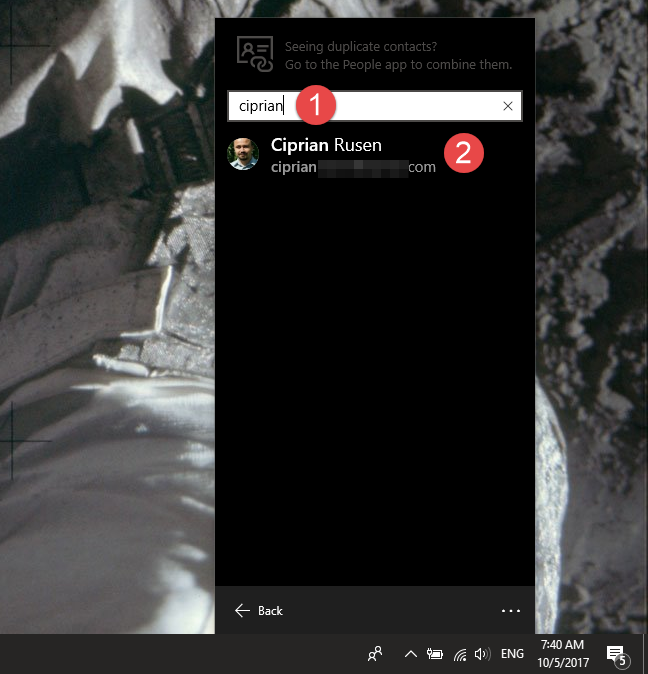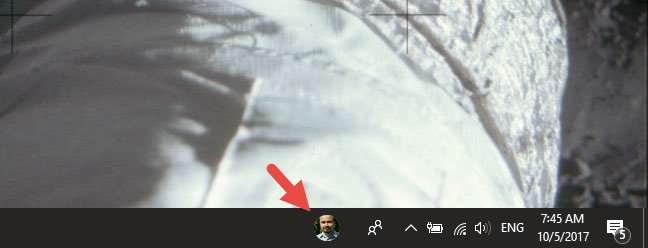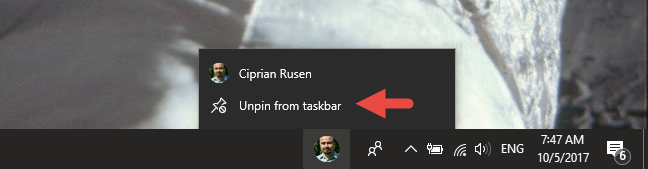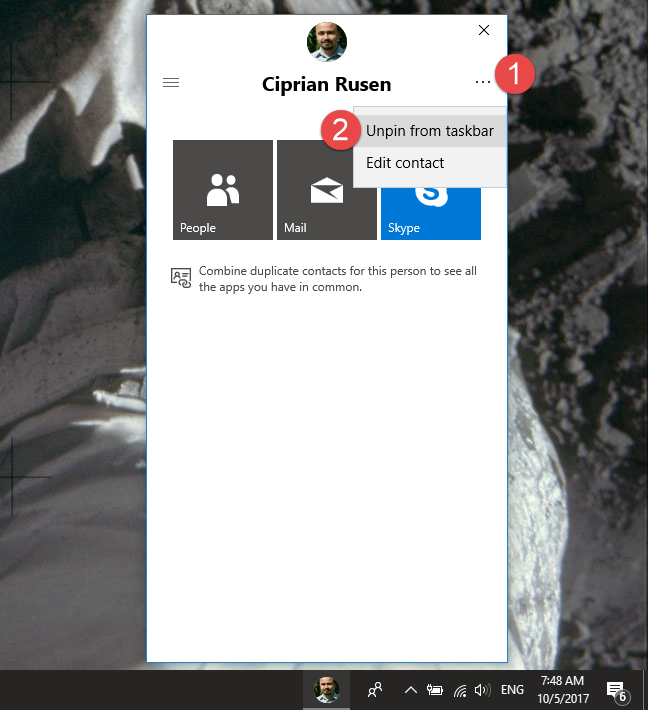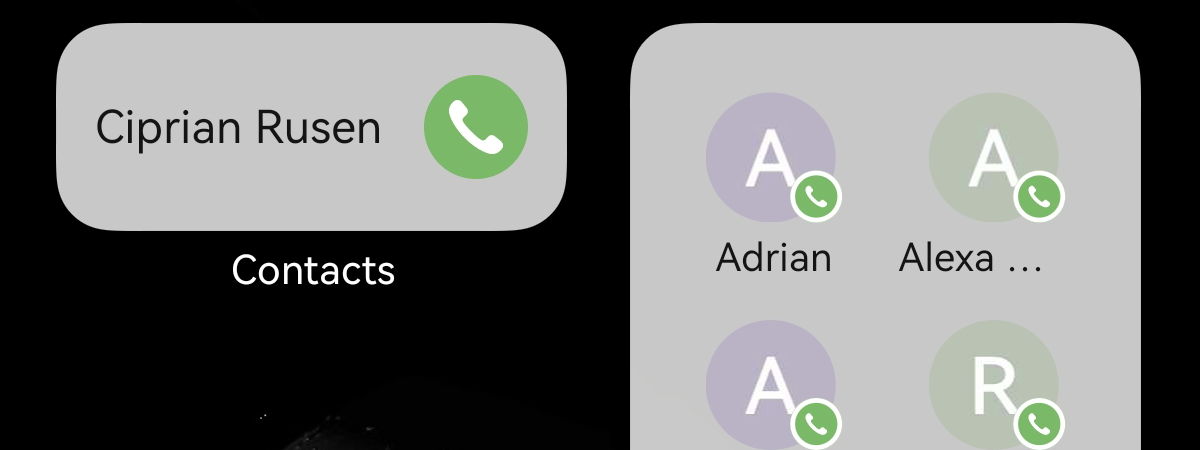In Windows 10 Fall Creators Update, Microsoft introduces many new features. One of the most interesting ones, from a productivity standpoint, is the fact that you can pin contacts to the taskbar and the Start Menu. That makes it easier and faster for you to keep in touch with the people who matter most in your life. They are now just one click or tap away, for sending both emails and Skype messages. Here is how to pin people to the taskbar or the Start Menu in Windows 10:
NOTE: This guide applies to Windows 10 Fall Creators Update. This version is available to everyone, for free, starting October 17th, 2017.
How to pin contacts to the Start Menu in Windows 10
The Start Menu in Windows 10 allows you to pin all kinds of things to it, including apps, desktop programs, folders and libraries, devices from your local network and so on. You can read more about how to pin these types of items in this guide: The complete guide to pinning everything to the Start Menu in Windows 10.
Additionally, in Fall Creators Update, you can also pin contacts from the People hub. To start, you must open the People app. You can do that by clicking or tapping on the People shortcut from your Start Menu apps list.
You can also open the People app by searching for it using Cortana. Enter the word "people" in the search bar from your taskbar and then click or tap People in the list of search results.
Once you have opened the People app, scroll until you find the contact that you want to pin to the Start Menu.
Note that you can also use the built-in search function to find the contact you want. Once you start entering the contact's name in the Search field, the people who match are immediately listed by the app.
Once you find the contact that you want to pin to your Start Menu, right-click (or tap and hold, if you have a touchscreen) on it, and a contextual menu is displayed. In it, you will find an option that is called "Pin to Start." Click or tap on it.
Windows 10 asks you now if you are sure that you "[...] want to pin this tile to Start". Confirm your action by pressing the Yes button.
Now that contact gets its tile on your Start Menu. This is what it looks like by default:
You can continue to pin as many contacts you want to your Start Menu, as there is no maximum limit on their number. It is also worth noting that people tiles from the Start Menu have a Medium (square) size by default. However, you can resize them as you prefer and make them Small, Wide or even Large if you like. If you do not know how to do that, here is How to resize Start Menu tiles and shortcuts in Windows 10.
How to unpin contacts from your Start Menu
If you no longer want to keep someone pinned to your Start Menu, all you have to do is open the Start Menu, find that contact, right-click (or tap and hold on it if you have a touchscreen), and then choose the "Unpin from Start" option.
The contact's tile from your Start Menu is then immediately removed.
Now let's see how to pin people to the taskbar because some users prefer having everything that matters on their taskbar instead of the Start Menu. There are two ways to do that: one by using the People app and one by using the My People hub.
How to pin contacts to the taskbar, using the People app
If you prefer using the People app, follow the first steps from the previous section of this guide to open it and find the contact that you want to pin to your taskbar. Then, right-click (or tap and hold, if you have a touchscreen) on it and, in the contextual menu that is displayed, click or tap on Pin to taskbar.
After you click or tap on Pin to Taskbar, Windows 10 asks you if you are sure that "[...] you want to pin a contact to the taskbar". Confirm your action by clicking or tapping on the Pin button.
Then, that contact gets a small button on the left side of your notifications area (or system tray if you prefer).
You can continue to pin as many people you want to your taskbar, but note that only the last three of them can be displayed on the taskbar at a time.
How to pin contacts to the taskbar, using the My People hub
If you prefer using the new My People hub to pin contacts to your taskbar, you should follow the steps we described in the last section of this tutorial: 5 things you can do with the My People hub from Windows 10. However, if you do not have the time to do that, the quick steps you will have to make are these:
Open the My People hub by clicking or tapping on its button from the right side of your taskbar, next to the notifications area. It looks like two silhouettes.
In the My People hub, if the contact you want to pin to the taskbar is displayed in the "Pin suggested" list from the People tab, click or tap on its name and he or she is instantly pinned to the taskbar.
If the person you want to pin to the taskbar is not shown in the suggested list, click or tap on the "Find and pin contacts" button found at the bottom of the People tab.
Now, the complete list of all your contacts is displayed. Scroll until you find the one you want to be pinned to the taskbar.
You can also use the search field to find the person who you want to pin to the taskbar.
Once you find the contact, click or tap on his or her name and that person is immediately pinned to the taskbar. This is what you should see now:
However, do not forget that you can pin only three contacts on your taskbar.
How to unpin contacts from your taskbar
The fastest way to unpin a contact from your taskbar is to right-click (or tap and hold on its icon if you have a touchscreen) and then click or tap on the "Unpin from taskbar" button.
An alternative is to click or tap on the contact, then click or tap on the Menu button (the one that has an icon with three dots), and then choose "Unpin from taskbar."
The contact is removed from your taskbar without any additional confirmation.
Conclusion
As you have seen, pinning contacts to your Start Menu or your taskbar are both easy things to do. We like this new feature, and we believe that it helps boost productivity when you have to communicate with the same few people regularly. If you have any questions or issues, use the comments section below to share them.