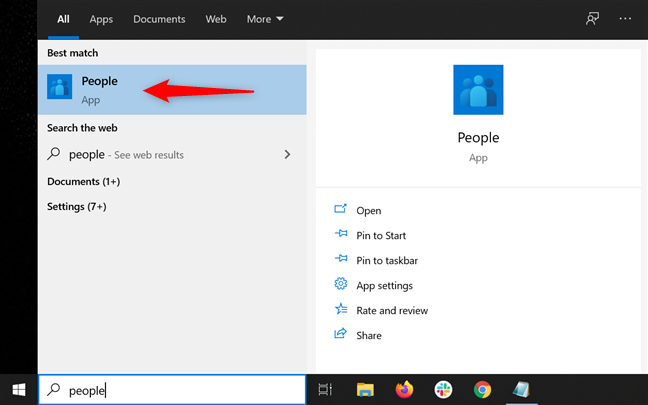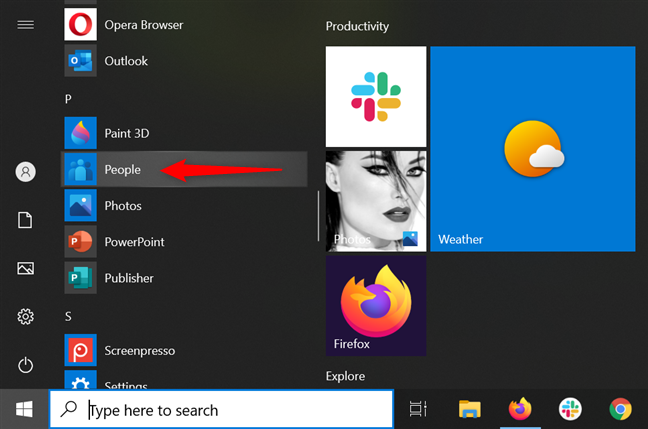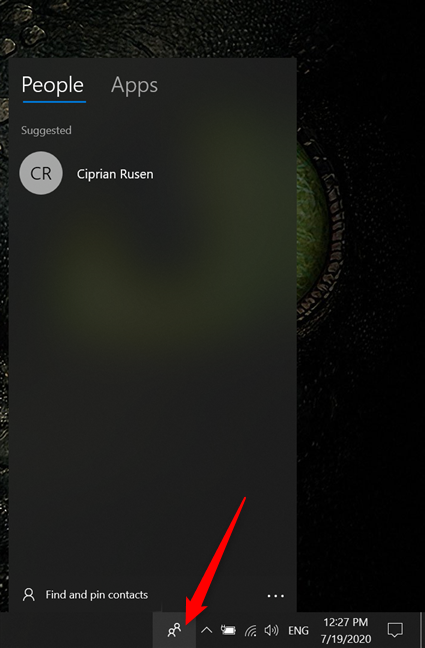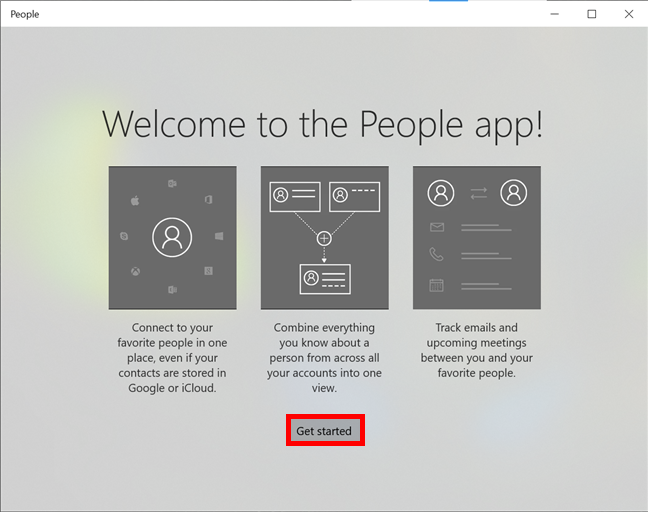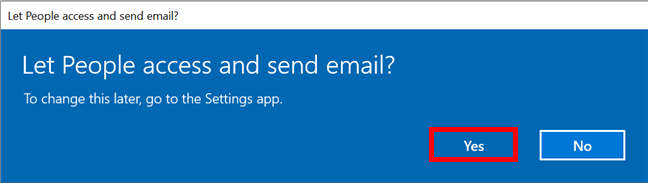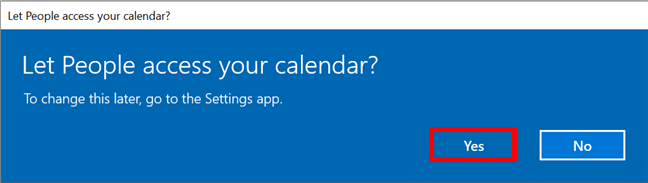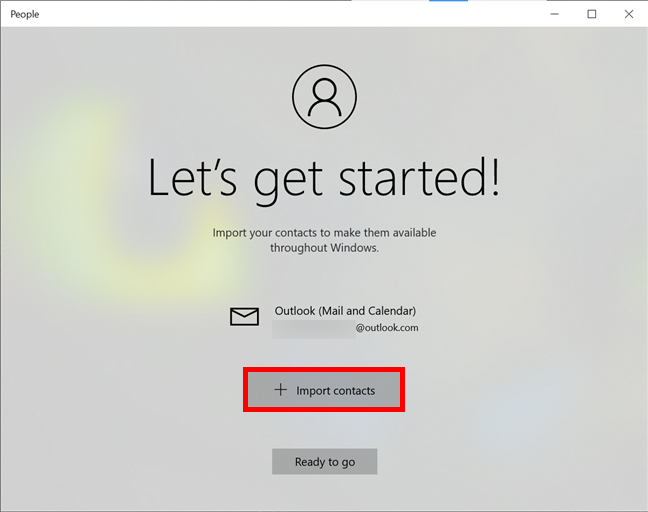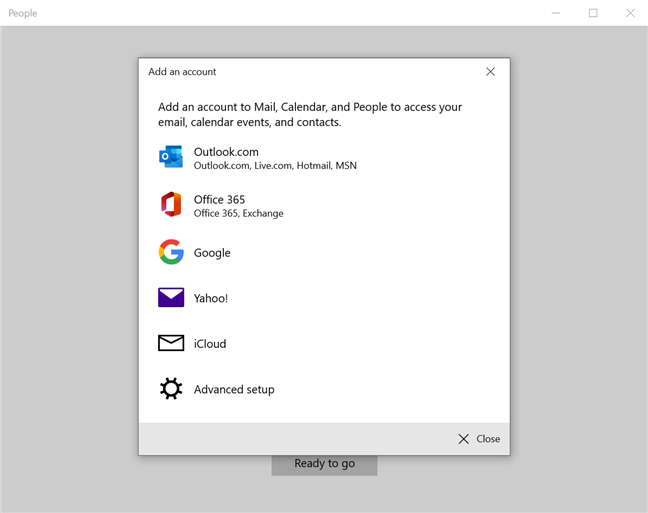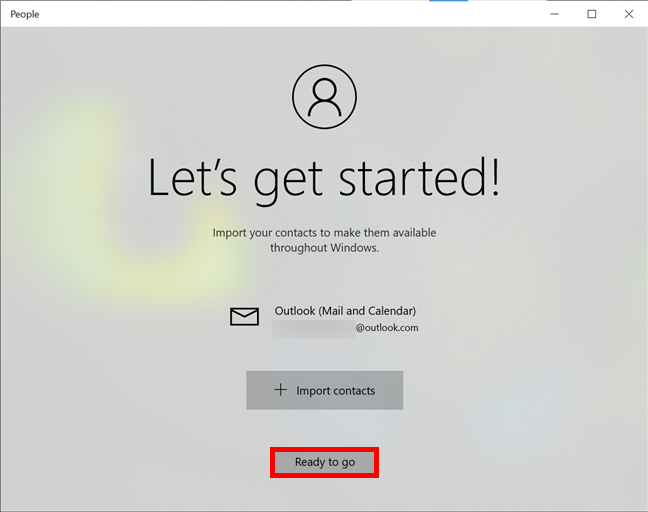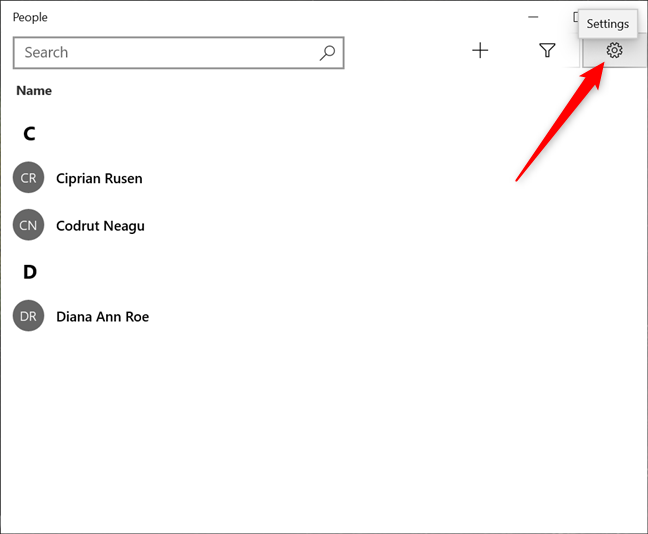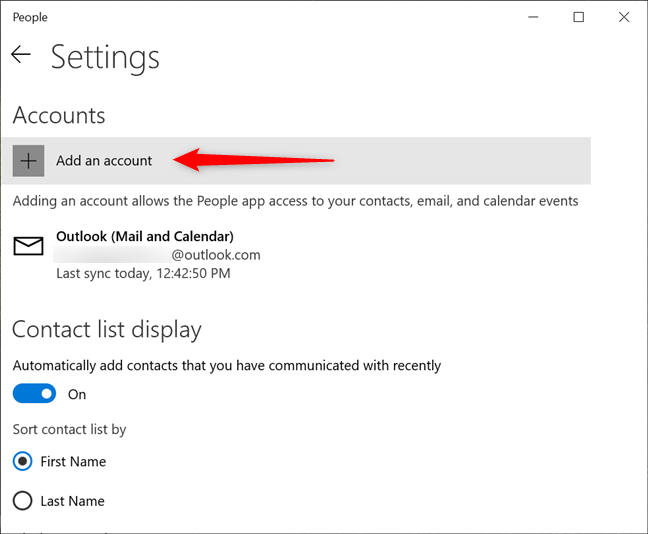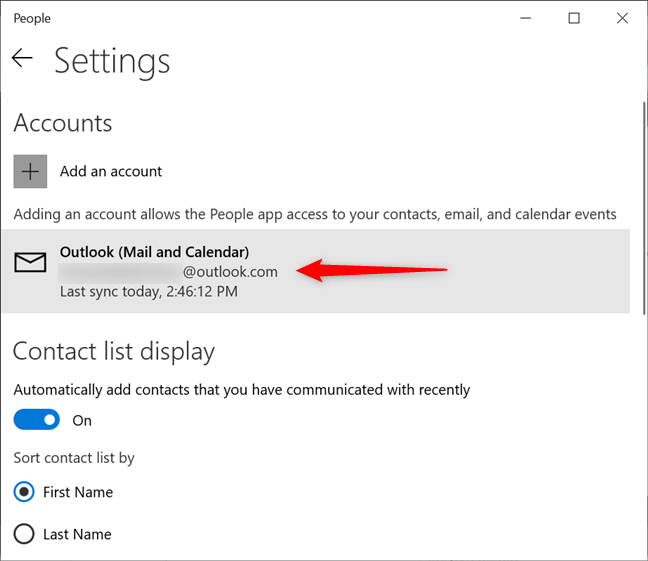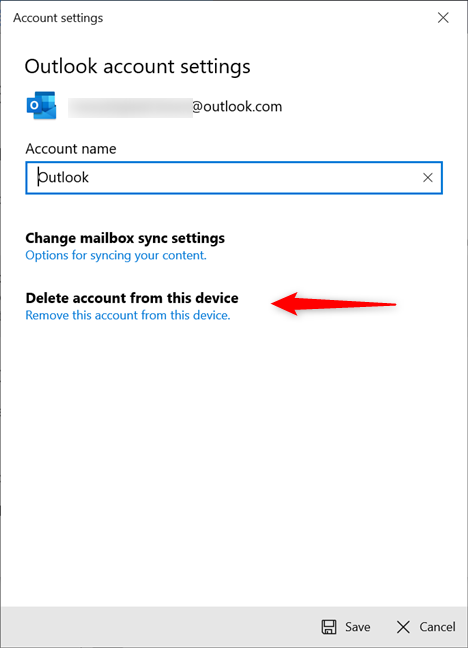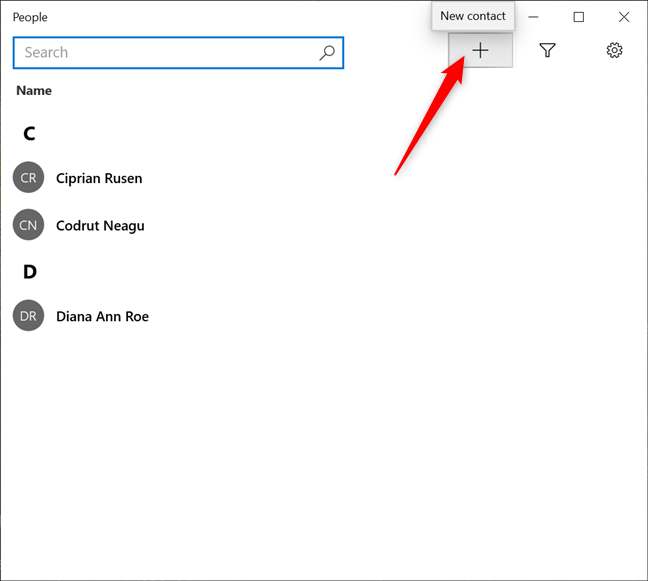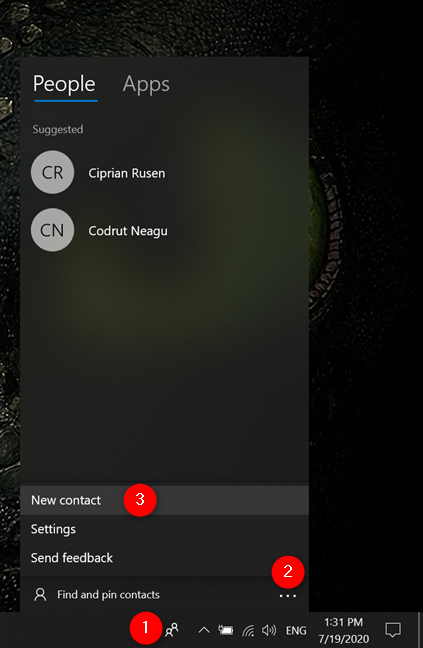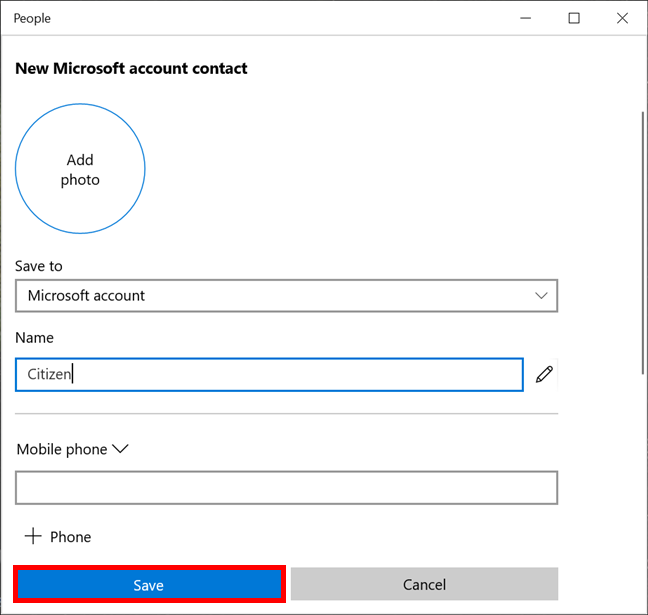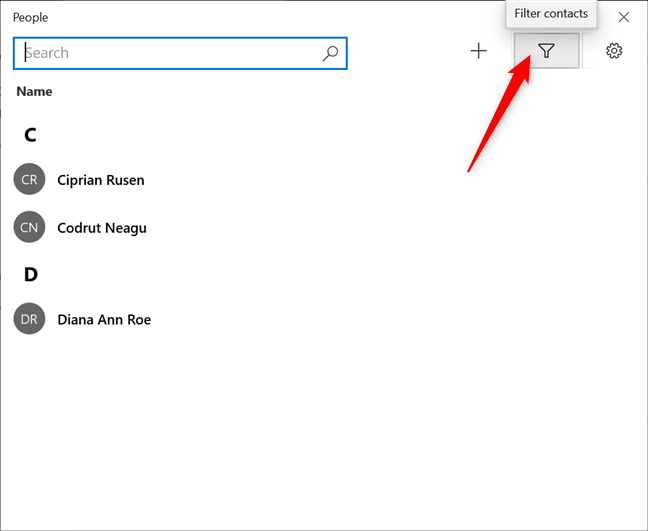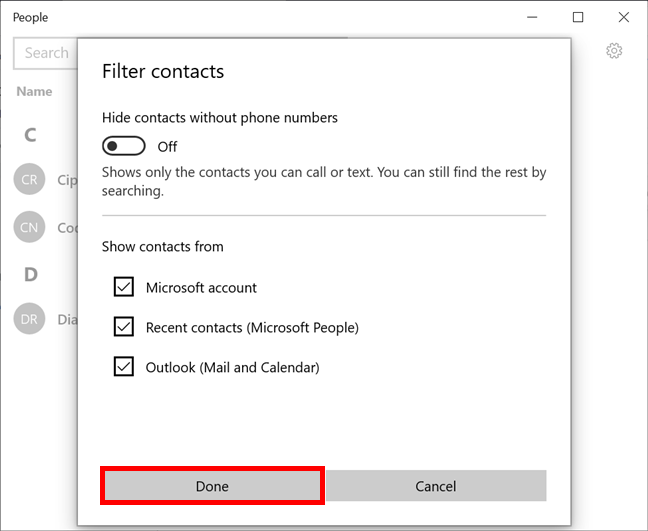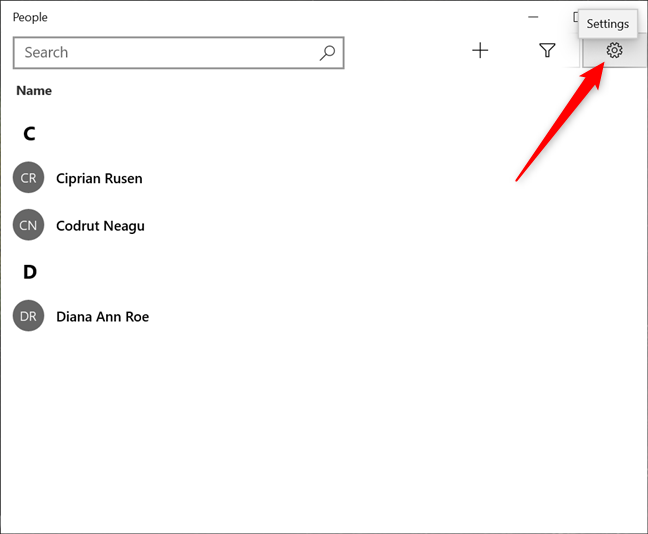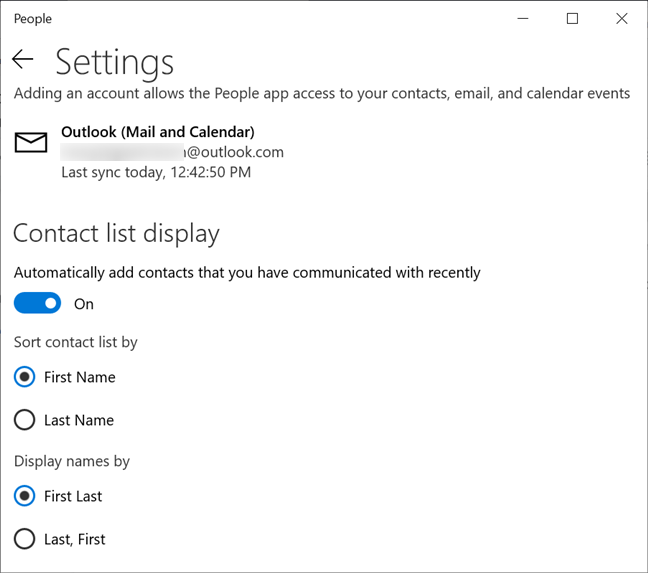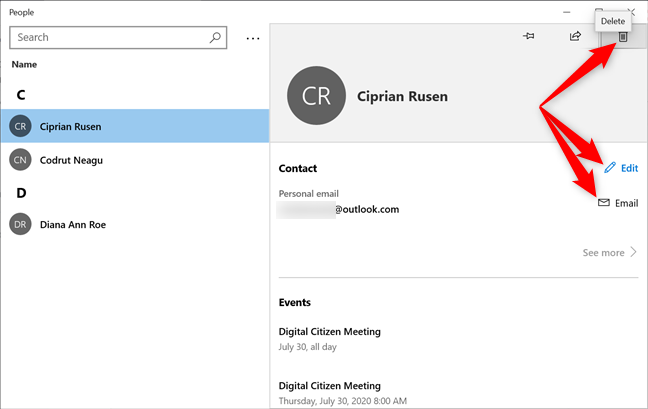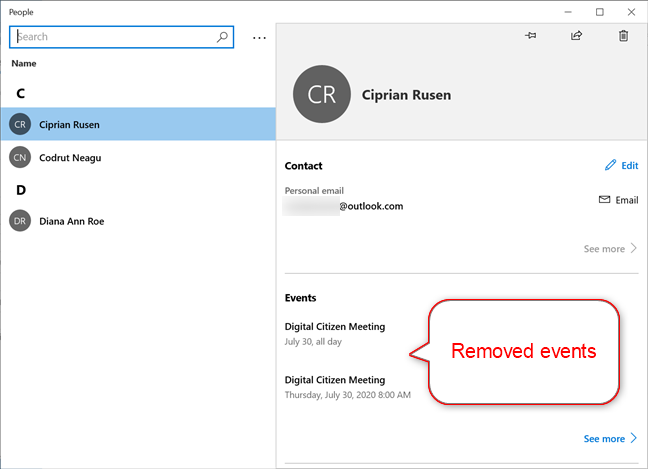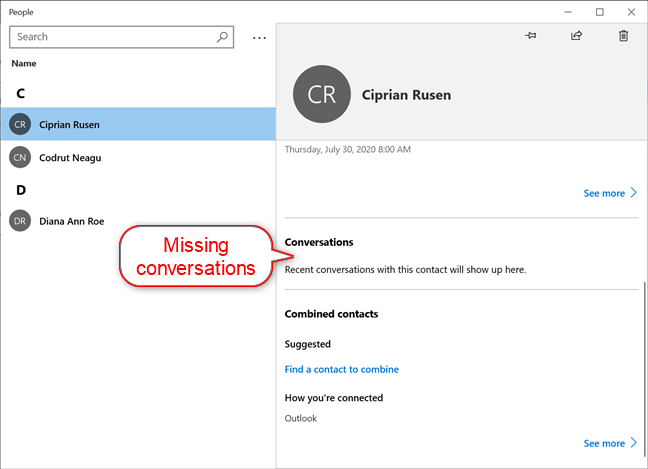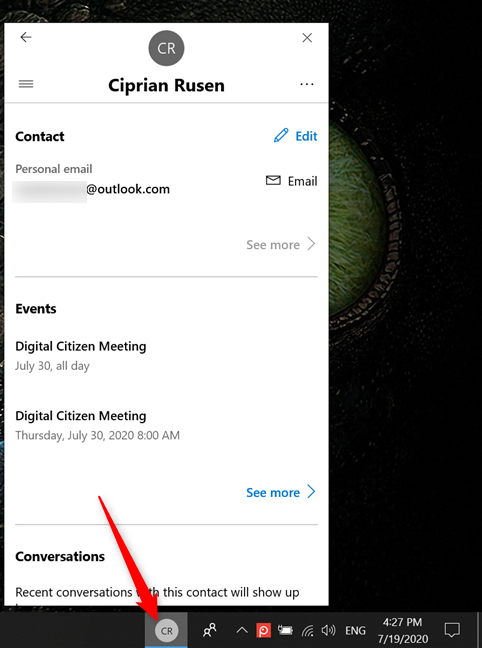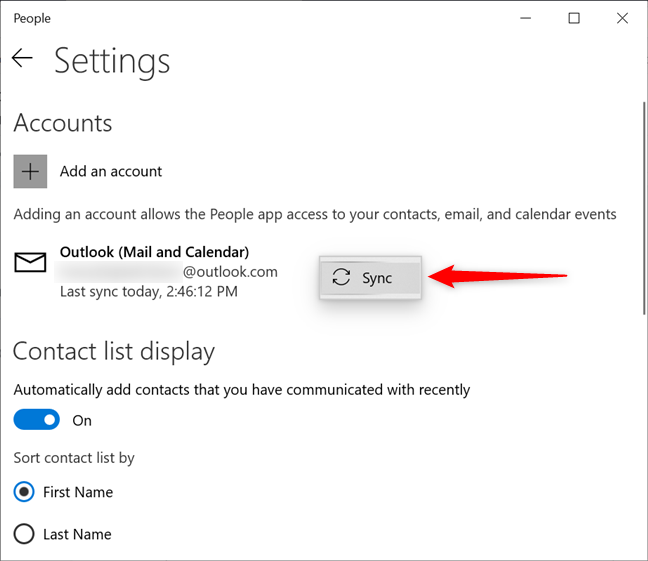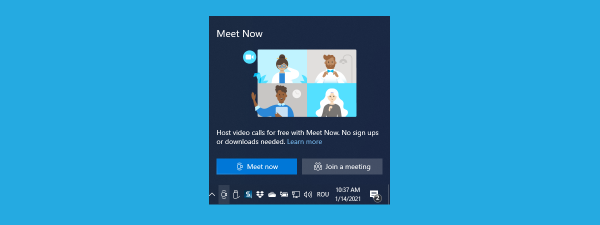The Windows 10 People app is Microsoft's current attempt at creating an address book for all your contacts. The idea is that, after you import every contact from your email address(es), you can see them all sorted alphabetically in the People app and get in touch more easily. Unfortunately, the feature is not exactly user friendly, so we created this tutorial to illustrate how to use the People app in Windows 10:
NOTE: The features presented are available in Windows 10 May 2020 Update or newer. If you are using an older version of Windows 10, you might not have access to all the features. Check your Windows 10 build and, if necessary, get the latest Windows 10 update available.
How to access the People app in Windows 10
The fastest way to access the Windows 10 People app is to Search for it. Click or tap on your taskbar's Search bar, insert "people," and then click or tap on the relevant result.
Alternatively, you can find the Windows 10 People app in the Start Menu, under the letter P. Click or tap on it to open it.
You can also click or tap on the People icon on the taskbar to reveal a fly-out. To figure out how to show or hide the icon, read 2 ways to remove the People icon from the Windows 10 taskbar.
How to add accounts to the Windows 10 People app
When you first access the People app in Windows 10, you get a welcome screen letting you know how you can use it. Click or tap on Get started.
The People, Mail, and Calendar apps are connected in Windows 10 to help you send emails and schedule appointments more easily.
As a result, you must grant some permissions if you want everything to work as intended. Click or tap on Yes if you want to connect your current email address with the People app.
Next, let People access your Calendar if you want to create appointments using the contacts in the app.
Any mail account you're signed into is added to the app automatically. To add another account, click or tap on + Import contacts.
On the "Add an account" screen, choose one of the available options and then sign in to add that account.
IMPORTANT: Only contacts added to your email account's address book are imported.
Once you finish adding accounts, click or tap on the "Ready to go" button.
If this is not your first time accessing the People app, and you want to add another account, open the app (not the fly-out), and then click or tap on the Settings icon in the upper-right corner.
On the next screen, click or tap on "+ Add an account."
This opens the "Add an account" page, where you can choose the type of account and sign-in.
How to delete an account from the Windows 10 People app
To remove an account, open Settings, as seen at the end of the previous section, and then click or tap on its entry.
On the next screen, click or tap on "Delete account from this device."
How to view and manage contacts with Windows 10's People app
To start creating a new contact, click or tap on the New contact (+) button in the upper-right corner of the People app.
You can also begin to create a contact by pressing on the People taskbar icon, accessing More from the lower-right corner of the fly-out, and then clicking or tapping on New contact.
On the next screen, add any details you want, and then press Save.
To filter your contacts, click or tap on Filter contacts.
On the Filter contacts screen, tweak the available options to see only what you want. When everything is according to your preferences, click or tap on Done.
Clicking or tapping on the Settings button reveals more contact-related options.
Decide what you want to see when it comes to your contacts in the "Contact list display" section.
Clicking or tapping on any contact in the Windows 10 People app reveals more details and options, like sending an Email to that person, Edit, and Delete.
In the lower part of the window, you can see the sections for both Events and Conversations with that person. Unfortunately, the syncing is very buggy, and so is the Calendar app, which managed to create two meetings instead of one, then only let us edit one of them. We then removed both meetings (while trying to remove one), but the People app didn't seem to get the memo, so our suggestion is to be careful using this feature. It is anything but reliable, as far as we've seen.
But the fun does not stop here! It's not like you can count on the Conversations section, which either didn't notice any of the emails received from my colleagues or simply decided against displaying them.
However, all is not lost. The app does let you pin contacts to the taskbar, which seems to be pretty much all it's good for. To learn more about this useful option, read How to pin contacts to the taskbar or to the Start Menu of Windows 10. Clicking or tapping on a pinned contact reveals the same options and details available from the People app.
How to sync an account with the People app in Windows 10
A hidden feature of the People app is its ability to sync accounts. Unfortunately, this didn't help with any of the out-of-date info the app was displaying, but maybe you will have better luck with it. Go to Settings again, and then right-click or press-and-hold on the account you want to sync. You get a menu with only one option. Click or tap on Sync.
Are you currently using the People app? Why?
You might have noticed that our experience with the Windows 10 People app wasn't particularly successful. Luckily, once this tutorial is over, we can put this unnecessarily-complicated, mobile-wannabe, buggy app to bed. We do see its value if you're using a lot of different email accounts, and your contacts are scattered all over the place. We also find pinning contacts quite useful. However, the user interface is anything but intuitive, and the syncing is apparently absent, so it's not something we wish to experience again. Luckily, it looks like we won't have to, since Microsoft already put the People app on a deprecated features list, so it should be removed very soon. What about you? Are you using the People app? Why? We are genuinely curious if we missed anything of value while reviewing this app. Please, let us know in the comments.


 28.07.2020
28.07.2020