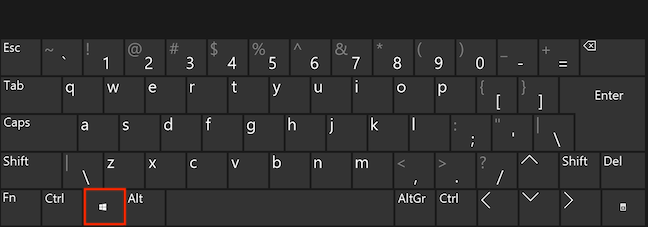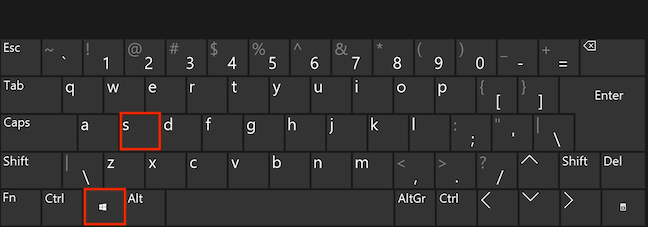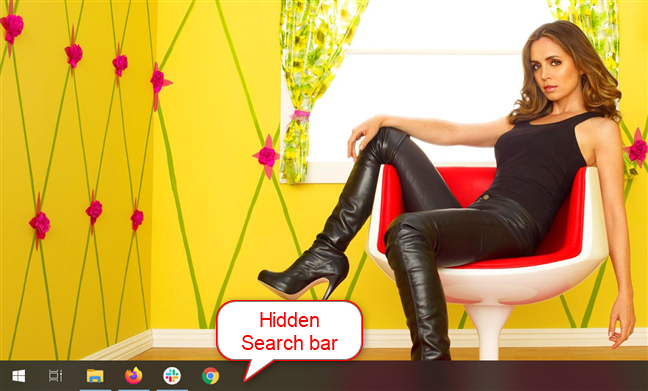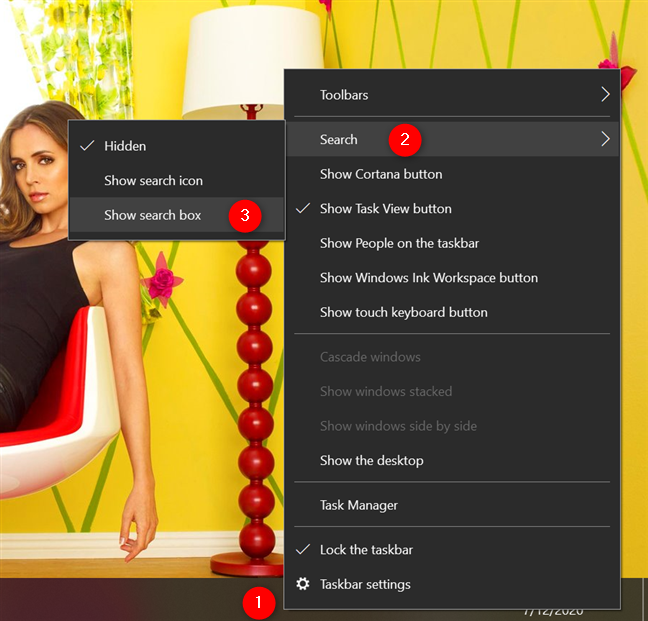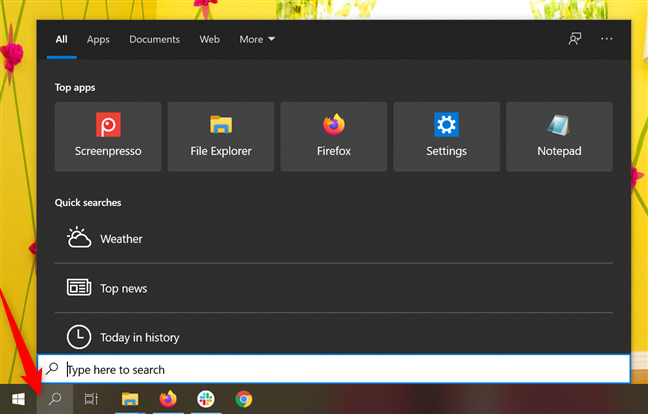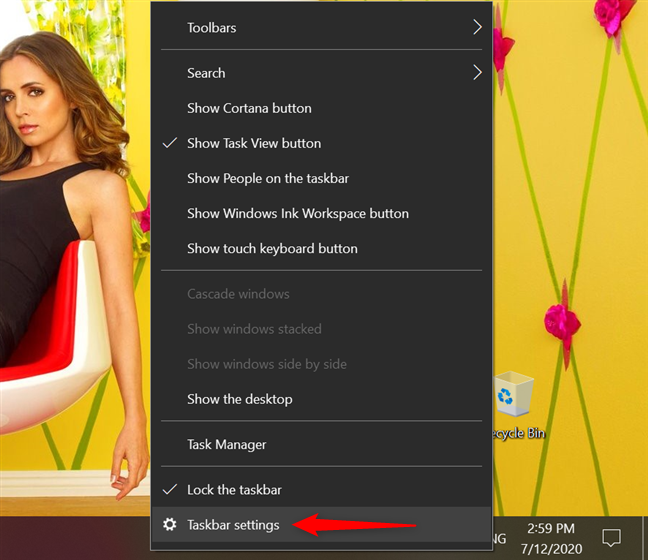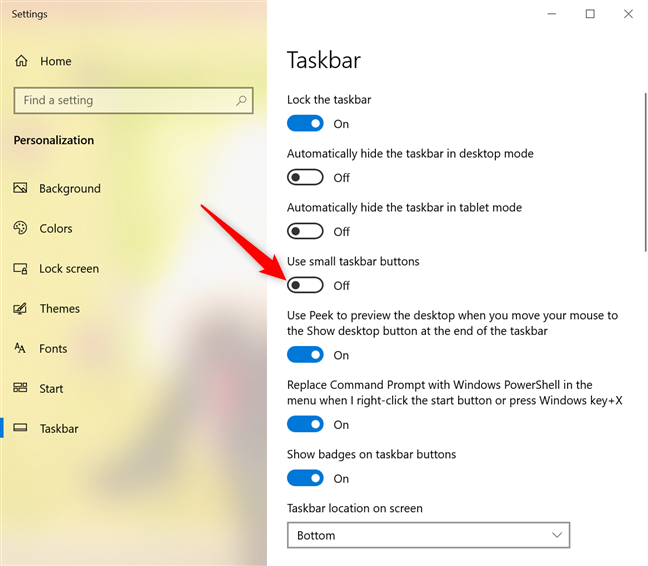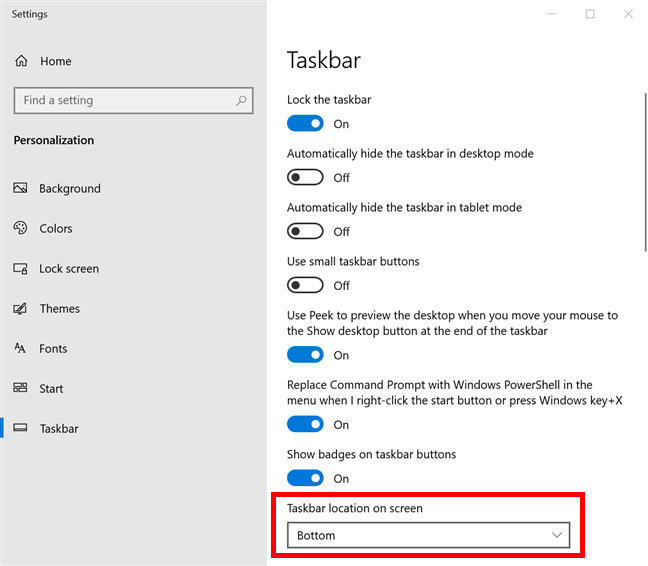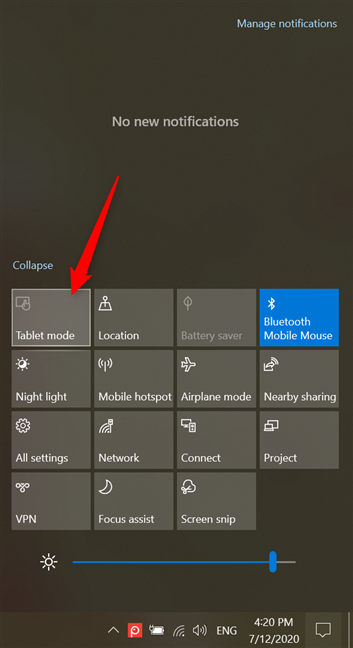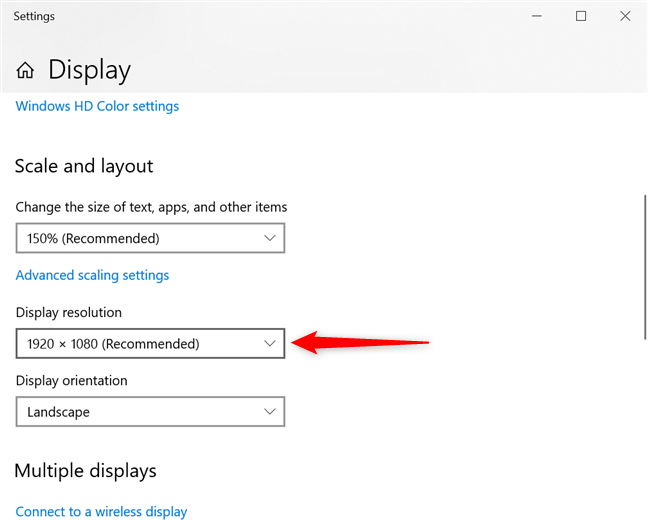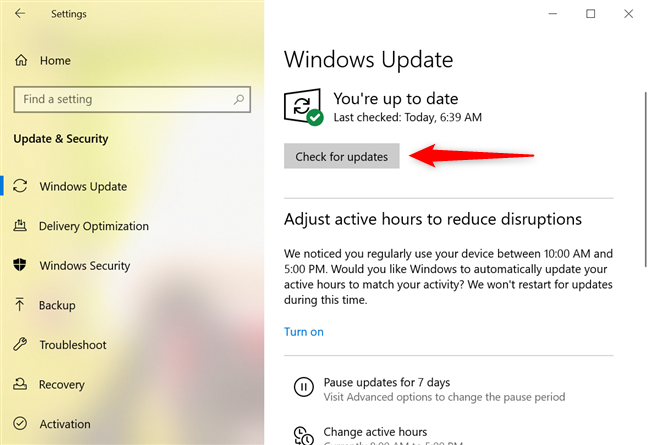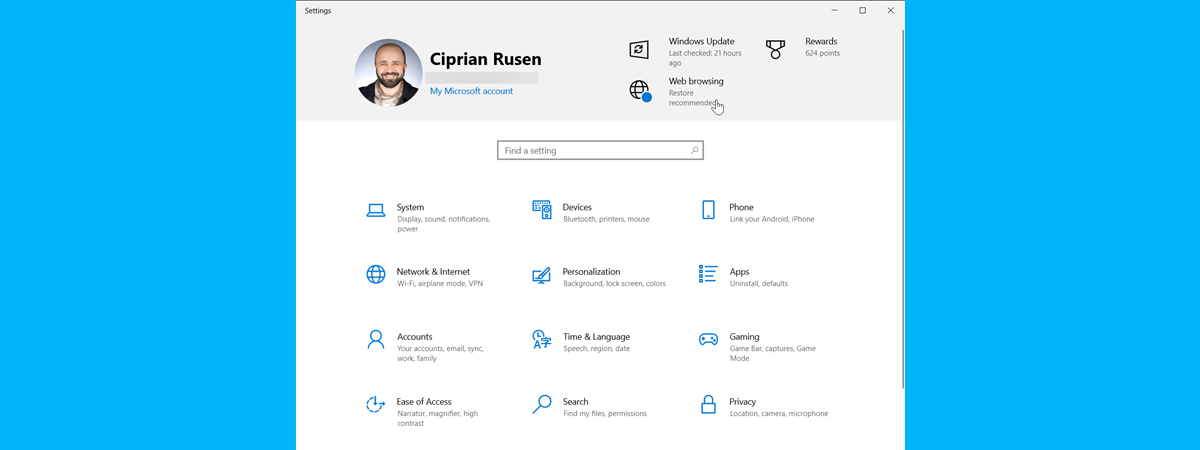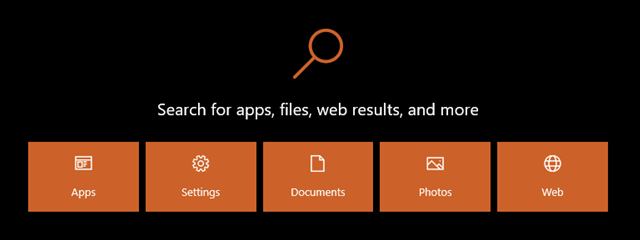
There are several reasons why the Windows 10 Search bar could be missing. It might be a bug from the latest Windows 10 update (again!) or some setting that's hiding the Search box. No matter the reason, if you follow these steps, you should be able to access the Search bar and return it to its rightful place on the taskbar, next to the Start button. In this tutorial, we cover the most likely culprits to help you bring back the missing Windows 10 Search bar:
NOTE: The features presented are available in Windows 10 May 2020 Update or newer. If you are using an older version of Windows 10, you might not have access to all the features. Check your Windows 10 build and, if necessary, get the latest Windows 10 update available.
1. Show the Windows 10 Search bar using keyboard shortcuts
If the Windows 10 Search bar is missing from your taskbar, you can use your keyboard to begin looking for something. One way is to press the Windows key, which launches the Start Menu, and then start typing what you're looking for.
If you want to access the Search flyout before inserting your keywords, you can use the keyboard shortcut Windows + S.
To learn more about searching in Windows 10, read 12 tips on how to search in Windows 10.
If your goal is to enable the Search bar and have it permanently displayed next to the Start button in Windows 10, continue reading.
2. Show the Search bar from the taskbar's menu in Windows 10
If your Windows 10 Search bar is not in its usual spot, it might be hidden. You can customize the taskbar to show or hide the Windows 10 Search bar. If the Search box is hidden, this is what the taskbar looks like in Windows 10:
To get the Windows 10 Search bar back, right-click or press-and-hold on an empty area on your taskbar to open a contextual menu. Then, access Search and click or tap on "Show search box."
In the same Search menu, there is also an intermediate option, called "Show search icon." This setting frees up space on your taskbar by shrinking the Search bar into a magnifying glass icon, and you might find it useful if you like pinning shortcuts to the taskbar. Click or tap on the Search icon, and the Windows 10 Search flyout shows up.
TIP: If the Search or the "Show search box" options are not available for you, one of the other Windows 10 settings is probably to blame. Keep following the steps of this tutorial and, if your Search bar is still not shown after modifying that setting, try this step again. At that point, you should be able to enable the option and get the Windows 10 Search bar displayed.
3. Show the Windows 10 Search bar by changing taskbar settings
In Windows 10, the Search is integrated directly into the taskbar, so the two are closely connected. As a result, some taskbar settings affect the way you access Search. To begin, right-click or press-and-hold to open the taskbar's contextual menu, and then click or tap on Taskbar settings.
In the Taskbar settings, make sure the switch under the "Use small taskbar buttons" option is off. Otherwise, the Search icon is shown instead of the Windows 10 Search bar. Click or tap on the switch to toggle it.
The Windows 10 Search bar is also automatically replaced by its icon if you choose to display the taskbar anywhere else but the bottom of the screen. Click or tap on the field under "Taskbar location on screen" and select Bottom from the dropdown menu to recover your missing Search bar.
TIP: If not only the Windows 10 Search bar, but also the taskbar is missing from one of your displays, or if you are trying to get the taskbar to stop hiding, there are other taskbar settings you can change. Read The complete guide to personalizing the taskbar in Windows 10 to find answers to fixing these issues.
4. Disable Tablet mode to show the Windows 10 Search bar
The Windows 10 Search bar is also "incompatible" with Tablet mode, so you only get the Search icon. To turn off Tablet mode, use the Windows + A keyboard shortcut to access your Quick actions, and then click or tap on Tablet mode.
There is also a setting that hides the taskbar while in Tablet mode. To stop that from happening or if you just want to learn more on the subject, read our tutorial: Windows 10 Tablet mode: Learn all about it and how to use it!
5. Change the screen resolution to show the Windows 10 Search bar
Your main display's resolution might be another reason the Search bar is hidden. If you're using a small resolution like 1280x1024 or 800x600, only the Search icon is displayed on your screen. Increase the screen resolution or decrease the scaling until the Search bar returns on your taskbar in Windows 10.
6. Uninstall updates or get the latest one to fix a Search bar bug
If none of the previous steps helped, the issue could be a faulty Windows 10 update. A missing Search bar is a recurring bug in Windows 10. It has been known to happen when upgrading to Windows 10 from another operating system or when significant updates get applied. Luckily, these issues do get fixed, so it is worth checking if Microsoft didn't already roll out a new Windows 10 update that solves the problem.
If no fix has been released, you can try uninstalling the problem update. Use this guide to uninstall the last update you got before the Search problem started.
Did you manage to restore your Search bar?
We love the Search bar in Windows 10 and only hide it when we're dealing with many open apps to get more room for other taskbar icons. We would be pretty lost if it went missing, so we did our best to help you restore it on your Windows 10 computer or device. Before you close this tutorial, let us know if you successfully brought your Search bar back. What was the problem? Let us know in the comments section.


 17.07.2020
17.07.2020