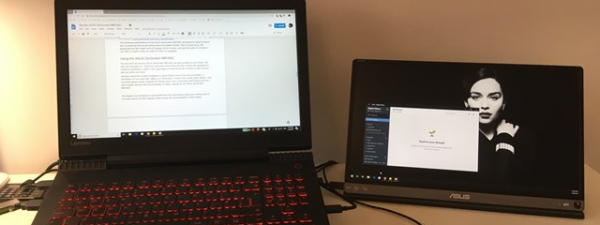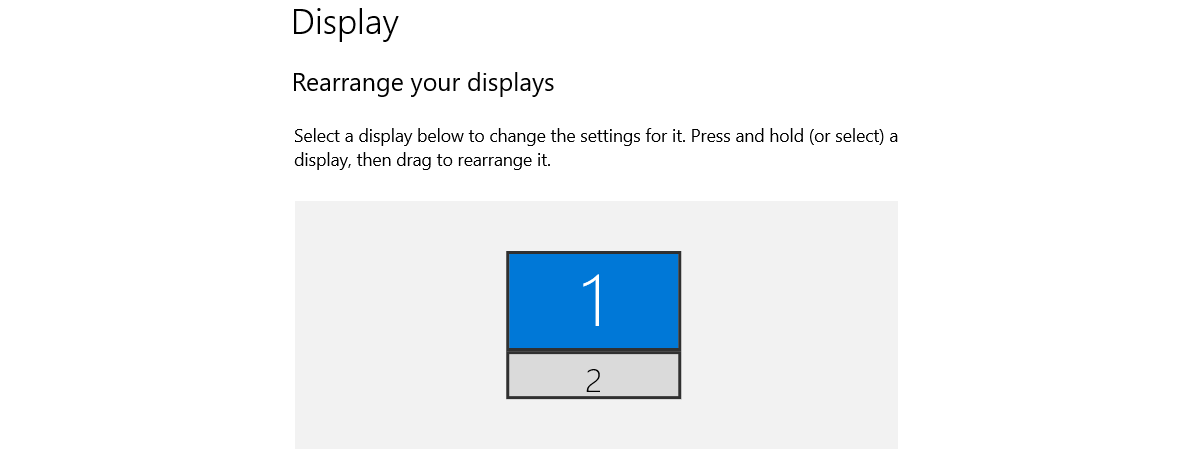
Windows 10 does a good job of automatically selecting the screen resolution and the text size for your display. However, you may want to make some manual adjustments to balance clarity, speed, and how many pixels you can cram on the screen. That’s especially true if you play demanding games and need to get a 1920 x 1080 resolution on your Windows 10 computer for better performance. Or, why not, if you want to get a 2560 x 1440 resolution in Windows 10 (or higher, like 4K), as long as your monitor allows it and your graphics card is powerful enough for that. So, without further ado, let’s see how to change your display resolution and make the text and icons bigger or smaller in Windows 10:
What you should know about the display resolution
In most cases, Windows 10 correctly identifies your monitor model, aspect ratio, and supported resolutions. If all goes well, the operating system automatically sets the resolution to the maximum your display supports. This means you get the maximum screen space available as soon as you log into Windows 10 for the first time. You may still want to change the resolution because your games don’t run fast enough, or the size of the icons and text is too small and hard to read. Before moving forward, I recommend checking out: What do 720p, 1080p, 1440p, 2K, 4K, and other resolutions mean?. It provides context and explains the concepts you must consider when changing screen resolution.
How to change the screen resolution in Windows 10
Changing the screen resolution or orientation in Windows 10 is done from Display settings. To get there, open the Settings app (Windows + I), and click or tap on System.
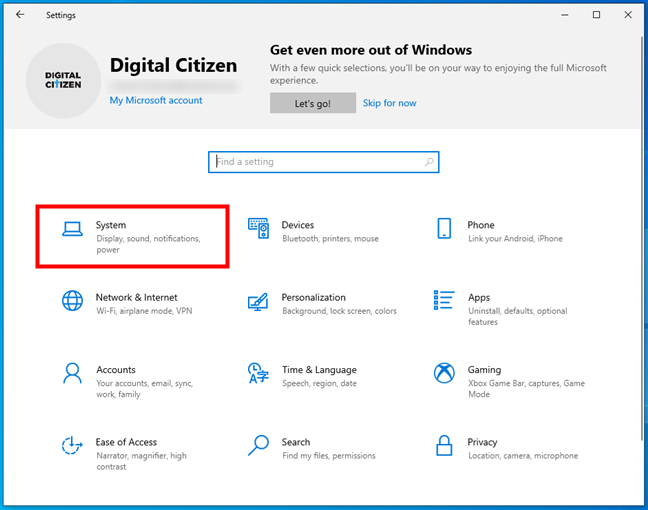
Open System in the Settings app
Then, make sure that Display is selected in the left sidebar.
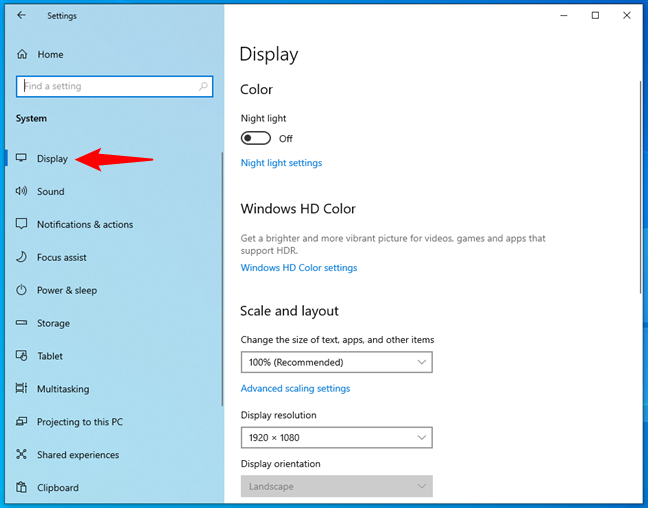
The Display settings in Windows 10
A slightly faster way to get to the Display settings is to right-click (or press and hold) on an empty space on the desktop and choose Display settings in the context menu.
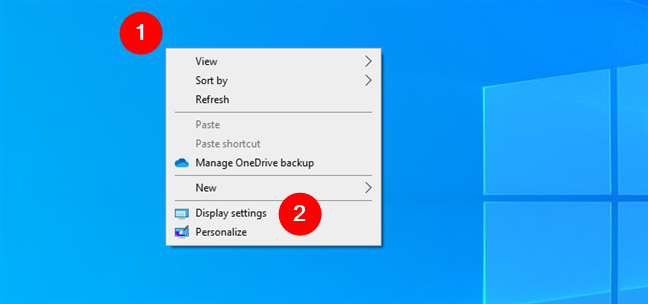
Select Display settings in the desktop context menu
On the Display page from the Settings app, you can change the screen resolution and adjust other aspects regarding how Windows 10 is displayed. The current resolution is shown and selected in the Display resolution dropdown menu.
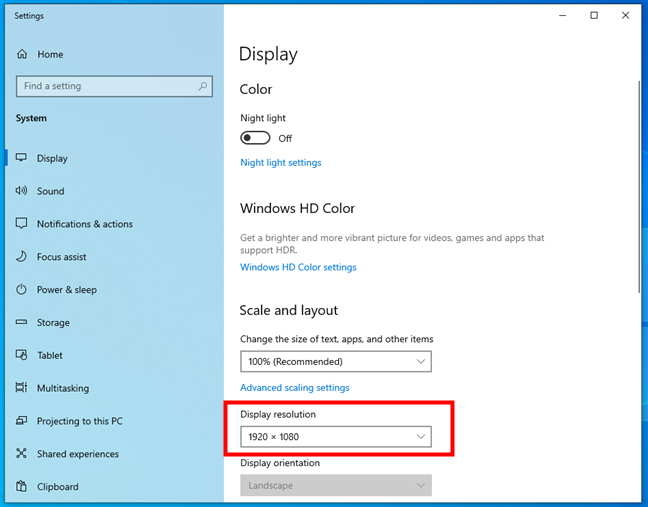
The current Display resolution used by Windows 10
To change the resolution of your computer monitor or laptop screen, click or tap the current Display resolution. Then, in the dropdown menu, select the screen resolution you prefer.
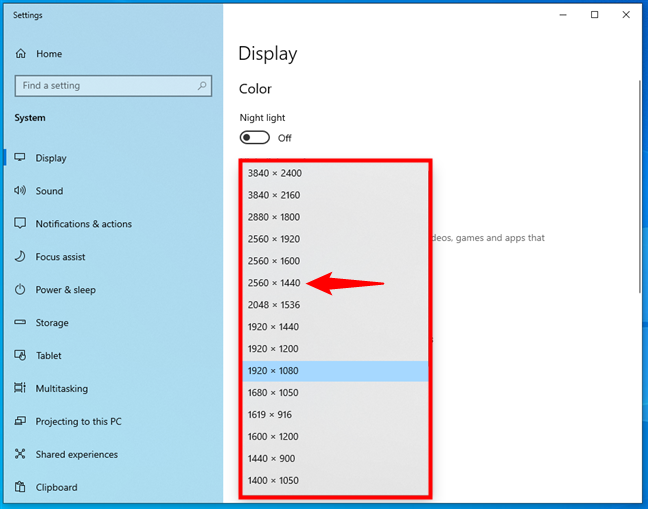
How to set the screen resolution in Windows 10
NOTE: The available screen resolutions and the highest display resolution depend on your monitor. For example, if your monitor is 1080p, it’s likely that you can only get a 1920 x 1080 resolution on your Windows 10 PC at most. Similarly, for a 1440p monitor, you can usually get a 2560 x 1440 resolution at most.
Once you’ve picked the resolution you want, Windows 10 immediately applies it, but it also shows a pop-up window with the message “Keep these display settings?”. It counts down to zero and then automatically reverts your display to the resolution it had before you changed it. It is a safeguard: if your screen turns black or the image displayed doesn’t look usable, all you have to do is wait a few seconds, and you get your original display back. On the other hand, if all goes well and you’re happy with how things look, click or tap Keep changes to use the new screen resolution.
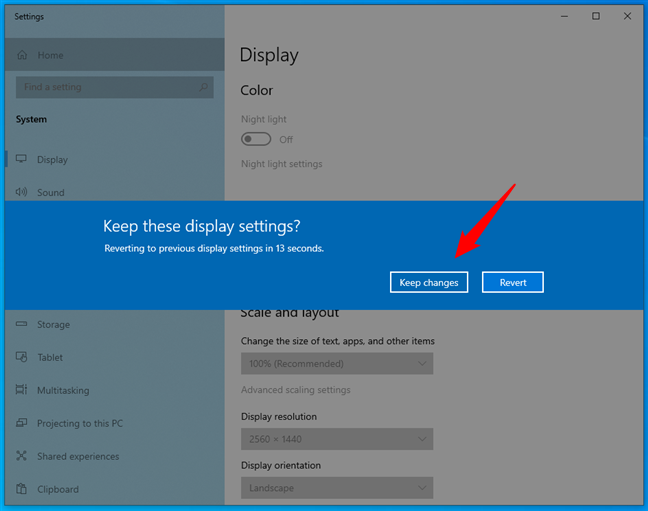
Keep these display settings? prompt in Windows 10
That’s it! You can now enjoy using your screen on a higher or lower display resolution, just like you wanted.
TIP: A reader asked me how to change the screen resolution in Windows 10 using only the keyboard. While it’s not exactly easy, you can do that by following the same steps I’ve shown earlier. However, instead of clicking or tapping, press Windows + I to launch Settings. Then, you can use the Tab, arrows, and Enter keys on your keyboard to navigate to the Display page and select the Display resolution you want. The exact sequence of keypresses is Win + I > Tab (2 times) > Enter > Tab (7 times) > Enter > arrow keys (repeatedly) to select resolution > Enter > Tab > Enter.
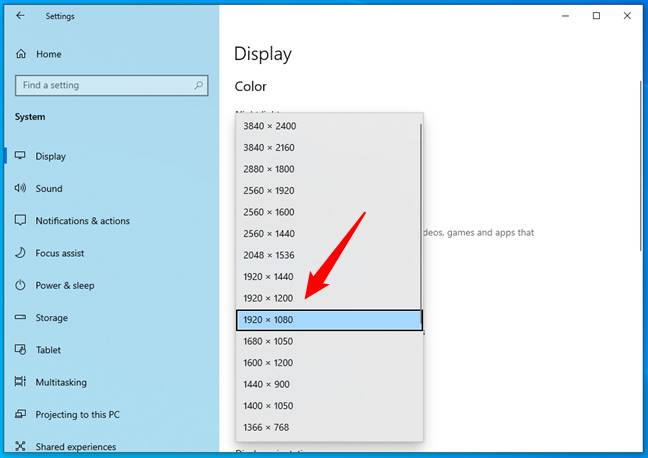
How to change screen resolution Windows 10 using the keyboard
How to decrease or increase the size of text, apps, and icons in Windows 10
Increasing the display resolution in Windows 10 can make things look smoother, while lowering the screen resolution can help increase performance. However, a higher resolution can also make text, apps, icons, and other items look worse in some situations. For instance, setting your monitor to a high resolution, like 4K, can make text and apps so small that it’s hard to understand anything on your screen. Similarly, setting a low resolution like 1920 x 1080 can make text so large that you must take two steps back to read it easily. Fortunately, Windows 10 also allows you to scale the items shown on the screen regardless of your display resolution. Here’s how:
On the Display page from the Settings app, click or tap the dropdown menu under “Change the size of text, apps, and other items.”
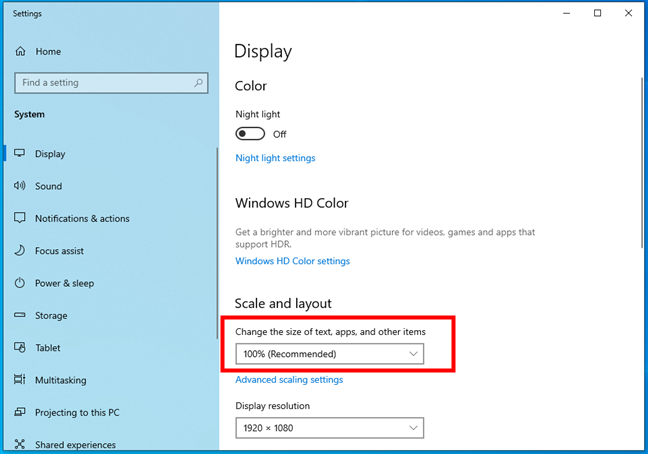
Change the size of text, apps, and other items in Windows 10
The menu contains a few options calculated by Windows 10 to match your screen resolution (the lower the resolution, the fewer options). Try clicking or tapping on the options. Windows 10 applies the change instantly.
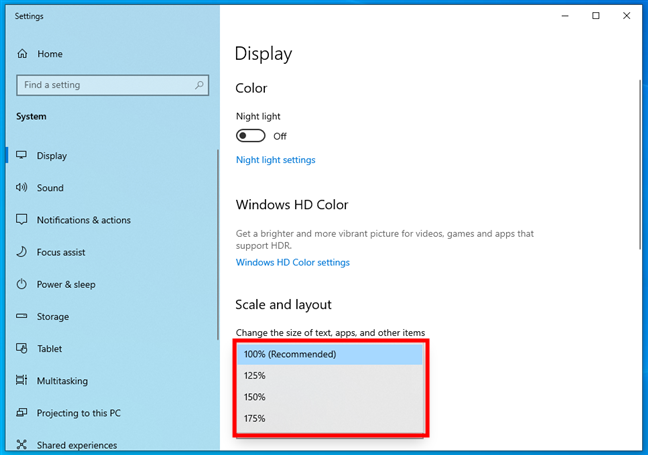
Options for changing the size of text, apps, and other items in Windows 10
If the text, apps, and icons still don’t look right, repeat the procedure to try another size.
How to change screen resolution and scaling in Windows 10 if you have multiple monitors
You often see setups with more than one monitor. Most people use a dual-monitor setup, but three-monitor setups are also increasingly popular. Here’s what the Display settings look like when using a dual-screen configuration in Windows 10:
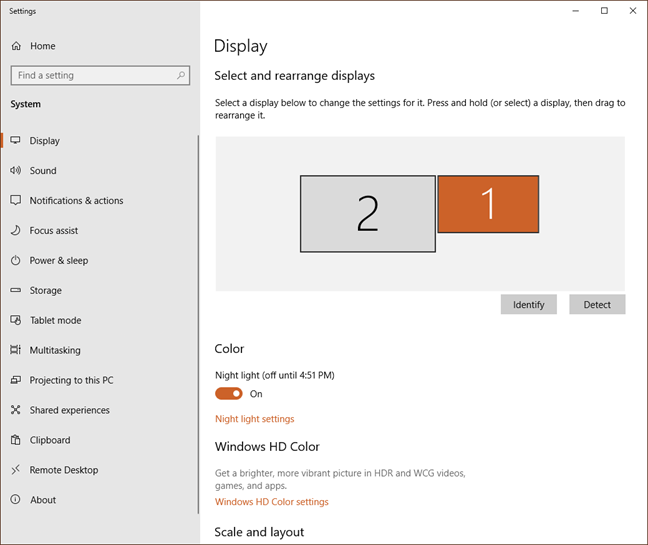
Screen resolution window with multiple monitors in Windows 10
As you can see, both monitors are shown. Select one of the screens with the mouse or with your finger, and then you can change its settings using the instructions in this guide’s previous chapters. Each monitor can be set up separately unless you go for a duplicate setting which forces the same resolution on both.
What’s the impact of screen resolution changes?
Once you’ve changed the resolution of your screen, two problems may occur:
- First, if you increase the screen resolution, video-intensive apps (such as games) may have noticeably slower performance since the video takes more time to render at higher resolutions. It happens if you have a video card that cannot meet the demands of the games you are playing. Other hardware components can negatively affect the experience, too, even though the graphics card plays a critical role.
- Second, you may find that your screen looks considerably different. The icons and text may have changed size, and if you have chosen an extremely high resolution, they may be so small that you cannot read them. It is especially true if you watch the screen from a distance, as when displaying on a projector or a TV.
For slowdowns, the fix is to change to a lower resolution. It may take some time to experiment with the various choices to get an acceptable combination of graphic clarity and speed.
There are two choices for the icon/text problem: change to a lower resolution, or change the size of the icons and text. For either of these situations, follow the steps in the previous sections of this tutorial.
What screen resolution are you using?
It’s essential to experiment until you find the best settings for your needs. Try different screen resolutions until you find the perfect balance. If needed, also change the size of the text, apps, and other items. Then, when you’re satisfied with the results, let me know what screen resolution you’ve ended up with. I’m curious to know what display resolutions our readers are using. Feel free to join the conversation in the comments section.


 15.08.2023
15.08.2023