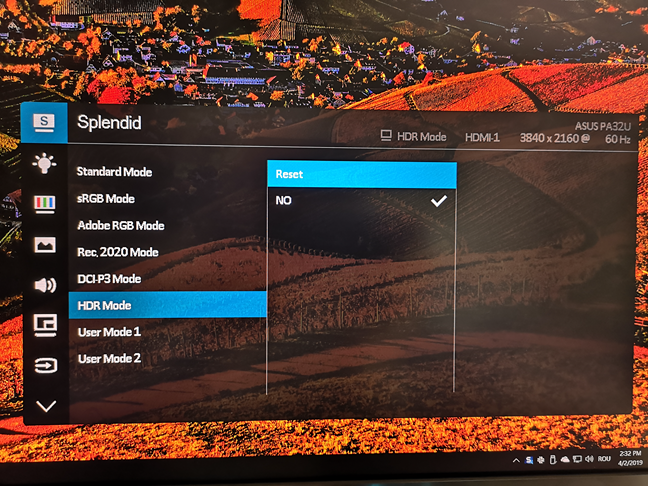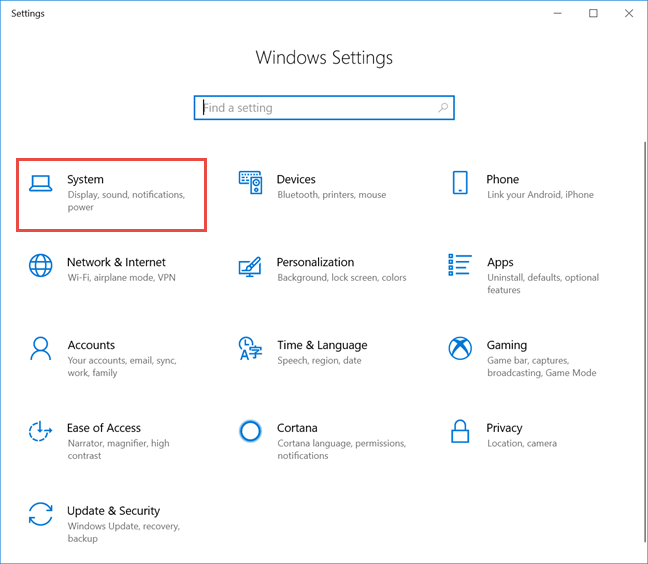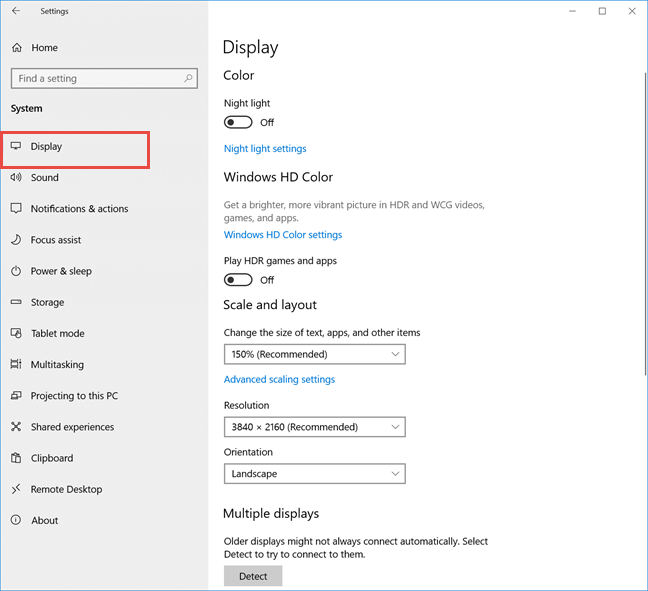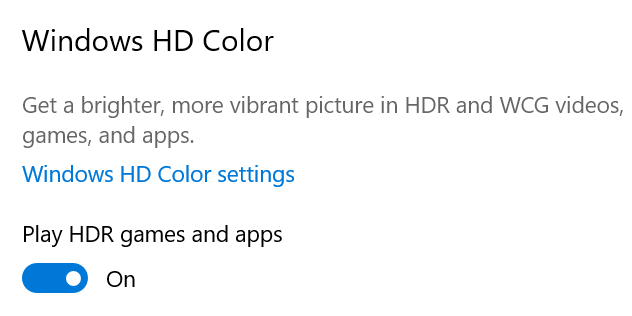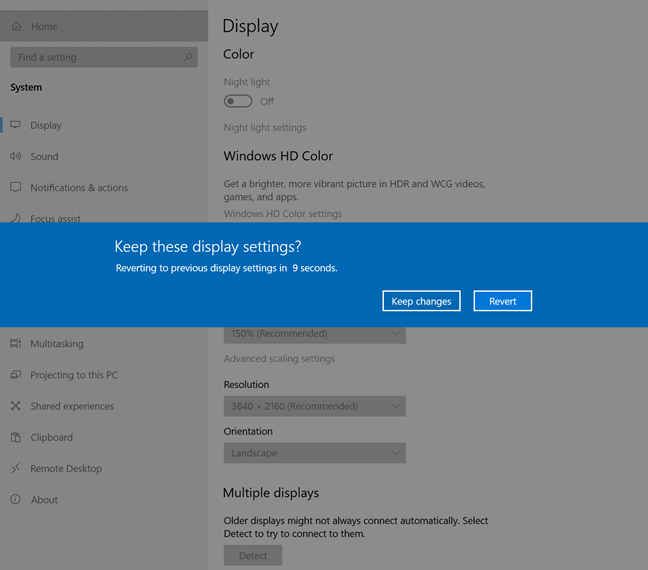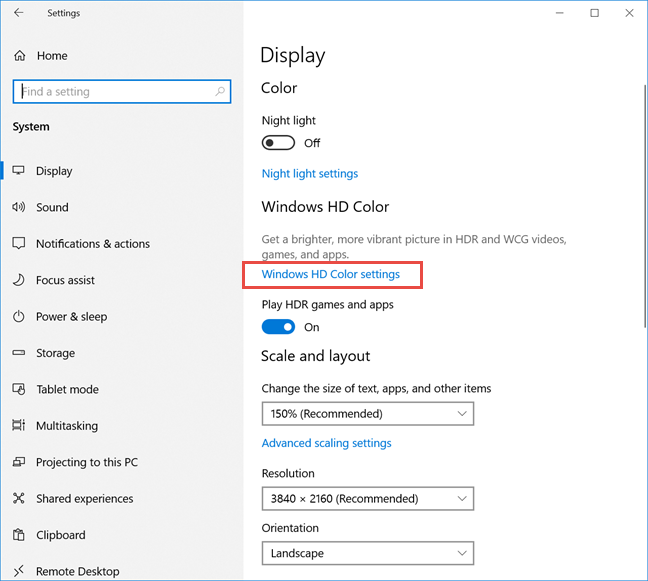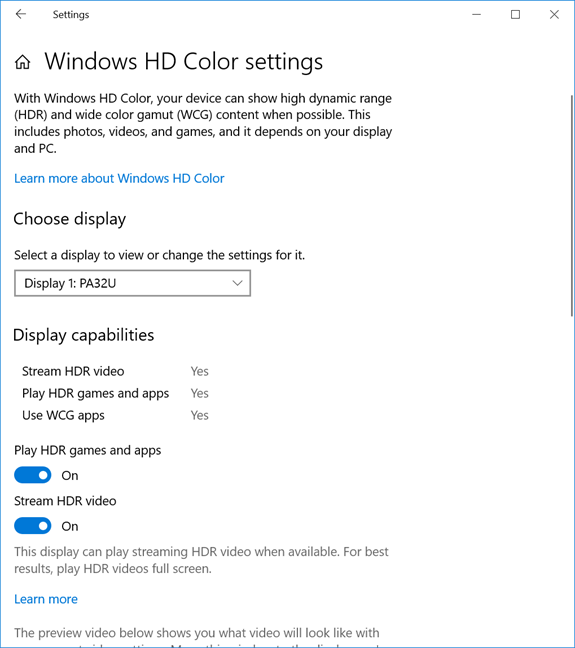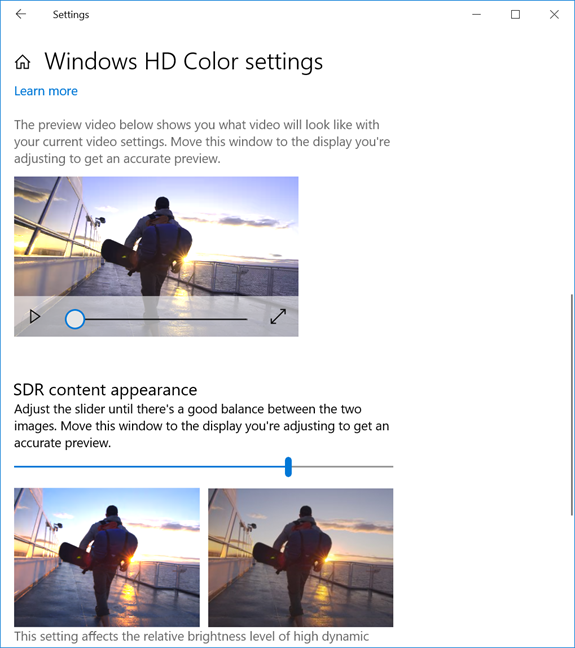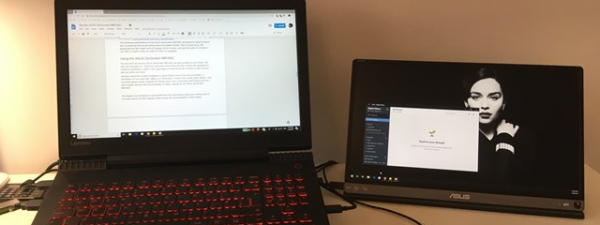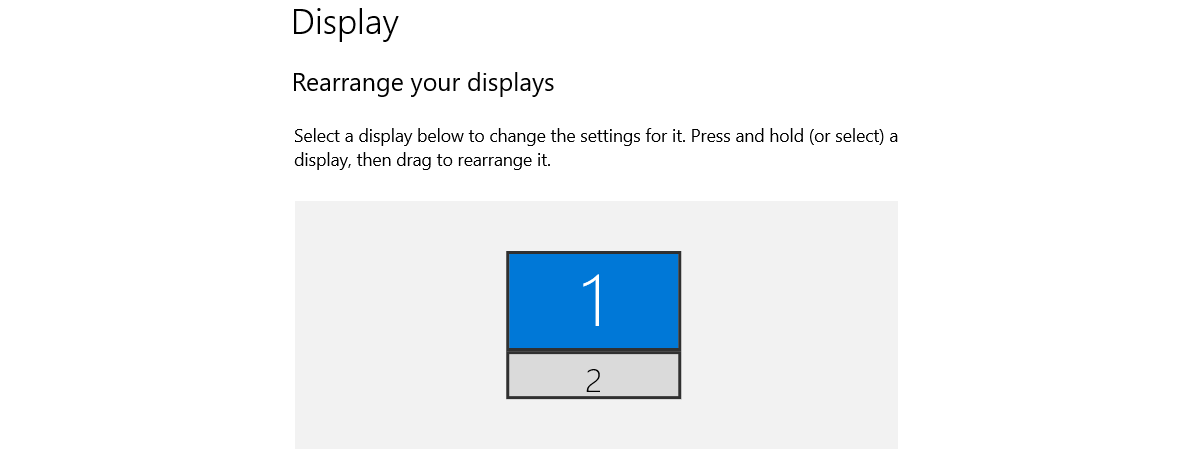HDR means High Dynamic Range, and it is a technology that offers a richer, more colorful viewing experience on your screen. With HDR you see more detail both in the shadows and highlights of a scene. Due to HDR, you get a brighter, more vibrant, and more detailed picture compared to a standard display. HDR is excellent for immersive video experiences, including movies and games. Some people say that HDR improves the viewing experience more than the high 4K or 8K resolutions do. If you have a new PC with Windows 10 that has support for HDR, you can turn on this display technology. Here is how:
What you need to turn on and use HDR in Windows 10
First of all, you need a 1080p, 4K or 8K display with support for HDR. It can be a computer monitor, like the fancy ASUS PA32U that we tested or a Smart TV like Samsung 4K UHD 7 Series. On your monitor or TV, HDR must be turned on. On some displays with support for HDR, this feature is not turned on by default, so you must check that it is enabled on yours.
Second, you need a modern PC with a processor and a video card that works with HDR. Intel introduced HDR support with its 7th generation Intel Core processors that were launched in 2016. Both NVIDIA and AMD also started to offer HDR support in 2016. Therefore, you need to have a relatively new processor and video card, manufactured in 2016 or later, to use HDR on your Windows 10 PC. If you need a list with video cards that offer support for HDR, read this article: What graphics card do I need for HDR and what PC games support it?
Just as important is the cable that you use to connect the PC to the monitor or the TV that you use. You must use a cable that is both HDCP 2.2 (High-bandwidth Digital Content Protection) and 4K capable. It can be an HDMI 2.0 cable like this one, a DisplayPort 1.4 cable or USB-Type C cable. The best HDR cable would be DisplayPort 1.4 or USB Type-C. You should use a cable that works both with your video card, and your display.
Last but not least, you need Windows 10 Fall Creators Update or later. For the best HDR experience in Windows 10, we recommend using Windows 10 April 2018 Update or newer. If you do not know what version of Windows 10 you have, read this guide: How to check the Windows 10 version, OS build, edition, or type?.
How to turn on and configure HDR in Windows 10
If you have met the requirements shared earlier, it is time to open the Settings app in Windows 10. One quick way to do that is to press Windows + I on your keyboard. Then, head to System.
In the column on the left, choose Display, if it is not already selected by default.
On the right, look for the Windows HD Color section, and turn on the switch for "Play HDR games and apps."
Windows 10 enables HDR and asks whether it should keep these display settings. If everything looks good, click or tap Keep changes. Otherwise, click Revert or wait a couple of seconds, until Windows 10 reverts back to the previous display settings with HDR turned off.
HDR is now enabled. However, to enjoy the best possible HDR experience, click or tap the link that says: "Windows HD Color settings."
Now you see more settings for your display.
Turn on the switches for "Play HDR games and apps" and "Stream HDR video," so that you can enjoy HDR in games, apps, and videos, like those on YouTube.
Scroll down the list of settings, and you see a preview video that shows what a video looks like with your current video settings. Play it to see whether you are satisfied. Then, see the "SDR content appearance" section. SDR means Standard Dynamic Range. It is your regular video setting when HDR cannot be used.
The problem is that, when enabling HDR, the standard video content that is not HDR-capable, can look terrible. You can improve the video quality for SDR content, using the "SDR content appearance" slider. Adjust the slider until there is a balance between the two sample images shown by Windows 10. Now you are done with your HDR setup in Windows 10, and hopefully, you can enjoy high-quality video content.
I'm not happy with the image quality after enabling HDR in Windows 10. What do I do?
HDR can provide an immersive and beautiful video experience on your Windows 10 PC. However, this technology has lots of quirks due to the lack of standardization, and it does not offer a plug-and-play user experience. Not only do you need hardware with support for HDR, but you also need the operating system to provide HDR support, as well as your apps, games, and video content. Therefore, there are chances for you to run into problems like your standard SDR video content appears too bright or too dark, the colors are not displayed correctly, and so on. If you run into problems, we recommend this support guide from Microsoft: HDR and WCG color settings in Windows 10. Read the "Fixing common problems" section and follow the guidance offered by Microsoft.
Did you successfully enable HDR for your Windows 10 PC?
If you follow all the steps and requirements shared in this guide, you should be able to enjoy HDR apps, games and video content in Windows 10. We know we did, and we enjoyed it a lot. Before closing this article, tell us whether everything worked smoothly and if you had any problems during the setup process. Comment below and let's discuss.


 10.04.2019
10.04.2019