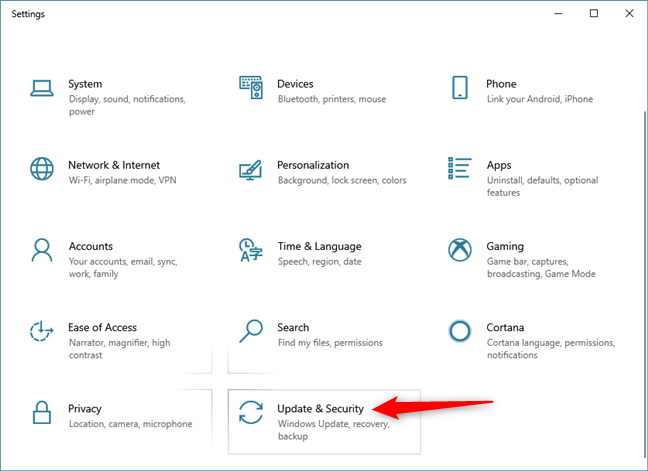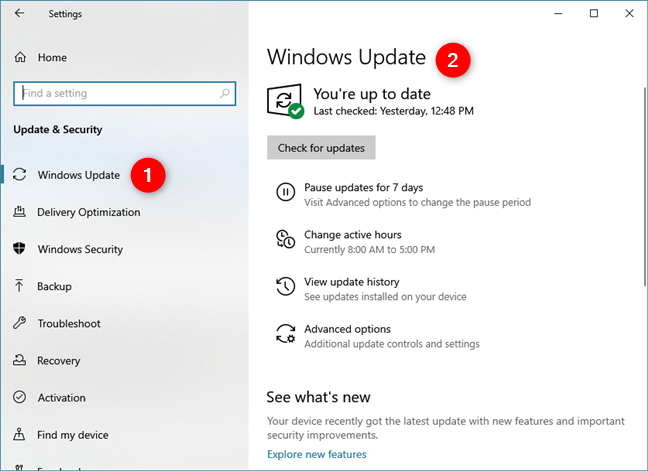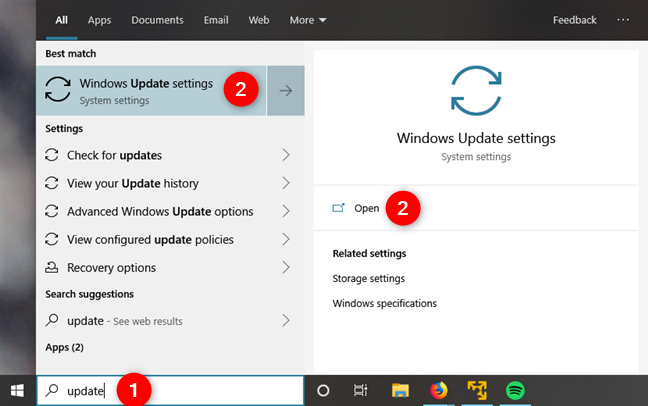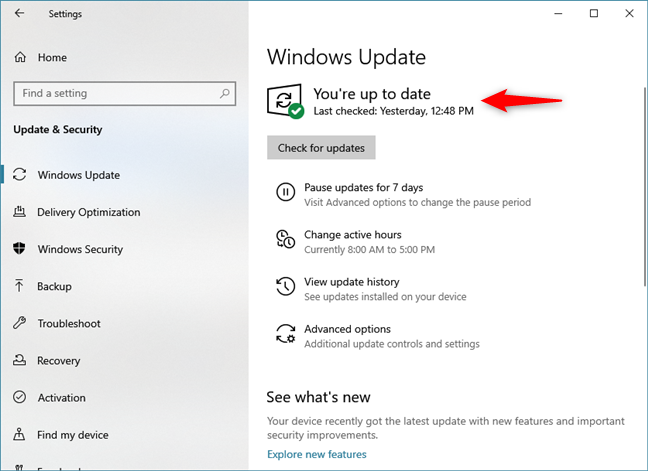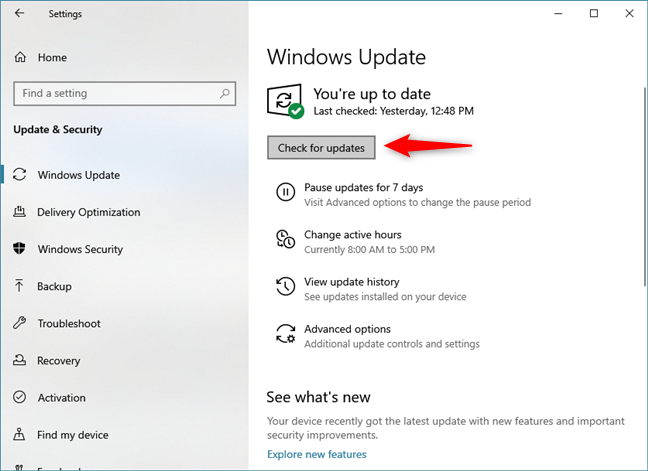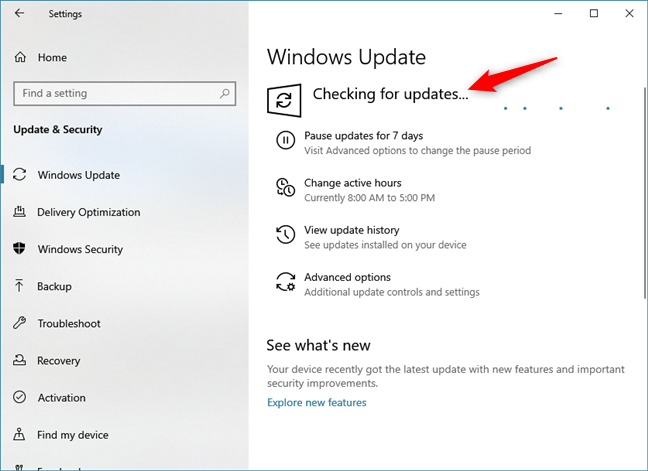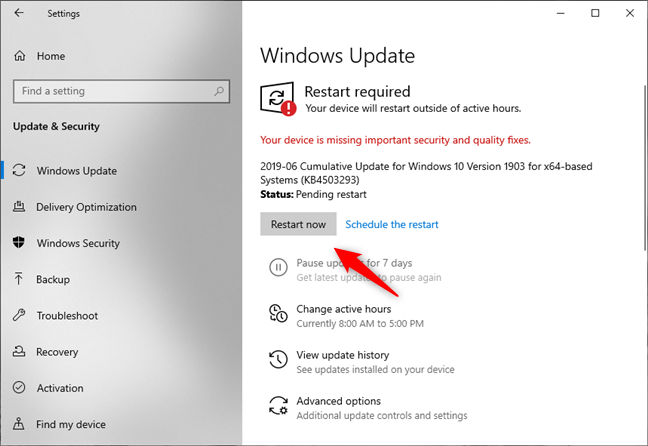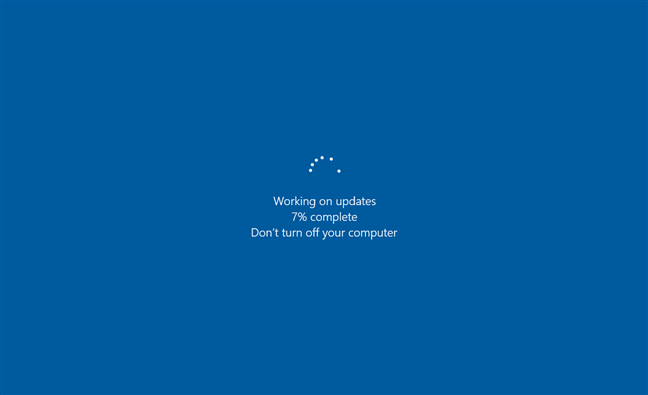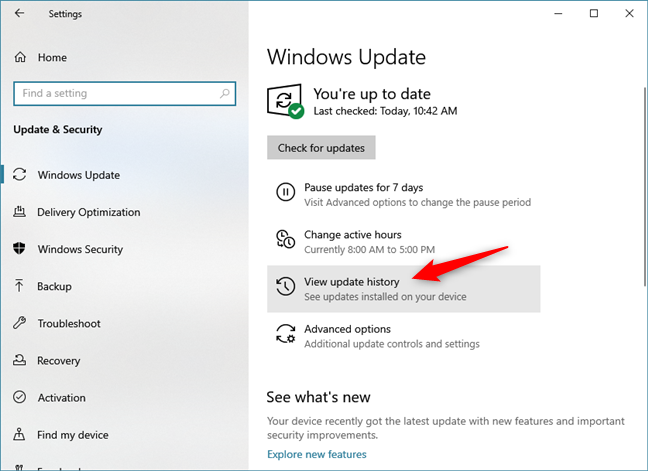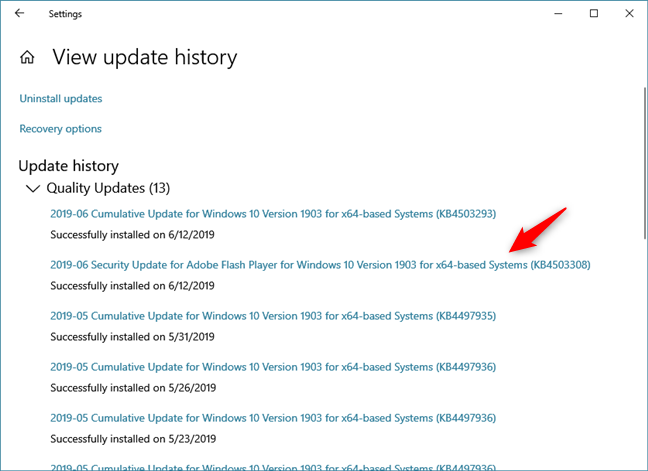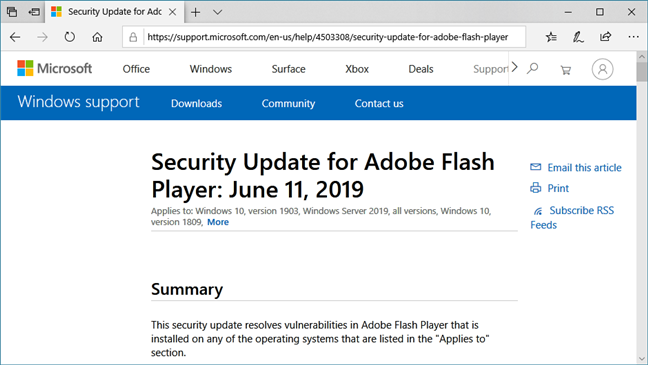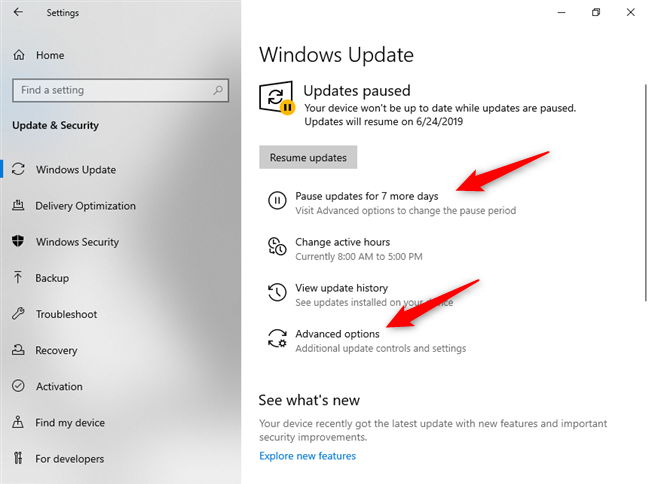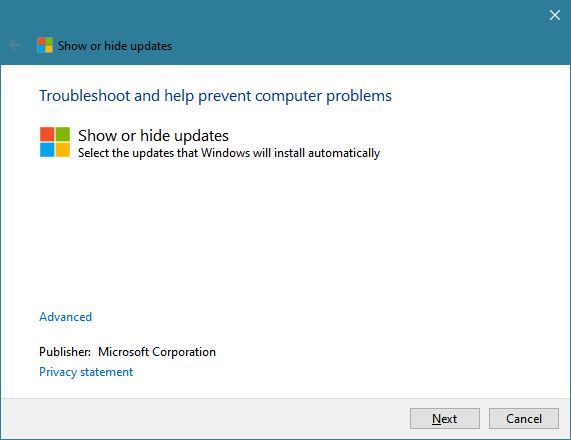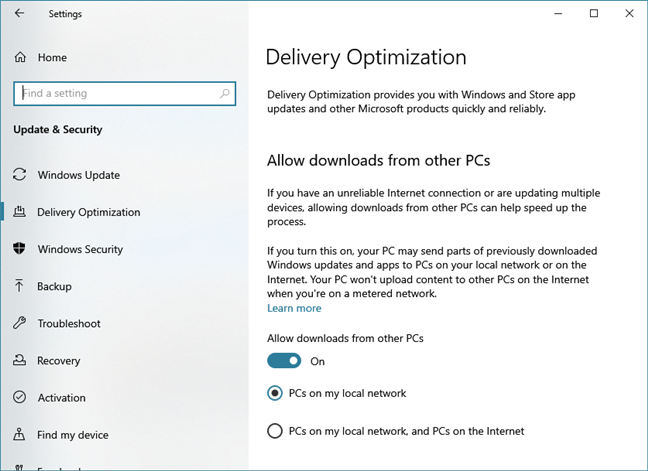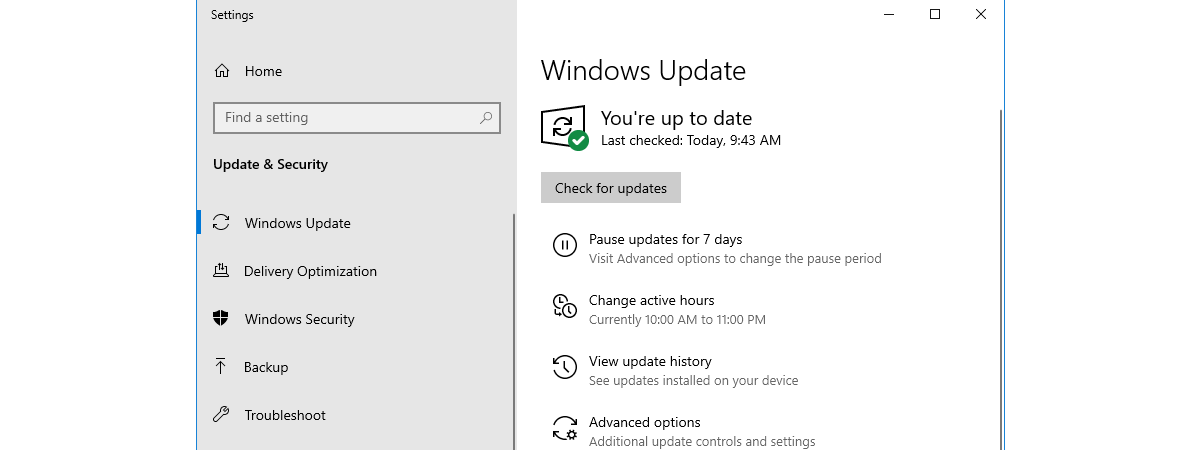
Windows Update is an essential part of running Windows 10, regardless of which edition or version of this operating system you are using. Windows Update is the way Microsoft releases not only the so-called feature updates, but also regular bug fixes and security patches. If you want to know everything there is to know about Windows Update in Windows 10, including how to open it, how to use it, how to install or how to block updates, read this guide:
Where to find Windows Update in Windows 10
In Windows 10, Windows Update is available through the Settings app. Open the Settings app (press Windows + I on your keyboard) and then go to Update & Security.
Then you should see the Windows Update page from the Settings app. If you do not, make sure that Windows Update is selected in the column on the left side of the window.
An alternative way of getting to the Windows Update settings in Windows 10 is to use the search. Type update in the search field on your taskbar, and then click or tap the "Windows Update settings" search result. This should take you straight to the Windows Update page from the Settings app.
How to check for Windows 10 updates
Whichever way you get there, the first thing you see on the Windows Update page is whether "You're up to date" or not. You also get some details about when your PC did the last check for updates.
If you want to check whether there are new updates available for your PC, click or tap the "Check for updates" button.
The search may take some time, depending on your internet connection, as well as the number of available updates that are waiting to be installed. For as long as Windows 10 searches for updates, the Settings app tells you that Windows 10 is "Checking for updates…".
Next, let's see how to install updates in Windows 10.
How to install Windows 10 updates
When the search is finished, Windows 10 starts installing the available updates. For each of the updates in the pending list, you can see the status: whether it is downloading, installing, or awaiting a restart for completion.
You can keep using your PC while the updates are going on, but you may notice some slowdowns during the process. Once all the updates have been downloaded and installed, if they require you to reboot Windows 10, you should see a "Restart required" message in the Windows Update window. If they do not require a restart, Windows 10 tells you that "You're up to date" again.
You can choose to Restart now so that the updates are installed immediately, or you can choose to schedule the restart to a time that it is convenient for you, or you can ignore the message and let Windows 10 automatically restart your PC outside of your active (work) hours. You can read more about these options, here: Set the Windows 10 update schedule, and when it restarts the PC.
Regardless of when you restart Windows 10, it shows you a screen such as the one below, on which it tells you that it's "Working on updates" and that you should not "[...] turn off your computer" during this time. If you do such a thing, the updates might not install successfully, and your operating system might malfunction in some way.
How to see what Windows 10 Updates do
In Windows 10, you cannot see many details about what an update does before it is installed. However, you can always check the Windows Update history and check what each of the updates that were already installed was all about. On the Windows Update page from the Settings app, click or tap "View update history."
This loads a new page called "View update history." Here you can see all the updates that were installed on your PC. Find the one that you want to know more about, and click or tap on its name.
This action makes Windows 10 launch your default web browser and loads a webpage from Microsoft that gives you information about that update.
IMPORTANT: If you want information about an update before installing it, go to this page: Windows 10 update history. Here Microsoft shares a log of all the Windows 10 Updates that it has released, and what each of them does.
How to postpone Windows 10 updates
If you want to postpone the updating process, you can pause the Windows 10 updates for a while. However, this depends on what version and edition of Windows 10 you own. To stop updates from being installed on your PC, you can use the "Pause update for X days" button from the Windows Update page, or configure the Advanced options. If you need help on that, read this guide: How to delay Windows 10 updates, like the upcoming May 2019 Update.
How to block Windows 10 updates
Although Windows 10 does not let you review the available updates before installing them, you can use the tool called "Show or hide updates" to block (or unblock) updates. Read this tutorial for all the details: Use the Show or Hide Updates tool to block unwanted Windows 10 updates, including drivers.
How to optimize the delivery of Windows 10 updates
Up until Windows 10, Windows updates were traditionally downloaded directly from Microsoft's servers. However, in Windows 10, Microsoft introduced a new way of getting updates faster and just as safely, using a feature called Delivery Optimization. It lets your computers and devices share updates already downloaded with the other computers found in the same network, or on the internet. If you want to optimize the delivery of updates to your Windows 10 computers and devices, read: Update Windows 10 from another PC on the local network or the internet.
What is your opinion about Windows Update?
In Windows 10, checking for updates is easy and straightforward, and it is also automated. You do not have to check for updates manually. They get delivered automatically, in the background. Although some people might argue that automated updates are not a good thing, the truth is that most of the time, they help you have a more secure computing experience. Those updates are offered for good reasons, and the process of getting them is not complicated. What has been your experience with Windows Update? Do you like Microsoft's approach? Comment below and share your opinion.


 18.06.2019
18.06.2019