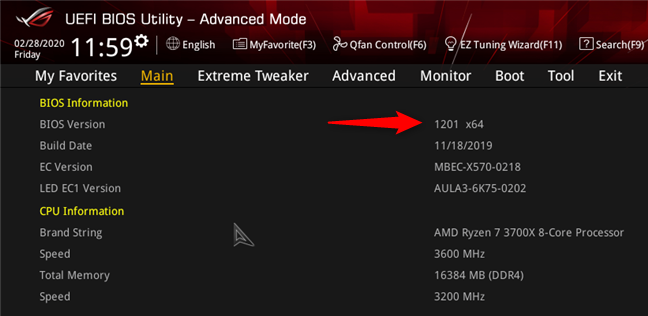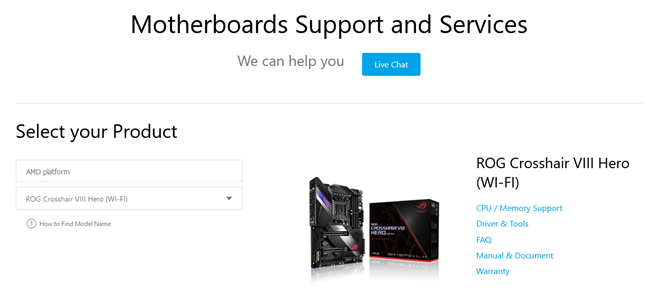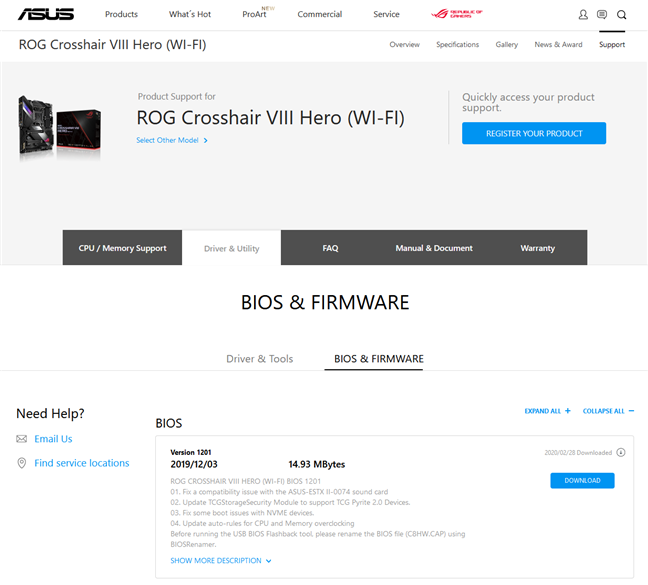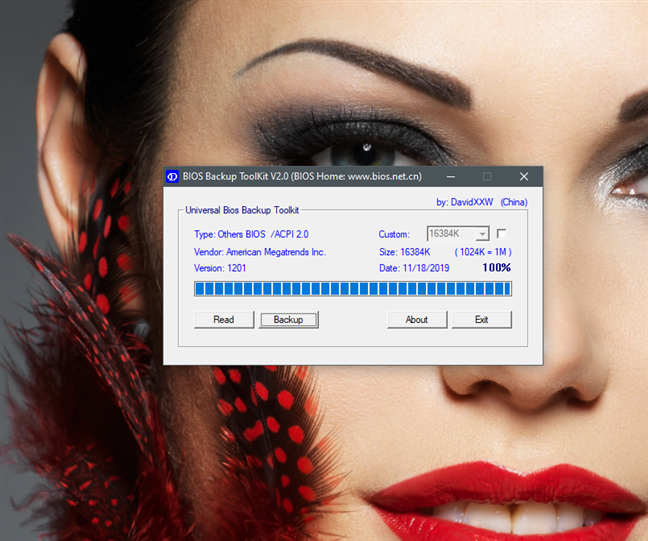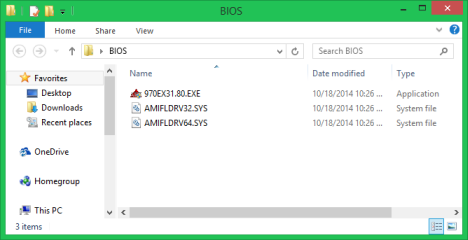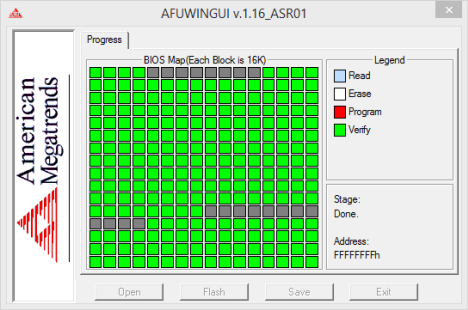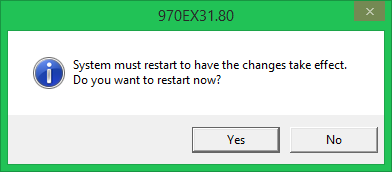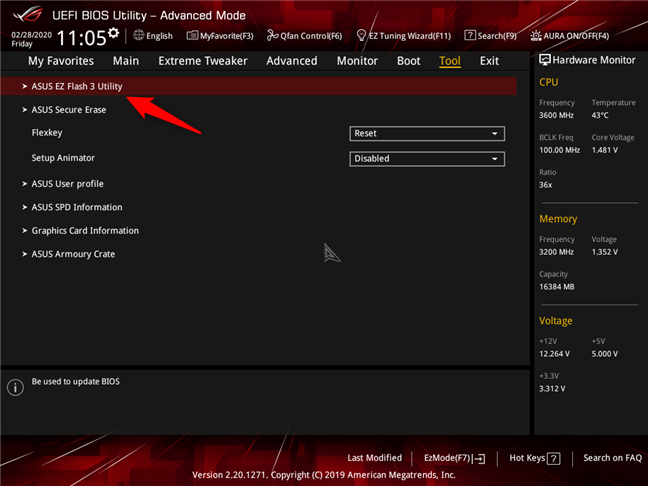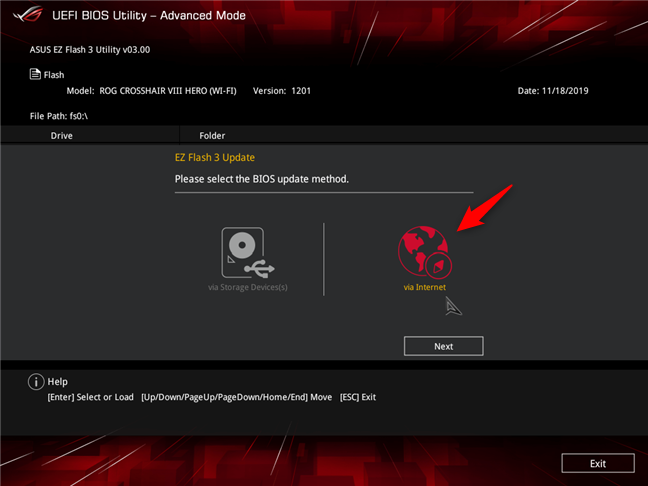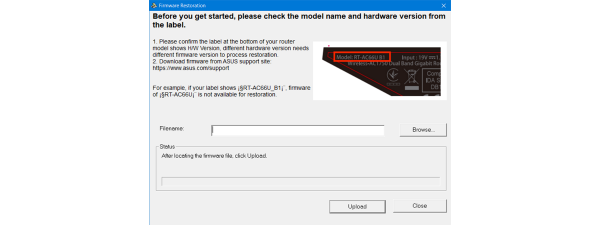One of the most important things that you should not mess up is updating the BIOS of your computer's motherboard. Yes, the process is not that complicated even though it is not easy either, but there are so many things that you must get right, it might seem overwhelming. We decided to help and share a list of best practices that should help you update the BIOS without problems, from your very first try. So, if you want to learn how to update your motherboard BIOS, read on:
NOTE: If this is the first time you have heard about the BIOS or you don't know what it is, before you start to update it, read this article first: What is BIOS? What does BIOS mean?
Step 1. Find your motherboard BIOS version
First of all, you should find out whether there's an update available for the BIOS of your computer's motherboard. To do that, you must know the current BIOS version that is used by your computer. There are many ways of finding the BIOS version, and we have shared them in this article: 8 ways to find your computer's motherboard BIOS version.
NOTE: For this tutorial, we use the ASUS ROG Crosshair VIII Hero (Wi-Fi) motherboard to exemplify how the BIOS update process works.
Step 2. Check if there are any BIOS updates available for your motherboard
Once you know the BIOS version used by your computer's motherboard, it is time to find out if there are any new updates available. To do that, you have to find the support page of the company that manufactured your computer (if it is a prebuilt system from HP, Dell, and others) or your motherboard (if it's not a branded computer). The manual you received for your computer or your motherboard should tell you which website to visit.
Once you've landed on the manufacturer's support website, look for something like Drivers or Downloads. Because every computer or motherboard model has its specific BIOS, you have to identify it accurately. The manufacturer's website usually offers more ways of doing that. You might have a choice to use a search box, scroll through a list of computers or motherboards, or an application that you can download and run to automatically find the appropriate BIOS version for your computer.
Once you've correctly identified your computer or motherboard, look for a section like BIOS Download, Firmware, or Utilities. On the BIOS updates page, you might find more than one BIOS version available. Also, each version might be available in different formats, depending on the method that you choose for updating the BIOS. These methods usually include updating the BIOS directly from Windows, updating it from DOS, or updating the BIOS from the BIOS itself.
If an update for your BIOS is available, download the newest version, taking care to select the file corresponding to the method you plan to use to update it.
Make sure you download the BIOS update for the exact model of your computer or motherboard and not another one. If you rewrite your motherboard BIOS with a BIOS that was created for another motherboard, you're probably going to brick your motherboard (break its BIOS beyond recovery through ordinary means).
Step 3. Prepare your computer for the update
Preparing your computer is a critical step in updating your BIOS, and there are a couple of things that you should do:
- Read the Readme files that are distributed with the BIOS update files you've downloaded. These might give you crucial information about the updating procedure and what you should and should not do.
- If possible, try to update your BIOS while using a reliable source of electricity. If you're updating the BIOS for a laptop or another portable device, make sure that its battery is fully charged. If you're doing it on a desktop computer, use an uninterruptible power supply if you have one. These precautions are necessary because only a small power fluctuation can corrupt the BIOS while it's being updated. That can lead to an unusable computer.
- If you are updating the BIOS from Windows, it is preferable that you disable any running antivirus or security suite, so that it doesn't block anything during the update process.
Step 4. Backup your motherboard's current BIOS
Most BIOS update programs include a backup option for your current BIOS version. If such a feature is available, take advantage of it and back up your existing BIOS version before the upgrade. If something goes wrong with the update, the backup may be a lifesaver.
If the BIOS updater provided by the manufacturer of your computer or motherboard doesn't offer a backup option, a good freeware alternative is the Universal BIOS Backup Toolkit.
Try it out and use it to back up the existing BIOS version.
Step 5. How to update the motherboard BIOS
The next step depends on how you prefer to update your motherboard's BIOS, as well as on what tools your motherboard or computer manufacturer offers you. Choose and follow the method that applies to your particular case:
How to update the motherboard BIOS from Windows
The simplest method is to update the BIOS from Windows. If this is what you chose, you should have one or more files downloaded to your computer. Below you can see an example of what you should have if you plan to update the BIOS of a motherboard made by AsRock. Among these files, there should be an executable.
Double click or tap to run the executable. To begin updating the BIOS, you might have to choose the new BIOS, or it may be selected automatically. Then, look for a button named Update, Flash, Run, or something similar and click or tap on it. Once you've done that, all you have to do is relax and watch your BIOS getting updated.
In most cases, when the process is done, the updater notifies you that a system reboot is necessary.
If everything worked out well, the BIOS is now updated. You can now access it and tweak its settings to your liking.
How to flash your motherboard BIOS from a bootable drive like a USB memory stick
If you choose to update the BIOS from a bootable drive (USB memory stick, CD/DVD, external HDD), first you will need to set up the drive, and then copy the BIOS file(s) to it. Afterward, reboot your system and boot from this drive.
Depending on the instructions from the manufacturer of your computer/motherboard, you'll have to run a specific command. This can be the name of the BIOS file, or it can be something similar to this command: afudos /inewbios.rom.
Wait for the BIOS to get updated and then reboot your computer.
How to flash the motherboard BIOS from the BIOS, using a removable drive such as a USB memory stick
Another method involves using the BIOS itself. Some manufacturers include this feature. However, it bears a different name from one manufacturer to another. For example, if you have an Asrock motherboard, your BIOS might include a built-in utility called Instant Flash. If you own an ASUS motherboard, its BIOS might have a utility called EZ Flash.
These types of utilities usually request that you save the new BIOS file on an external drive or USB memory stick. This drive doesn't need to be bootable, and there is no command you must run to start the updating process. These utilities automatically detect the presence of the new BIOS file on the drive you selected and start updating the BIOS. When the update is finished, reboot your computer, and you're done.
How to update your motherboard BIOS from BIOS, using internet
Some advanced motherboards have BIOSes that allow you to check for any available updates and also update your BIOS directly from the internet. Such is the case with one of our motherboards - an ASUS ROG Crosshair VIII Hero (Wi-Fi). If you do have this feature in your motherboard BIOS, plug in an Ethernet cable from your router into your motherboard. Then, open your BIOS and look for the BIOS update tool. The tool can have different names, depending on your motherboard model. On our ASUS motherboard, for example, it's called EZ Flash 3.
Once you've found it, choose to update your motherboard BIOS via the internet, and then wait for the tool to do its job. It should search for any available BIOS updates and, if any are found, it should start flashing your BIOS right away.
How do you update your motherboard BIOS?
Updating the BIOS is not as difficult as it seems at first, but it does require a bit of attention and care. If you mess up one tiny little detail, you get troubles to deal with. Also, things like a power failure during the update process can corrupt the BIOS and make your computer unusable. These problems can be repaired by specialized personnel in computer repair shops or by the manufacturer of your computer or moherboard. Hopefully, our guide has helped you go through this process smoothly and without issues. If you have any other questions on how to update the BIOS of your motherboard, or if you would like to share more useful advice to other readers, don't hesitate to leave a comment below.


 02.03.2020
02.03.2020