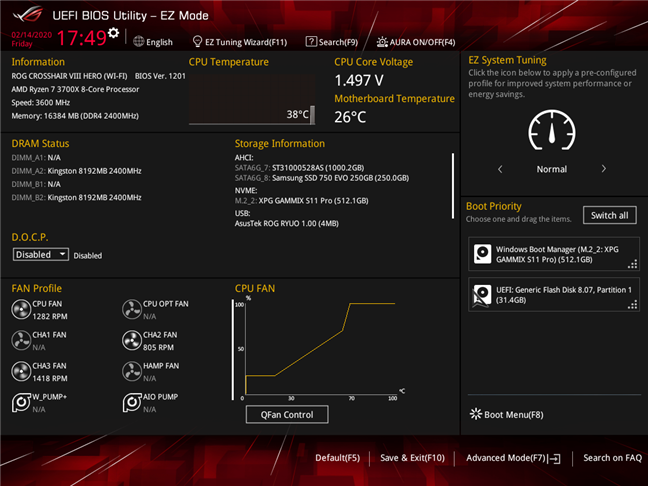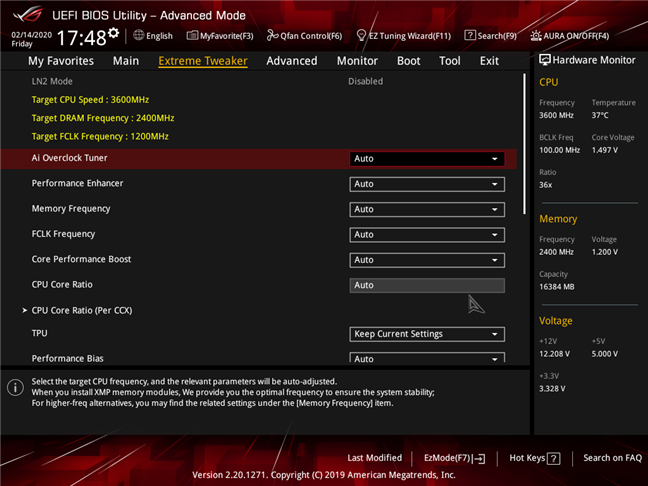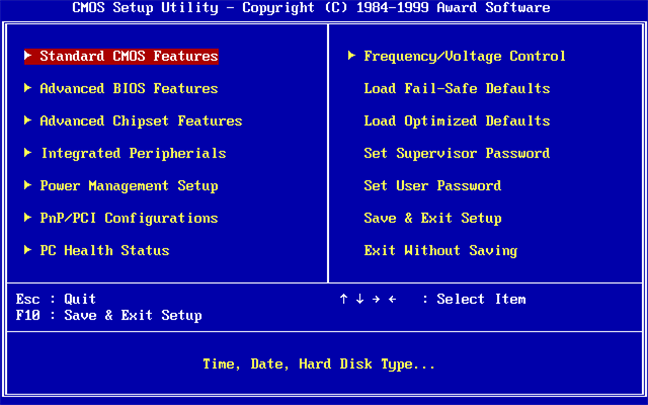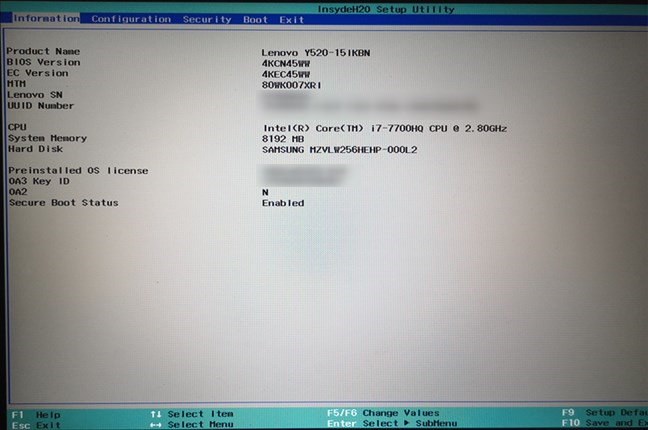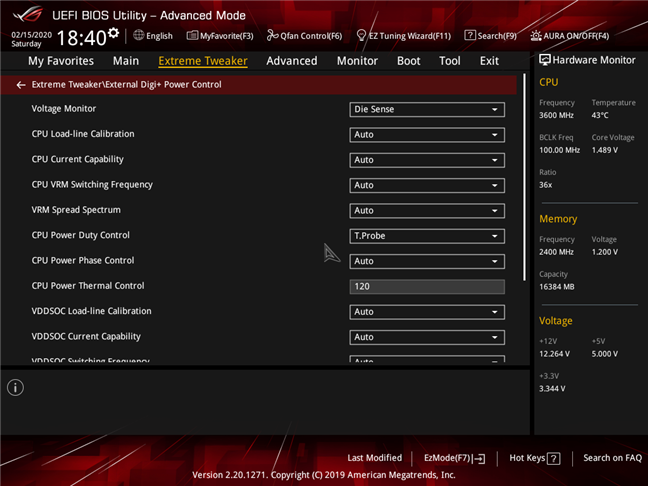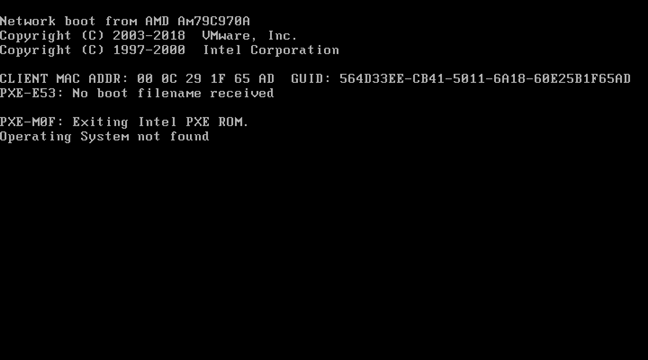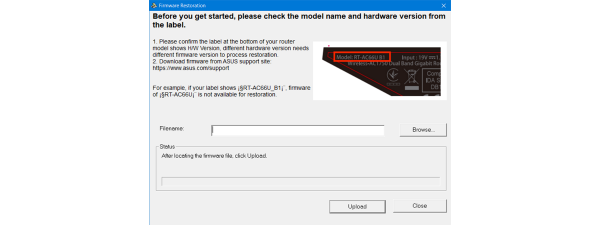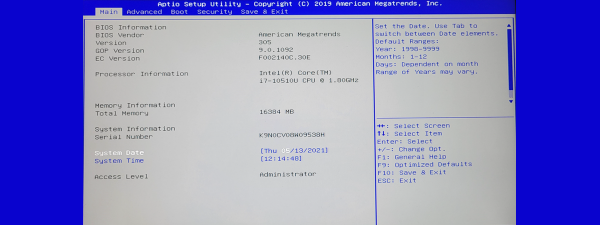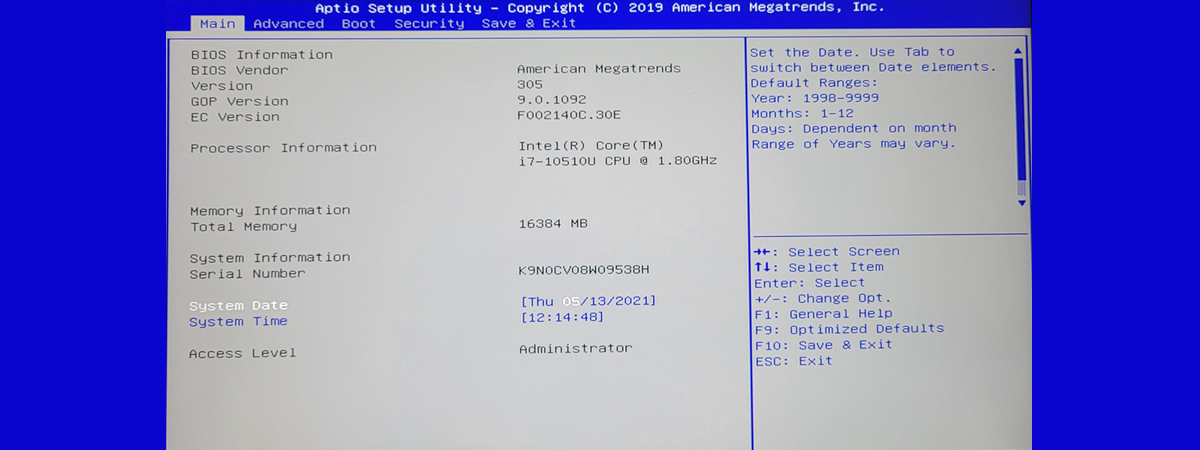
If you are a casual computer user, you may have heard about the BIOS, UEFI BIOS, BIOS failures, or Dual BIOS motherboards, but you might be wondering what these terms mean. What is a BIOS except for a weird-sounding acronym? What does BIOS do? Is it that important for the operation of a computer? If you want to find the answers to these questions and more, read this article:
What is BIOS?
BIOS is low-level software, more precisely the first software to run when you power up your computer. For a better understanding of what low-level software means, you should know that the programs which you commonly use on computers, such as browsers, media players, or office suites, are all high-level software because they interact with the operating system.
The operating system is considered to be mid-level software, as it interacts with both high-level software, as well as directly with hardware components through its drivers and the BIOS.
In other words, the BIOS is low-level software because it directly controls the way the hardware components inside your computer work. The BIOS provides a number of services that allow users and higher-level software to configure the settings of the hardware components inside computers, and also to get direct information from those hardware parts.
For example, both the users and the apps installed on a computer can identify the rotation speed of the coolers inside the computer case or the temperatures of some components, including but not limited to the processor or the video card.
What does BIOS mean?
The term BIOS is an acronym for Basic Input/Output System. You should think of it as the software that allows communication and facilitates data transfers between the hardware components of a computer and the users or the software installed on that system.
What does the BIOS do?
BIOSes are small programs with sizes that are close to 16 MB. Modern BIOSes offer user interfaces (Setup Utility), where the user can configure hardware settings. Computer BIOSes usually give you access to plenty of settings that you can tweak. However, laptops or tablets often come with simplified BIOSes, in which the user can only set the time and a couple of other things like the boot order.
The BIOSes found on more advanced motherboards, such as those found on gaming computers, can be even more complex. On such motherboards, the BIOS includes ways to configure the processor's (CPU) clocks and voltages, RAM latency, PCI Express speed, and so on.
Configuring the advanced settings in the BIOS can be a bad idea if you don't know what they do. Setting a wrong value can make your system unbootable because the hardware components have limitations and going above or below a supported value can stop them from working correctly.
For example, asking the processor to work at a frequency that's higher than its maximum supported limit can overheat it instantly, which throws your computer into an endless restart loop. To make sure that you're safe, you should change BIOS settings only after you've read your system's manual, and you're sure that you know the limits of its hardware parts.
Another job the BIOS has to deal with is to store the configuration settings when the system is powered off. To do this, it has a small amount of volatile CMOS memory that's powered by a battery like the one in the picture below. The term CMOS stands for Complementary Metal–Oxide–Semiconductor, and represents the technological process used to make this memory chip. On computers, CMOS is the memory chip that holds the hardware settings of the motherboard's BIOS.
If the battery of the CMOS memory chip is dead and can no longer provide energy, the BIOS has no option than to use its built-in default settings. It has to because it can't remember the custom settings that you have made.
What is UEFI BIOS?
UEFI stands for Unified Extensible Firmware Interface, and you can look at it as a modern and more powerful BIOS. It has the same role as the traditional BIOS but it includes more features like cryptography or remote diagnostics and computer repair, even when there is no operating system installed.
UEFI BIOS was invented by Intel and was first released in 2005. UEFI became popular during the last couple of years because modern operating systems such as Windows 10 provide native support for it. Just like the traditional BIOSes, UEFI BIOSes are also customized by motherboard manufacturers. On tablets and laptops, the UEFI BIOS usually displays only a few customization options. For instance, in the picture below, you can see what it looks like on a Lenovo Legion Y520 gaming laptop.
On desktop computers, especially on those that are made for gaming, the UEFI BIOS gives you a lot more customization options and information about your system. Here's, for example, what you get on a gaming motherboard made by ASUS:
If you want to know how to access the UEFI BIOS or how to find out what BIOS you have, we believe that some of these tutorials can help you:
- How to enter the UEFI/BIOS from Windows 11 (7 ways)
- How to enter BIOS in Windows 10
- How to check the BIOS version from Windows (8 ways)
- How to update the BIOS of your computer's motherboard in 5 steps
Can my computer boot without a BIOS?
The most critical task the BIOS must handle is making the transition from a mechanical, hardware gesture, like touching the power button on your computer, to a more abstract level, like showing your operating system's logo on the screen. This means that, when you power-up your system, the BIOS is the first program to run.
BIOS's job is to start the coolers, check power levels, run some quick tests to assess the health of your system's hardware, load the drivers for the essential hardware components, and then start booting the operating system. If there is any failure during this process, the BIOS displays a message informing you of what is wrong. In the screenshot below, you can see an example of a possible error.
What is Dual BIOS?
The BIOS is a small Read-Only memory chip that's located on the motherboard. The software found on that (BIOS) memory chip is created by the manufacturer of the motherboard. Unfortunately, if the memory chip fails, the BIOS cannot be loaded anymore, so the motherboard cannot be used. That's why some motherboard manufacturers use Dual BIOS configurations on their motherboards. Dual BIOS means that there are two chips for storing the BIOS: one for the main BIOS and one for a backup copy.
If the main BIOS chip fails, you are asked to restart the computer, and the backup BIOS chip is used to load the BIOS with the default settings.
When and why was BIOS invented?
BIOS was invented in 1975 by a computer scientist named Gary Arlen Kildall. Before BIOS came into existence, the operating system was the first software to run when a computer started. That meant that the computer could only run the built-in operating system. Furthermore, an operating system failure bricked the computer on which it was running, because no other software could repair it since it was not able to run before the operating system.
BIOS provides a plus of flexibility, allowing users to install the operating system they want or to repair the current operating system if an error occurs.
Now you know what the BIOS is and why it is vital to the well-being of computers
As you've seen in this article, the BIOS is a key component of any computer, and knowing how to use it can provide more flexibility and even performance benefits. Knowledgeable users and IT professionals can use the BIOS to squeeze the maximum performance possible from their computers. If you are not much of an expert, that's fine too. The default BIOS settings usually fit the needs of home users and your system should work fine even though you don't fiddle with its BIOS. In the hope that you've found this article useful, let us know if you have questions or if there is something you would like to add to it, in the comments section.