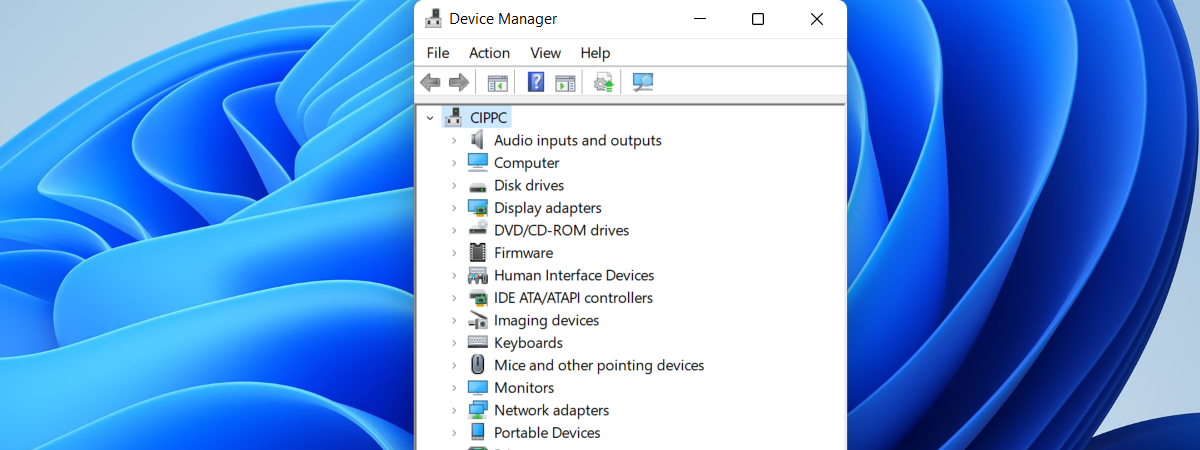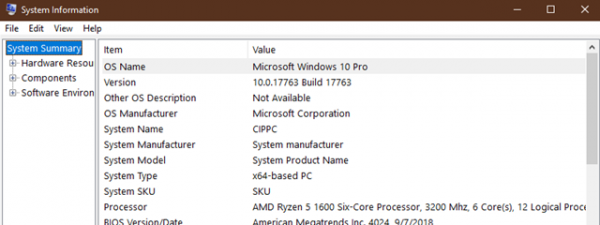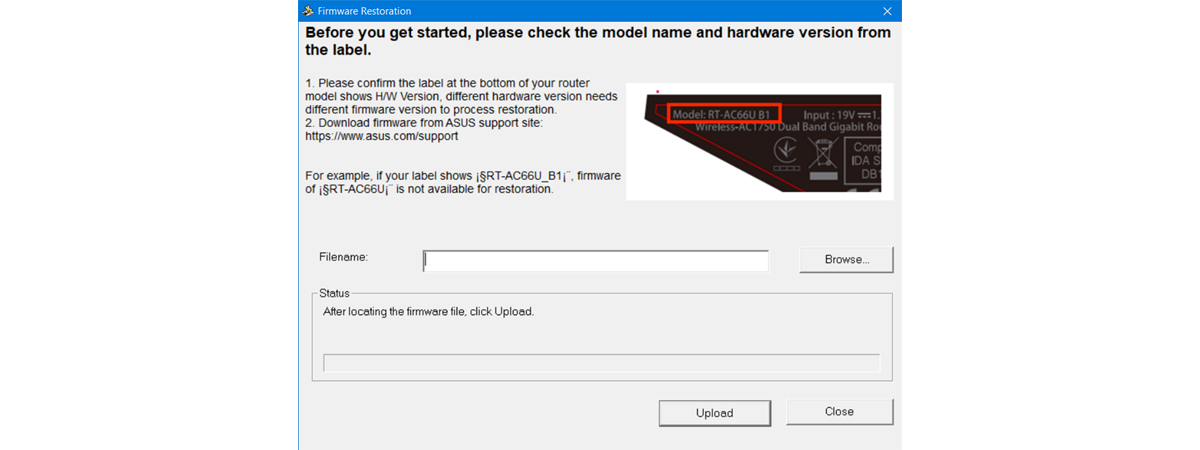
Firmware is essential for many types of devices. It's that "built-in software" (microcode) that's responsible for making our devices do their jobs, or more precisely, make them power on and function. Firmware, like any other programming, can be improved over time. Whether it's for repairing bugs or adding new functions to a device, firmware updates can make everything better. Do you know how to do a firmware update for your devices? Would you like to learn more about firmware updates and the steps you should take for that? Read on:
What is a firmware update?
The devices we use are powered by two things: the hardware inside them and the firmware that makes them tick. The firmware embedded on a device is the software that makes the hardware work as it should. All devices and hardware have firmware: smartphones have firmware, tablets have firmware, routers have firmware, even our smart TVs have firmware. Firmware is programmed by the manufacturers of hardware components straight from the factory. If you want to learn more about what firmware is and why it's essential, this article provides additional insight: What is firmware? What does it do?.
Like any software, firmware can also be improved: bugs can be found and repaired, new features can be added. Whenever a manufacturer releases new firmware for one of its devices that you own, you can take it and upgrade its firmware with the new version. That's called a firmware update.

Firmware update on a printer made by Canon
However, updating the firmware can be a dangerous job that, if not done the right way, can render your device non-functional. Or, like some would say: bad firmware updates turn functioning hardware into bricks. That's why, in the following sections of this article, we're going to show you the best practices for updating the firmware on any device. If you're careful and you do it right, the risks should be minimal.
Step 1. Know the model of your device and what firmware it uses
First of all, you need to find out if there is a firmware update available for your device. To do that, you first need to know your device's exact model name and the current firmware on it. Depending on what kind of device you have, you can find information about the model of your device and its firmware version in various ways:
- It is printed on the package box of your device.
- Printed on a sticker or directly onto your device, usually on its backside.
- Some devices come with bundled administration software. For instance, solid-state drives from Samsung offer an app called Samsung Magician, and Intel's SSDs come with Intel Solid-State Drive Toolbox. If the manufacturer of your device offers such an app, it probably shows the model of your device and the firmware version on it.
- Some devices offer a web interface, like routers, firewalls, DVRs, or IP cameras. This web interface shows their name and firmware version in one of their web administration panels.
- Some devices that have a display, like smart TVs, show their model name and their firmware version inside their menus with settings.
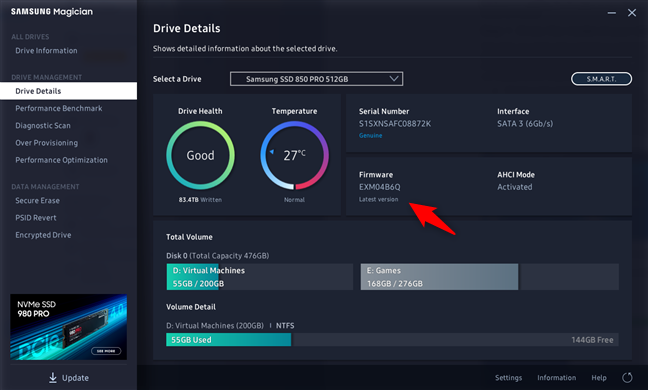
The firmware version of a Samsung SSD is shown by the Samsung Magician app
Step 2. Check if there is a firmware update available for your device
Once you know the exact model name and the current firmware version on your device, it's time to check whether an update is available. To do that, go online and look for the support website offered by your device's manufacturer. If you don't know which website to go to, you can either search with Google or Bing or look for the website's address on your device's manual. It should be listed there.
Then, on the manufacturer's support website, look for a Drivers, Firmware, or Download section. Check if your device is listed and whether there are any new firmware updates available. Be very careful to identify your device precisely. A single letter or different number in its name can mean that you're looking at a different model than your own. Updating the firmware of your device with that from another device, even if only slightly different, can likely lead to a bricked device.
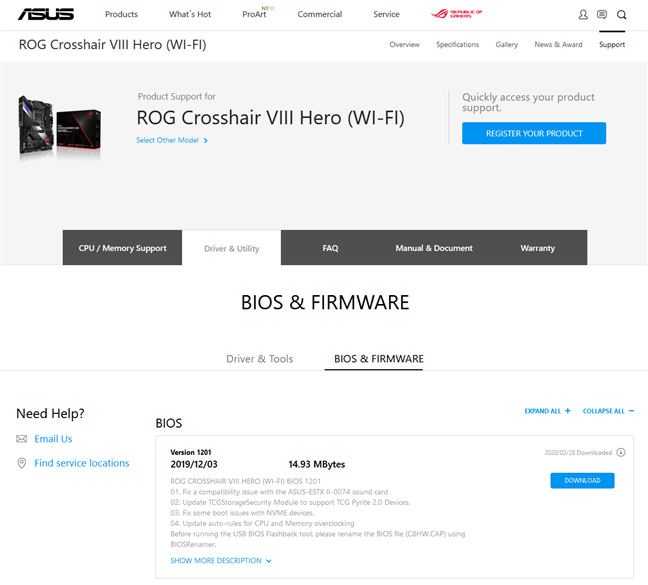
The BIOS & Firmware webpage of a motherboard made by ASUS
If you find a firmware version that's newer than the one on your device, go ahead and download it. Another thing to look for is whether your device's manufacturer also provides a dedicated software tool for writing the new firmware. Depending on your device, some manufacturers can also include an executable file that you can use to write the new firmware. If that's the case for you, then you should also download this tool.
Step 3. Prepare your device for the firmware update
Now that you have the new firmware update stored on your computer and ready to be written to your device, it's time to prepare the device for this process. There are a few essential things that you should do:
- Read the Readme file that is distributed with the new firmware update. If you see a Readme, don't overlook it, as it probably contains essential information about the firmware and its upgrade procedure.
- Always use a reliable power supply for your device during the firmware update process. If you start updating the firmware on your device and the power is cut off, your device will be bricked. That's why we recommend you to use an uninterruptible power supply connected to your device. Even if you update the firmware on your smart TV - you should plug it into your UPS. It's the only 100% safe way to do it.
- If you use a computer to update a device's firmware, make sure that the computer has no third-party antivirus running on it. Having an antivirus installed for protection is always a good thing, except during firmware updates. It might think that the firmware update process is malicious, and, as such, it could block the update. You don't want that. Temporarily disable your antivirus software until you finish the firmware upgrade.
- If you're going to update the firmware on a device using a USB memory stick or any other kind of external memory, make sure that you use a memory stick of good quality. A USB memory stick or an external hard drive with bad blocks might lead to a failed firmware update.
Step 4. Backup the current firmware from your device
We're almost ready to start the firmware update. But, before we get to that, there's one more important thing to do. If you're going to do this by the book, you might first want to make a backup of your current firmware, like a professional. If anything goes wrong with the firmware update process, you still have a chance to recover your device and bring it to a working condition.
Not all devices allow you to save a copy of their current firmware, but if you can make a backup for the firmware on your device, do it!
Step 5. How to do a firmware update for your device
The final step: update your device's firmware. Depending on the device type and how its manufacturer designed the firmware update process, things can be either easy or complicated.
For your average wireless router, all you have to do is launch its web interface in your favorite web browser, head to the firmware settings, point to the new firmware's location, and start the update process.
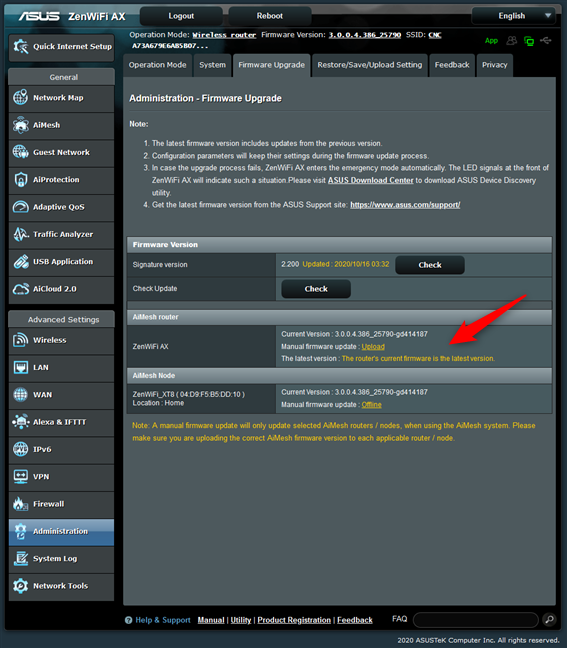
Firmware upgrade for an ASUS router
Other types of devices have different firmware update processes. For example, Intel SSD drives use a tool called Intel SSD Toolbox, which is easy to use. All you need to do is head to the Firmware Update section and press Update. The app does everything, and all you have to do is reboot your PC for the firmware upgrade to finish.
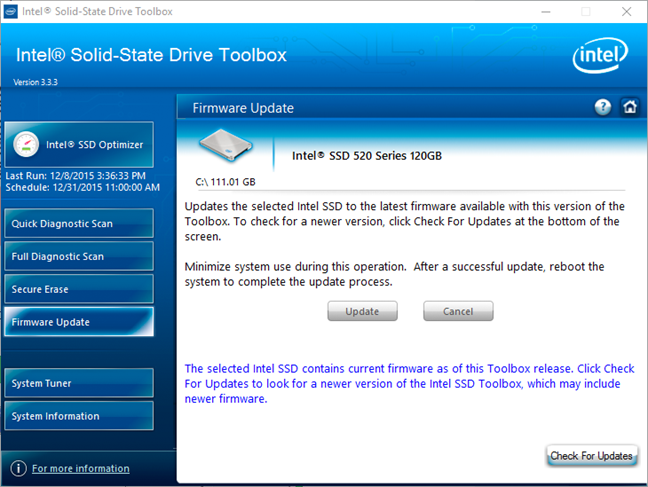
Intel Solid-State Drive Toolbox lets you do a firmware update for Intel SSDs
For your smart TV or your media player, updating firmware usually means placing the new firmware file(s) on a USB memory stick, plugging it into your device, and pressing an Upgrade button from the settings menu.
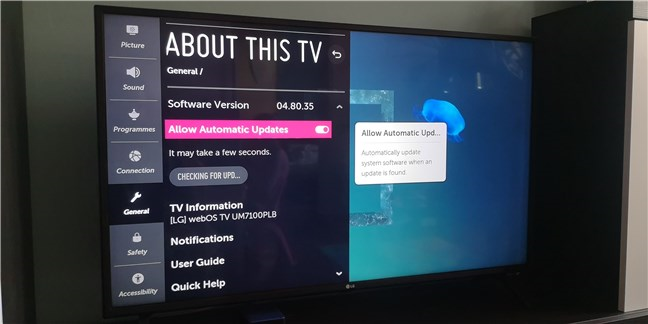
Firmware update on an LG smart TV
And for your PC's motherboard firmware (aka BIOS), it could mean using specific ways recommended by the manufacturer, available either as an app for Windows or as a tool that's built into your UEFI BIOS. But, we've already talked about this in a previous guide on how to upgrade the BIOS. You can find it here: How to update the BIOS of your motherboard.
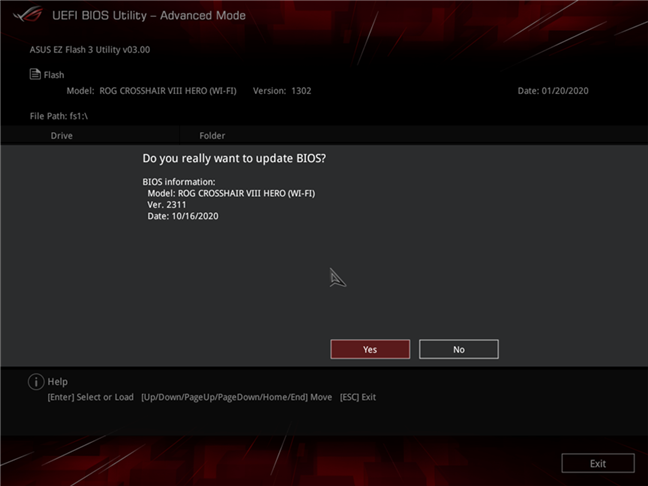
BIOS update for an ASUS motherboard
These are just a few examples. The firmware upgrade process might be different for your device. It all depends on the approach and the tools offered by the manufacturer of your device. With the risk of repeating ourselves, always read the documentation provided by the manufacturer of your device! That's the place where you'll find the exact firmware update steps you'll need to take.
Do you update the firmware of your devices regularly?
Firmware is one of the most critical parts of any "smart" device. It's that thing that makes hardware know what, when, and how to do the things it's supposed to do. And just like any software, firmware too can be improved. Maybe the manufacturer of your device offers new firmware packages for it regularly. In that case, you should definitely upgrade the firmware of your device as often as possible. But doing so without proper safety measures or doing it in a hurry can lead to disastrous results. Before doing any firmware updates for your devices, make sure that you walked through every step we've shown in this guide. It may save you from a lot of trouble.


 06.11.2020
06.11.2020