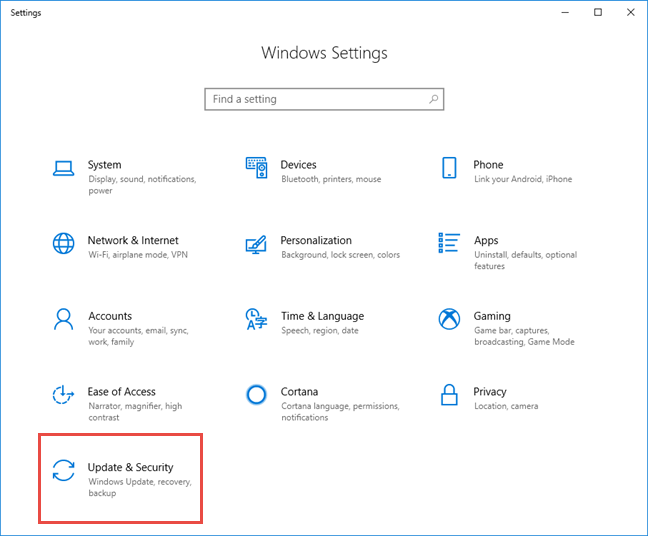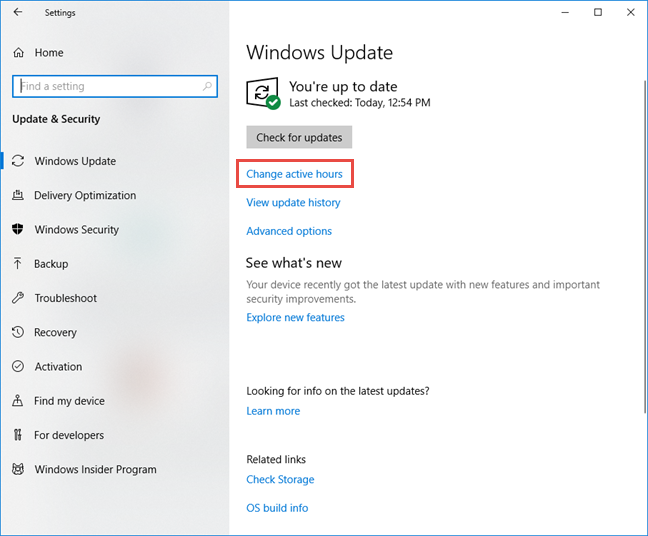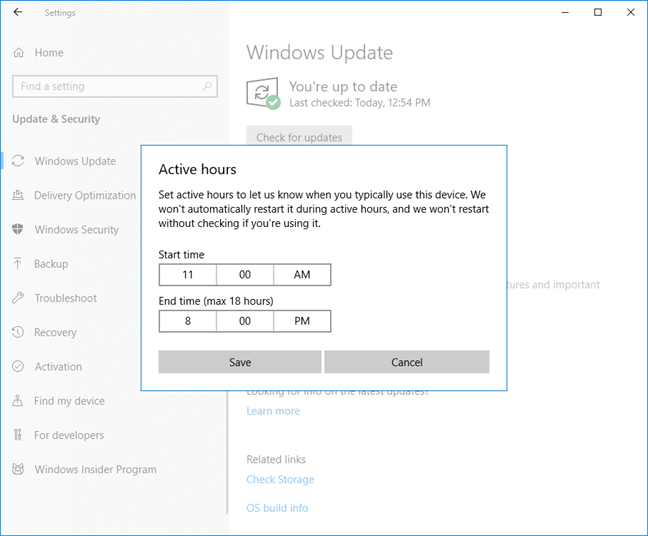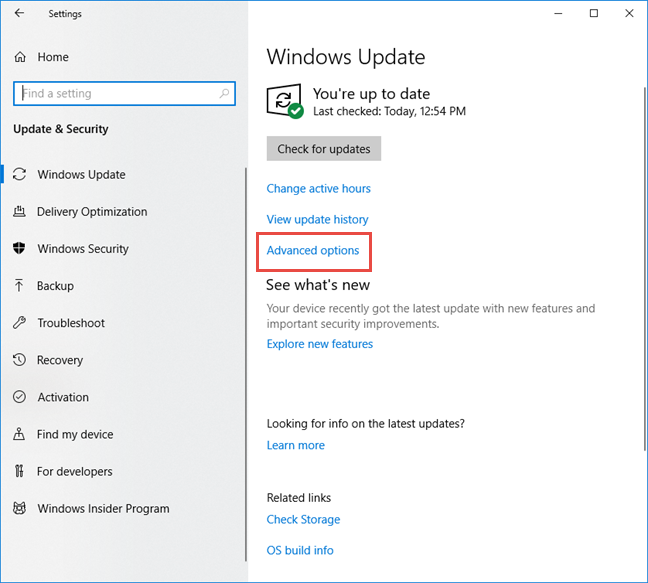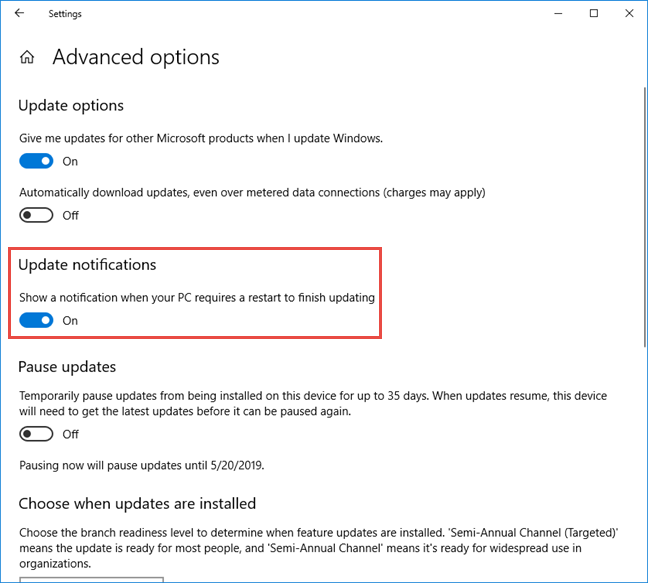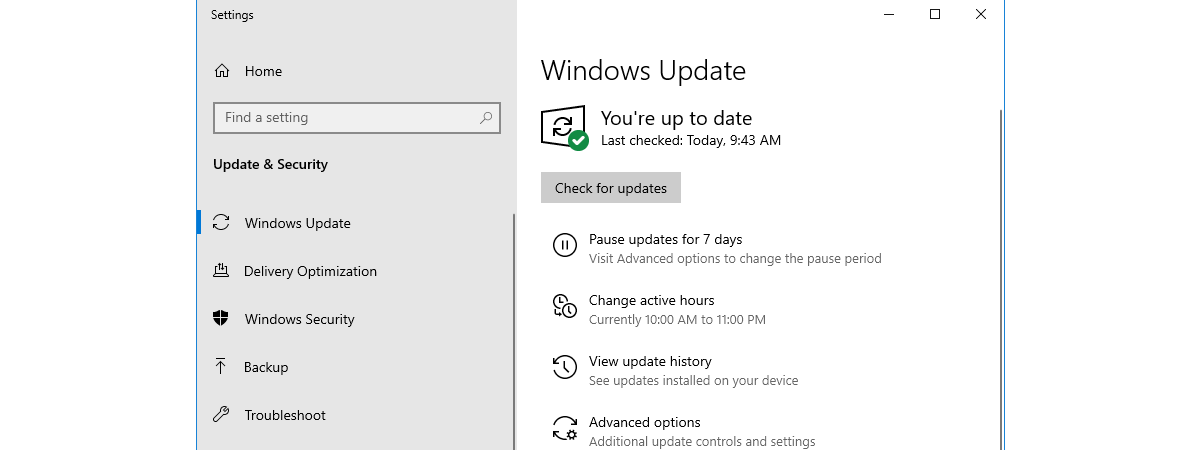
Windows 10 Home users do not have much control over what updates are pushed to their PCs by Microsoft. However, users can choose when to reboot their computers or devices to install the pending operating system updates. In the newer versions of Windows 10, there is a small yet helpful feature named Active hours, that controls when Windows 10 reboots and updates itself for installing updates. Read on to see how to configure the schedule for Windows 10 updates installing and rebooting your PC:
NOTE: The features shared in this article apply to Windows 10 October 2018 Update.
How to schedule Windows 10 updates by setting Active Hours
The first thing you must do is open the Settings app. A quick way to do that is to click or tap on the Settings icon from the Start Menu or to press Windows + I on the keyboard. In the Settings app, click or tap the Update & Security category.
If not already selected, click or tap Windows Update in the column on the left. On the right side, you see all the settings that govern how Windows 10 updates itself. Amongst them, you also find an option called "Change active hours." Click or tap on it.
Windows 10 displays a dialog in which you are told that you can "set active hours to let us [Microsoft] know when you typically use this device. We [Microsoft] won't automatically restart it during active hours, and we won't restart without checking if you're using it."
This means that you can set the time frame in which you usually work on your Windows 10 computer or device, and the operating system is not going to interrupt you during that time by doing an unexpected system reboot to install updates. This feature is called Active hours. You can choose any start time and end time, as long as there is not a difference bigger than 18 hours between them. When done, click or tap Save to apply your schedule.
From now on, Windows 10 is not going to install updates that require a reboot and restart your PC during the Active hours that you have set.
How to restart for updating Windows 10 only after you've done all your work
Although configuring Active hours is useful for daily activities, there may be times when you have got a tight deadline to meet, and you must work after hours. In such situations, restarting your computer to update Windows 10 would be even more unproductive than on other days. That is why Windows 10 also gives you the option to configure it so that it never restarts your PC for updates, without asking for your approval first. To do that, in the Windows Update section from the Settings app, click or tap Advanced options.
You get access to different options that you can configure. To make sure that Windows 10 never restarts for updates without asking first, turn On the switch that says "Show a notification when your PC requires a restart to finish updating," in the Update notifications section.
That's it! Now Windows 10 is going to update itself respecting the schedule that you have set for Active hours, and it is not going to reboot without notifying you first.
Do you like how the new Windows 10 updates schedule works?
The Active hours feature gives you control over how Windows 10 updates itself on your PC. Although Microsoft does not let users completely disable the Windows 10 updates, at least there is a way to choose when they get installed. If you want more control, you can also delay or pause updates, in select Windows 10 editions such as Windows 10 Pro or Enterprise. Is that enough? Are you happy with the options you have for scheduling updates in Windows 10? Comment below, and share your perspective.