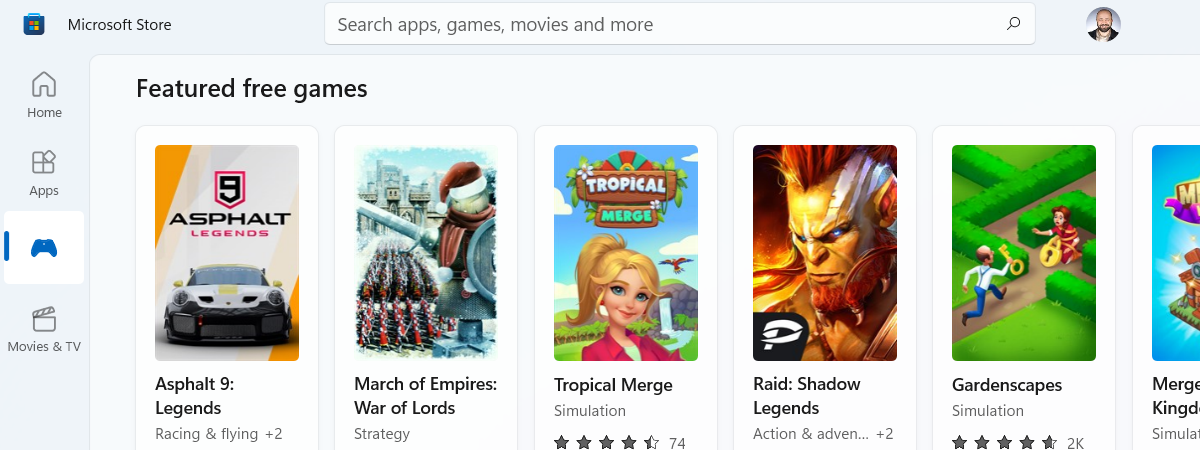Microsoft Store handles updating apps and games automatically, as long as they are downloaded from it, and not from other distribution channels like Steam, websites, or other third-party apps. However, sometimes there’s a delay between the release of the updates and the moment they show up as available on your Windows PC or device. To solve this, you can force a manual check for updates, in order to install them as quickly as needed. Here is how to manually check for app and games updates in the Microsoft Store:
NOTE: Below, we used screenshots from Windows 11, but the article also covers Windows 10, since triggering a manual update in the Microsoft Store app is done the same way no matter which of the two operating systems you’re using.
How to manually get app updates and game updates in the Microsoft Store
Make sure that you are connected to the internet, and then open the Microsoft Store. One way to do it is by searching for “store” and then clicking or tapping the appropriate search result.
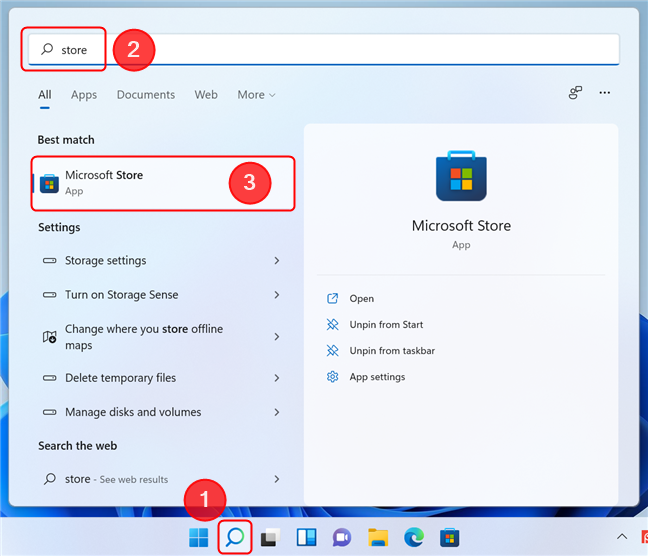
Open Microsoft Store using Search in Windows 11
In the Microsoft Store app, click or tap the Library button in the lower-left corner. This displays a list of all the apps and games installed via the Microsoft Store.
The first section of this page displays the apps that are in need of updating. If there are no pending updates, this section is empty, apart from a message saying that “Your apps and games are up to date.” That doesn’t mean we believe it, right? Let’s trigger a manual search for updates and install all the available ones by clicking or tapping the Get updates button from the top-right corner.
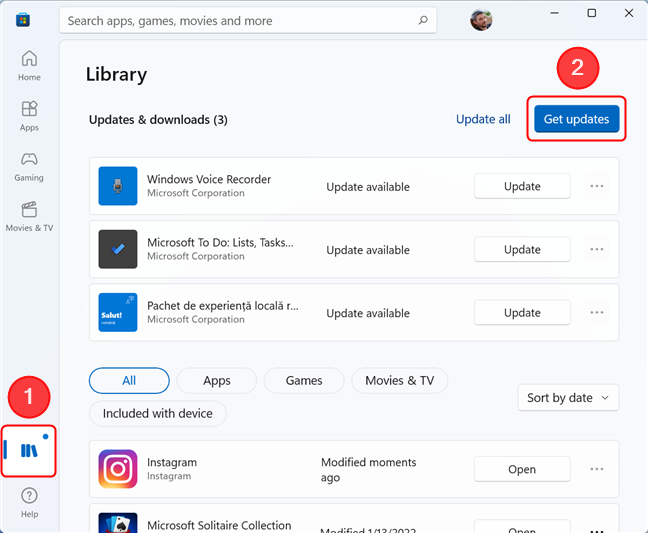
Go to Library, then press Get Updates to trigger a manual check
The Microsoft Store starts checking for available updates. If updates start installing, you can see the progress by looking at the circle in the Stop button next to each app. If you want to, you can also pause one, some, or all the updates that are downloading, by pressing the same Stop button next to each app or game.
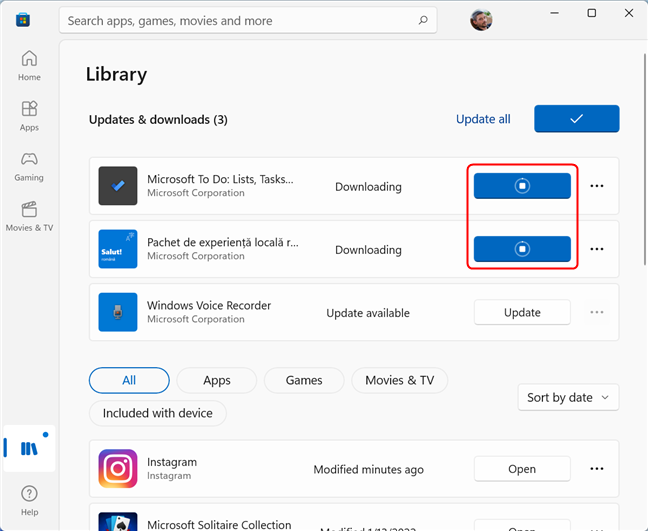
The buttons next to the apps that are updating also serve as progress indicators
If for any reason, an app doesn’t automatically update, you can press the Update button next to it to start the process.
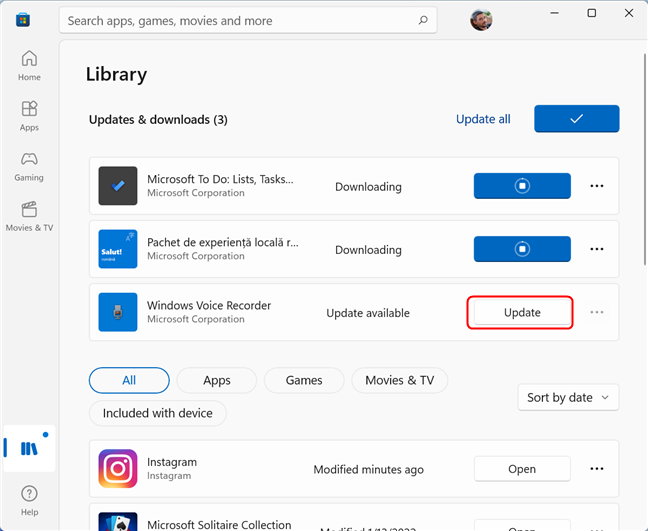
Press the Update button next to an app to trigger the updating process
After all the installed apps have been updated, Microsoft Store displays the familiar message next to the Get updates button saying that “Your apps and games are up to date.”
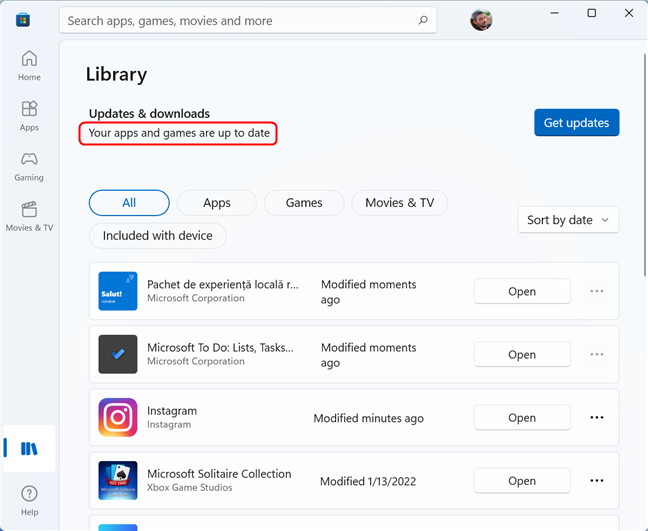
This message appears after Microsoft Store successfully updates all the apps
That’s it! You can now enjoy your updated games and apps.
TIP: If you’d like to know what more you can do in the Microsoft Store, check out this article: 10 things you can do in the Microsoft Store for Windows.
Did you update your Windows apps and games from the Store?
As you can see in this guide, running manual checks for app and game updates is easy. You just have to remember that this is done from inside the Microsoft Store app and follow the steps shared above. Did you run into any trouble while updating your apps? Let us know in the comments.


 31.01.2022
31.01.2022