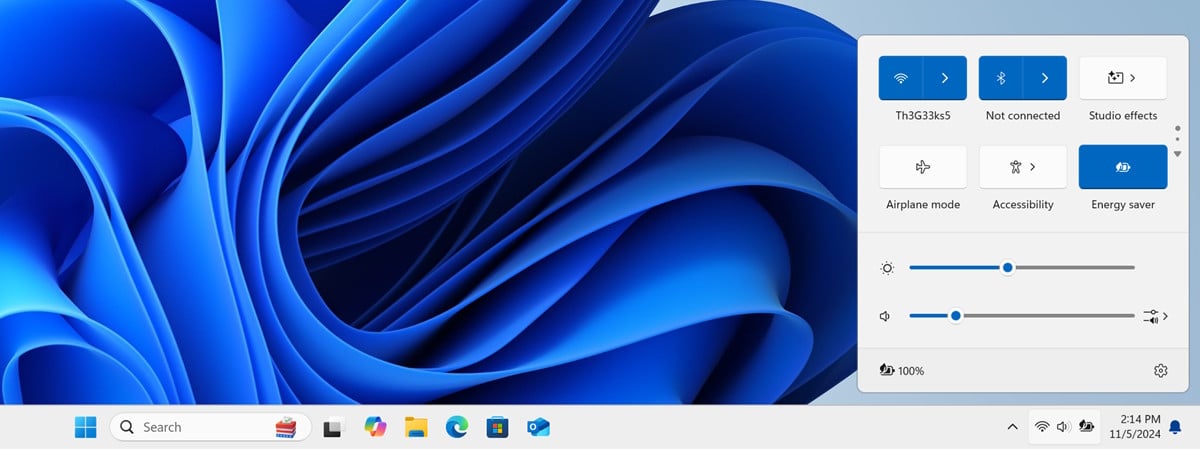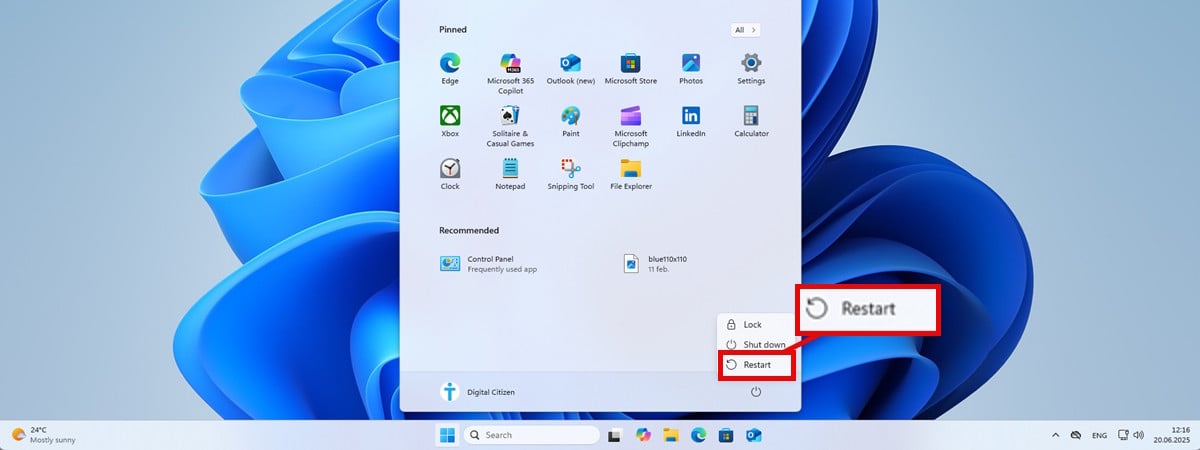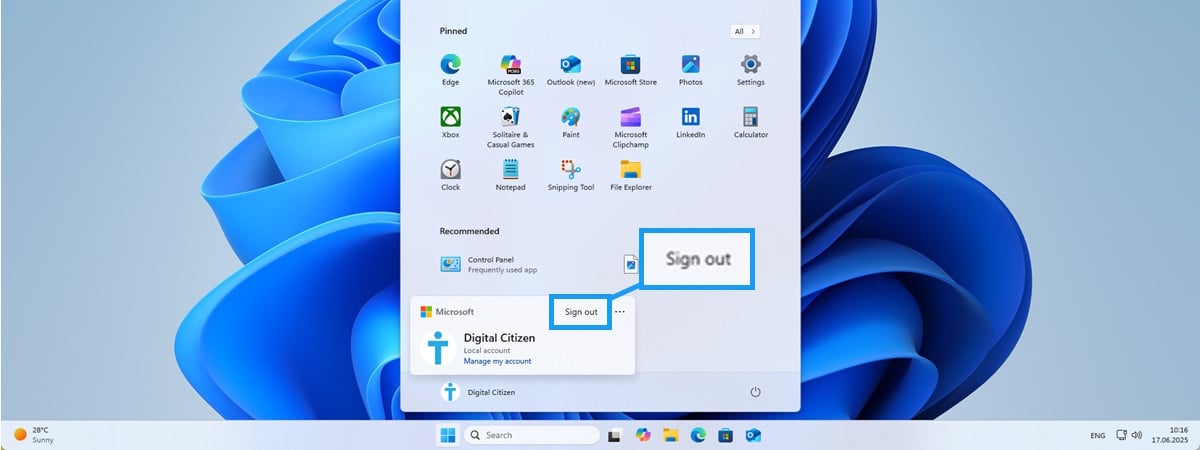
Are you wondering how to sign out of Windows 11? Logging out of Windows is useful when you need to sign in with another user, apply various settings, and even troubleshoot applications. As opposed to switching users, this action completely shuts down all processes associated with the current user, freeing up resources and preparing Windows 11 for a new sign-in. This guide shows eight different ways to sign out of your account. If you’re looking for a new way to log out of Windows 11 or for a reliable sign-out shortcut in Windows 11, continue reading:
IMPORTANT: Before signing out of Windows, save all open files because this action closes all applications for the current user. Windows displays a warning message if there is unsaved work, but saving everything beforehand is much safer. If someone else needs to use your PC for a little while, it’s more efficient to switch the user in Windows 11 instead.
1. How to sign out of Windows 11 using a desktop shortcut
Lots of users want a shortcut to sign out of Windows 11. While there are plenty of built-in options to log out, we created a classic shortcut you can place wherever you want. Here’s the download link to an archive with the sign-out shortcut for Windows 11.
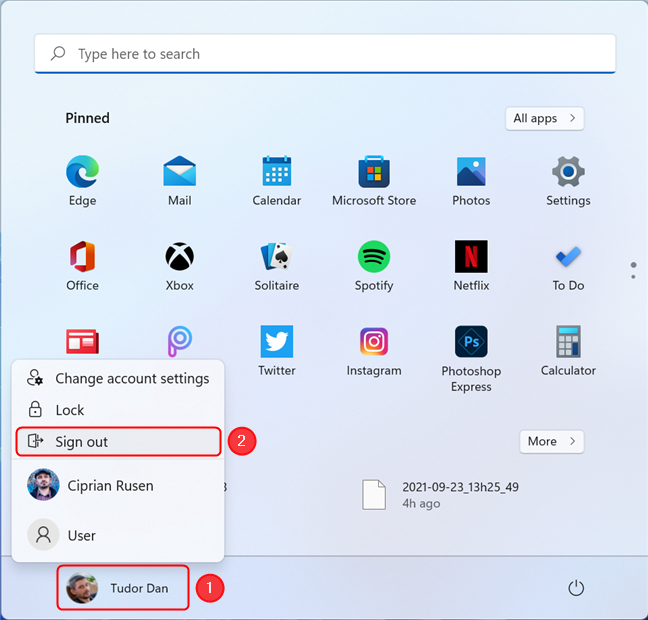
The sign-out shortcut in Windows 11
Unzip the archive, extract the shortcut, and move it to your desktop. You can even pin it to the taskbar or Start and access it from there, but remember that the Start Menu also offers a default option for signing out, detailed in this guide’s third section. No matter where you place it, you can then use the shortcut to sign out of Windows 11. If you see a security warning asking if you want to open the file, uncheck “Always ask before opening this file” and click or tap Open.
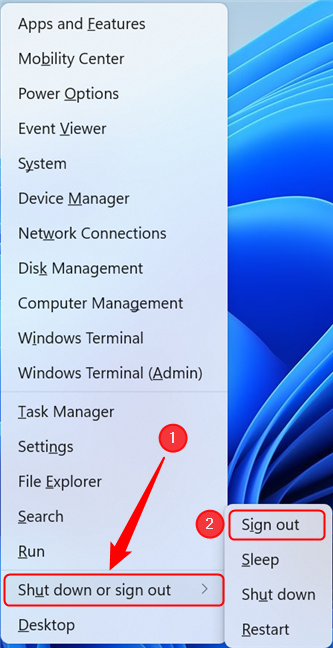
Our shortcut may generate a security warning
If our shortcut keeps generating security warnings from Windows 11, you can create one yourself: right-click (or press and hold) on an empty space on your desktop, choose New and then Shortcut. In the location field, type or copy and paste this command:
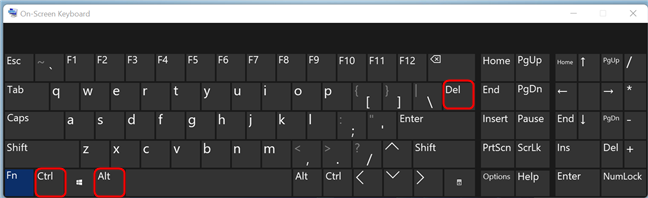
Create a shortcut for signing out of Windows 11
Click or tap Next, name your shortcut Sign out, and then press Finish. While this shortcut is going to have a different icon than the one we’re offering, its behavior is identical. Each time you double-click or double-tap it, it should trigger an immediate sign out.
TIP: If you’re interested in other similar shortcuts for settings, tools, and system apps, download the largest collection of free Windows desktop shortcuts.
2. How to log out of Windows 11 using a keyboard shortcut
If you’re looking for a sign-out shortcut key in Windows 11, the best option is:
Use this keyboard shortcut to bring up a security screen, and click or tap Sign out. Alternatively, you can use the arrow keys on your keyboard to select the Sign out button and the Enter key to press it.
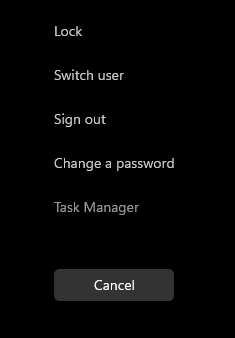
The Ctrl + Alt + Del screen in Windows 11
TIP: When you’re ready to get back to the operating system, there are several ways to sign in to Windows 11.
3. How to sign out of Windows 11 using the Start Menu
By default, the Start Menu offers one of the simplest ways of signing out of Windows 11. Press the Start button on the taskbar or the Windows key on your keyboard to bring up the Start Menu. Then, click or tap your profile name in the lower-left corner of the window. Finally, click or tap Sign out. No other confirmation is necessary.
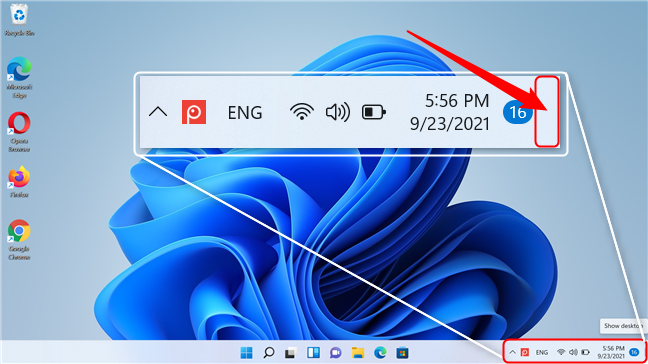
Sign out of Windows 11 using the Start Menu
TIP: If you’re wondering how to sign out of a Microsoft account on Windows 11 and use a local one instead, here’s how to switch to a Windows 11 local account from a Microsoft one.
4. How to log off Windows 11 using the WinX menu
Another option to sign out of Windows 11 is in the WinX menu, also known as the Power User Menu. Open the WinX menu by right-clicking (or pressing and holding on touchscreen devices) the Start button on the taskbar or with the keyboard shortcut:
Next, click or tap the “Shut down or sign out” entry (or hover over it) to reveal more options. Click or tap Sign out, and you’re done.
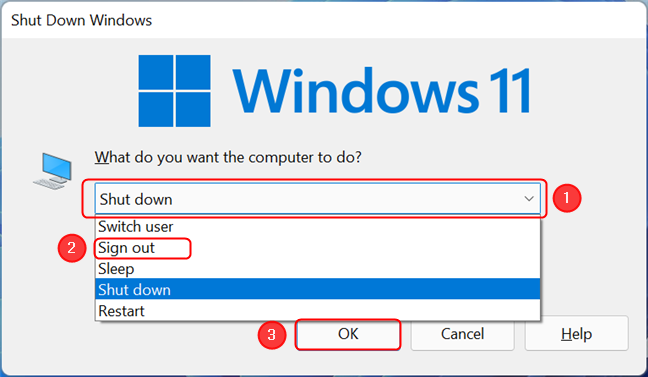
Sign out of Windows 11 using WinX
5. How to sign out of Windows 11 using the Shut Down Windows pop-up
You can also sign out using the Shut Down Windows pop-up, but it takes a bit to open it. First, make sure your desktop is in focus. One way to show the desktop on a Windows 11 computer is by pressing Win + D on your keyboard. When all your active apps are minimized, and you can only see the desktop, use the keyboard shortcut:
If that doesn’t work, try:
The Shut Down Windows dialog box pops up. Click or tap the drop-down menu to expand it and select Sign out. Press OK to log out of Windows 11.
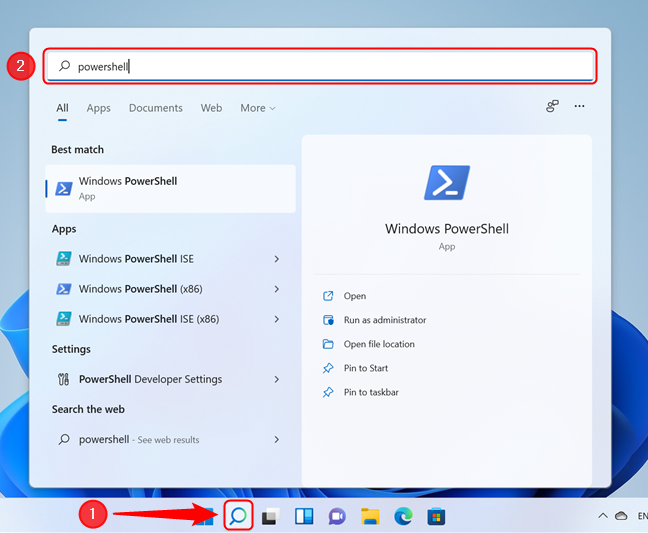
Sign out of Windows 11 using the Shut Down Windows pop-up
IMPORTANT: If there’s an active window in focus, pressing Alt + F4 immediately closes that window. So, always make sure your desktop is in focus when using this shortcut.
6. How to log out of Windows 11 using the command line
If you’re feeling particularly geeky (or the other methods are not working for some reason), you can sign out using a command-line environment. To begin, open the Windows Terminal, the Command Prompt, or PowerShell. Next, type the following command in the interface:
If you’re typing the command, make sure to use a lowercase L at the end, not a capital i.
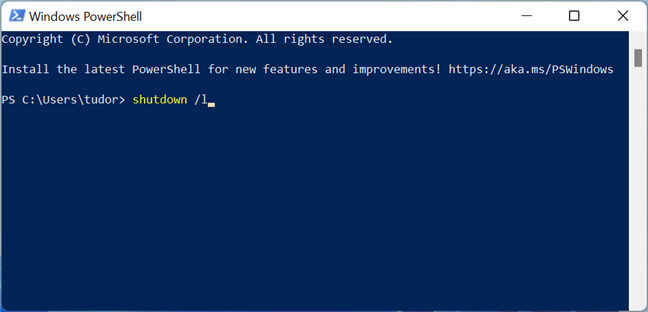
The console command for signing out of Windows 11
Press the Enter key to run the command and immediately sign out of Windows 11.
7. How to sign out of Windows 11 using the Run window
You can use the same command in the Run window by following similar steps. First, access Run (Win + R), and in the Open field, type:
Then, click or tap OK or press the Enter key.
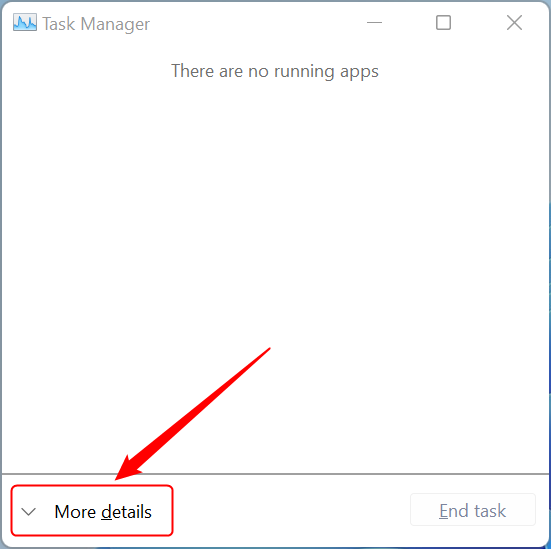
Sign out of Windows 11 using Run
You are signed out of Windows 11 right away.
8. How to log off Windows 11 using the Task Manager
This method is different because it also helps you sign out other users, provided you have administrative rights on your device. It can be especially useful on a shared device, where the other person didn’t sign out and is taking up system resources. Begin by opening the Task Manager: one simple way is to press Ctrl + Shift + Esc on your keyboard. Next, select Users in the left sidebar. This takes you to the Users tab, where you see all the users logged into the device. Select any user from this list, including the one you’re currently logged in with. Then, click or tap Disconnect at the top.
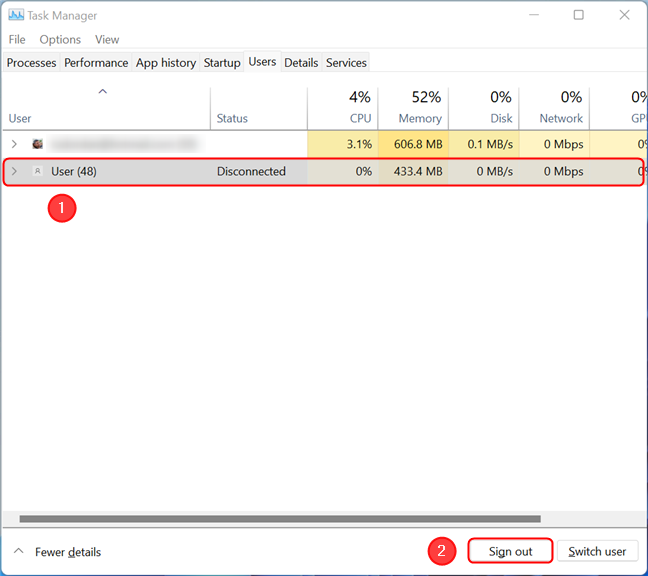
Select the user you want to sign out and click or tap Disconnect
Unlike the other methods, you get a pop-up asking if you’re sure about the decision. Click or tap Disconnect user to confirm your choice.
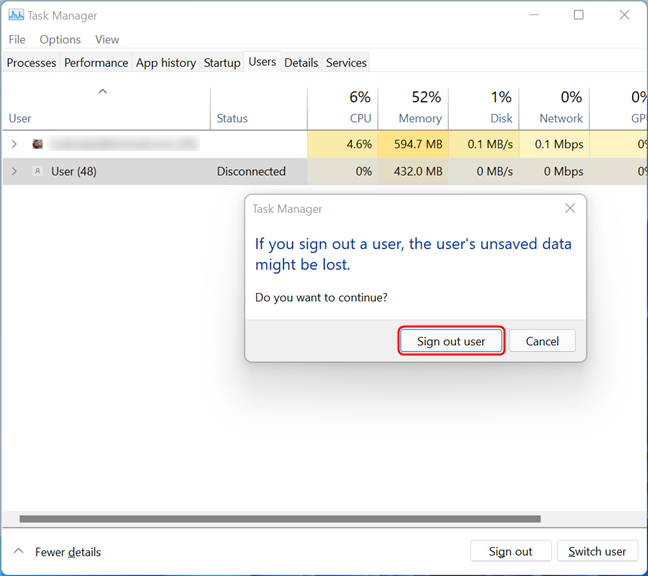
Confirm you want to Disconnect user in Windows 11
After confirming your choice, the selected user is signed out. If you sign out an account other than the one you’re using, you can see it disappear from the Users list in the Task Manager window.
Which method of signing out of Windows 11 do you prefer?
Whether it’s shortcuts or commands in CMD, there are plenty of options for signing out of Windows 11. I prefer using the Start Menu, but you should choose the best method for your workflow. Try them all out, and don’t forget to let me know your favorite(s). Do you know any other ways of logging out in Windows 11? Please leave your answers in the comments section below.


 17.06.2025
17.06.2025