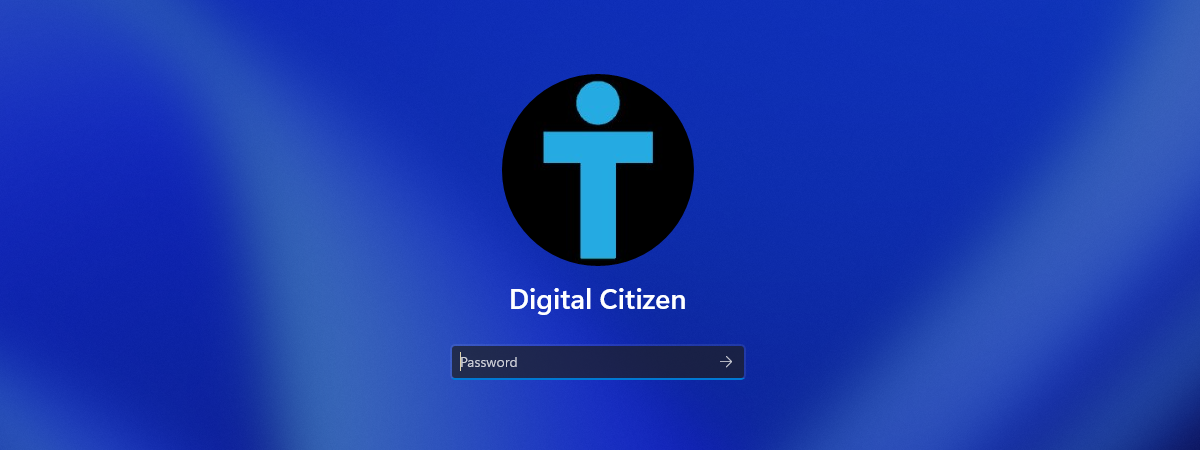
Most people sign into Windows 11 using a PIN code or a password. But there are other ways to log in to Windows 11, some faster than others, some more secure, and even some that even Microsoft doesn’t recommend. Windows 11 offers you many ways to log in with your user account, ranging from the traditional password to a PIN code, your face, or a picture. Do you want to know them all? Then read on:
1. Sign in to Windows 11 with a PIN (Windows Hello)
Maybe the easiest and fastest way to sign in to Windows 11 is by using a PIN code. You can configure one for your account either when installing Windows 11 or afterward, on the Accounts > Sign-in options page from the Settings app. If you have a PIN code set up for your user account, all you have to do to authenticate is type your PIN on the Windows 11 sign-in screen.
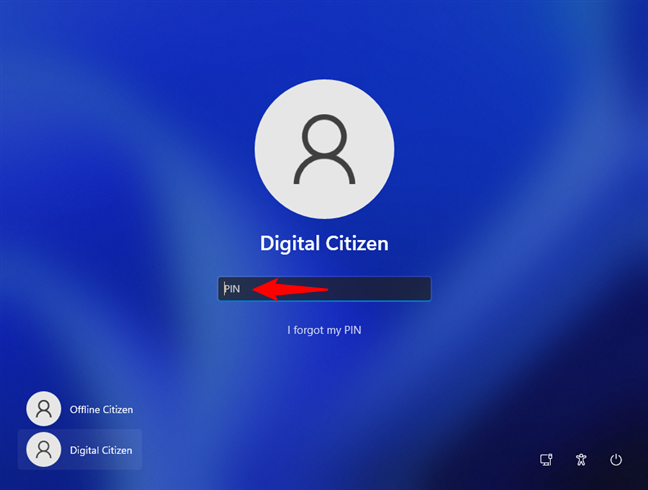
Windows 11 sign-in options: PIN code
In case you’ve configured multiple sign-in options for your user account, first, click or tap the “Sign-in options” link, press the PIN button, and only then enter your PIN code.
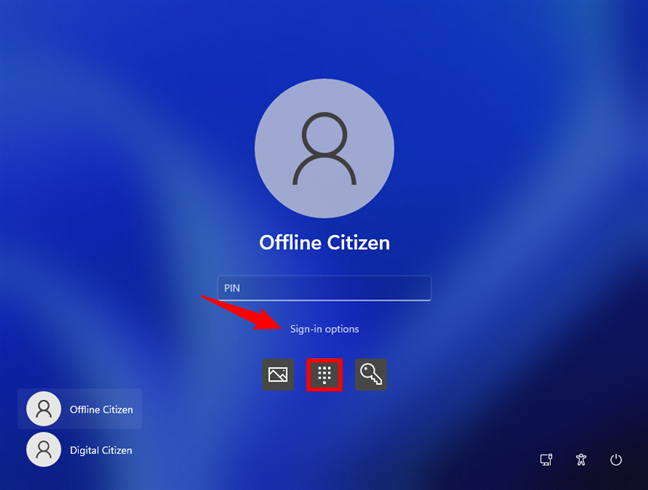
Windows 11 sign-in options: Selecting PIN
NOTE: If you use a PIN code to authenticate to Windows 11, you can further increase your security by adding a secondary sign-in layer in the form of a security key. A security key is a hardware device (that looks like a small USB memory stick) that you can purchase from various stores. Microsoft allows you to use one for signing in to apps but doesn’t let you use a security key as a standalone way to sign in to Windows 11.
2. Sign in to Windows 11 using your password
The classic way to sign in to Windows 11, if you didn’t create a PIN code for your account, is to authenticate with your user password. After your Windows 11 PC boots, on the sign-in screen, select your account, type your password, and then click/tap on the arrow button next to it or press Enter on your keyboard. Regardless of whether you’re using a Microsoft account or a local user account, this method works the same way.
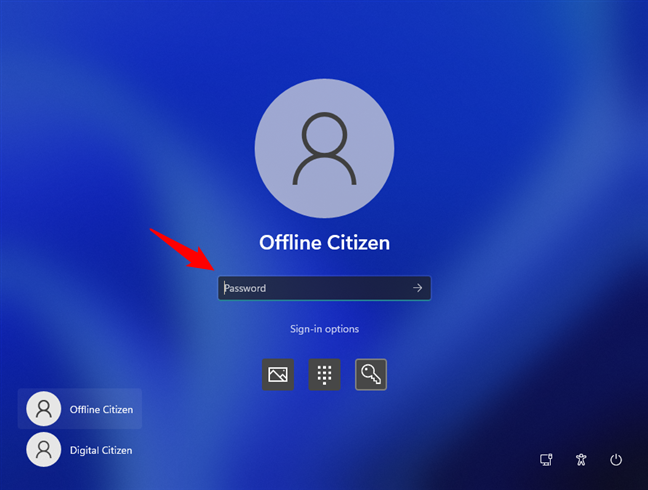
Windows 11 sign-in options: Password
If you’ve previously configured multiple sign-in options in Windows 11, you can enable the password authentication method by clicking or tapping “Sign-in options” and then the password button.
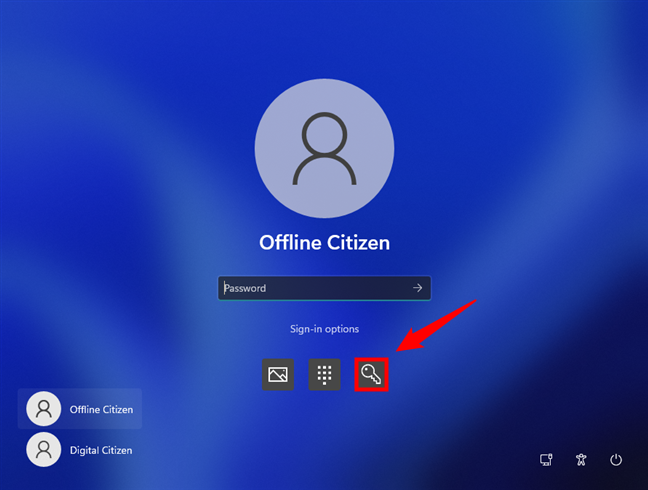
Windows 11 sign-in options: Choosing Password
TIP: Did you know that there are also six different methods to sign out of Windows 11 and seven ways to lock your Windows 11 PC?
3. Sign in to Windows 11 using facial recognition (Windows Hello)
Probably the fastest way to sign in to Windows 11 is by using facial recognition. Microsoft calls it Windows Hello Face, and it’s a feature available on more premium Windows 11 devices and webcams. If your Windows 11 PC supports facial recognition, the operating system lets you sign in using your face. After you boot your PC, restart it, or whenever you want to sign in, just look at your webcam and wait a second for the operating system to identify and authenticate you.

Windows 11 sign-in options: Facial recognition
If you want in-depth explanations and guidance on how to use facial recognition authentication in Windows 11, read: How to face unlock Windows 11 with Windows Hello.
4. Sign in to Windows 11 using fingerprint recognition (Windows Hello)
The fourth method of signing in to Windows 11 is by using your fingerprint. However, you can only use it if your computer, laptop, or similar device, has a fingerprint reader either built-in or attached to it (like a keyboard with a fingerprint reader). If your PC has a reader and you’ve added your fingerprint to the sign-in options available for your user account, you can sign in to Windows 11 by simply scanning your fingerprint.

A laptop with a fingerprint reader
NOTE: Just like when you use a PIN code for Windows 11, Microsoft allows you to use a (hardware) security key in conjunction with your fingerprint to further increase your security when signing in to apps. However, you can’t use your security key by itself to sign in to Windows 11.
5. Sign in to Windows 11 using a picture password (only available for offline accounts)
The least used method of logging into Windows 11 is the one called Picture Password. It’s not a popular way, and it’s not a recommended way of signing in to Windows 11, as it’s not as secure as any of the other methods. That’s probably also why Microsoft only allows you to authenticate with a picture password only if you’re using a Windows 11 offline local account. If that’s the case for you, and you’ve created a picture password, make the three gestures you’ve set on the sign-in screen. Then, you’ll be able to access your Windows 11 PC.
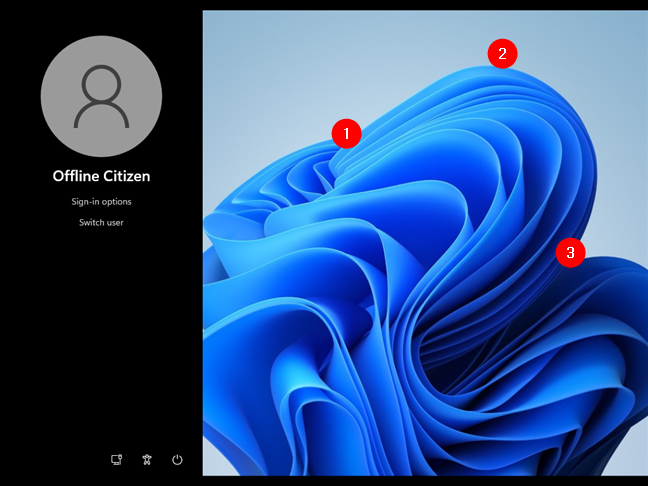
Windows 11 sign-in options: Picture Password
If the picture password screen doesn’t show up as the primary sign-in option, Windows 11 asking you instead to enter your password or to use another sign-in method you’ve previously configured (your PIN code, for example), you can switch to the picture password screen by clicking or tapping the “Sign-in options” link and then pressing the Picture Password button.
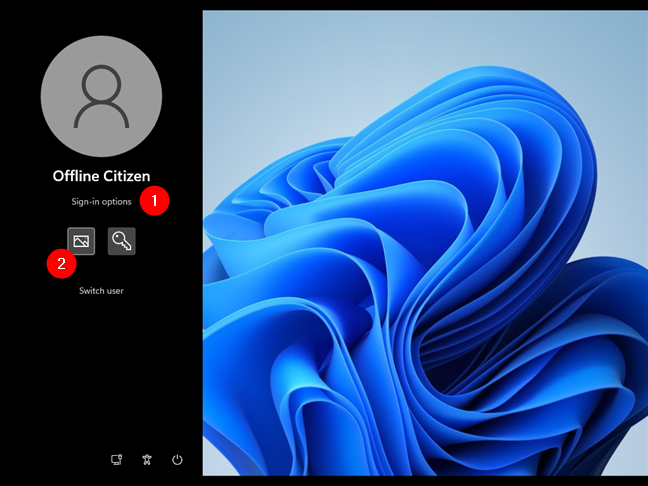
Windows 11 sign-in options: How to switch to Picture Password
That’s it!
Do you know other ways to sign in to Windows 11?
These are the five ways you can use to log in to Windows 11. Which one is your favorite? Do you know others? Is there something you need help with regarding sign-in options in Windows 11? Let us know in the comments section below.


 17.03.2022
17.03.2022 
