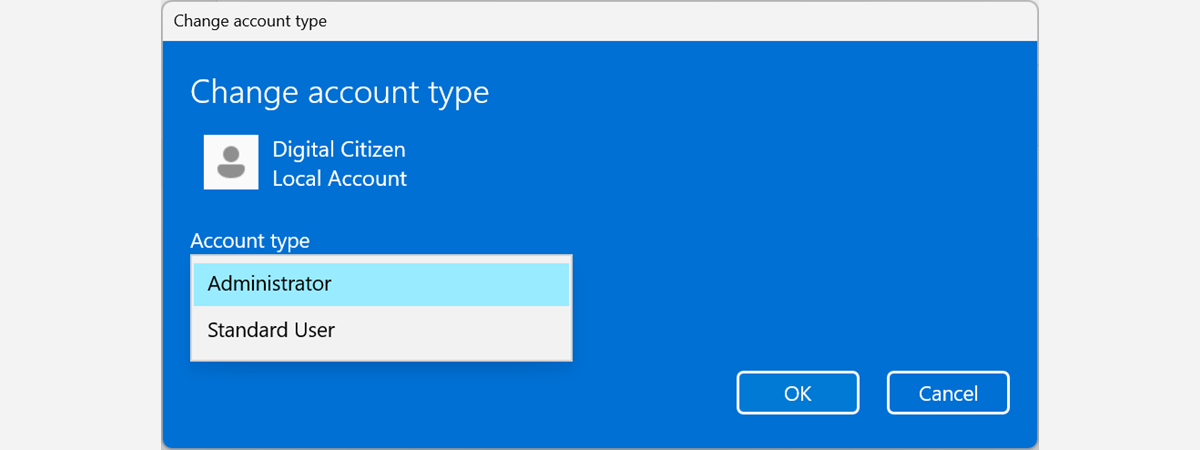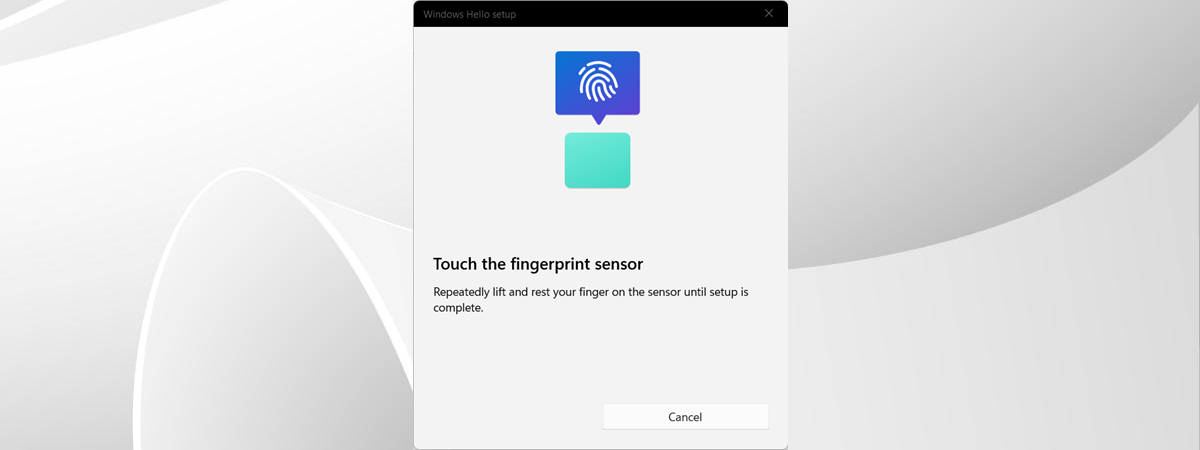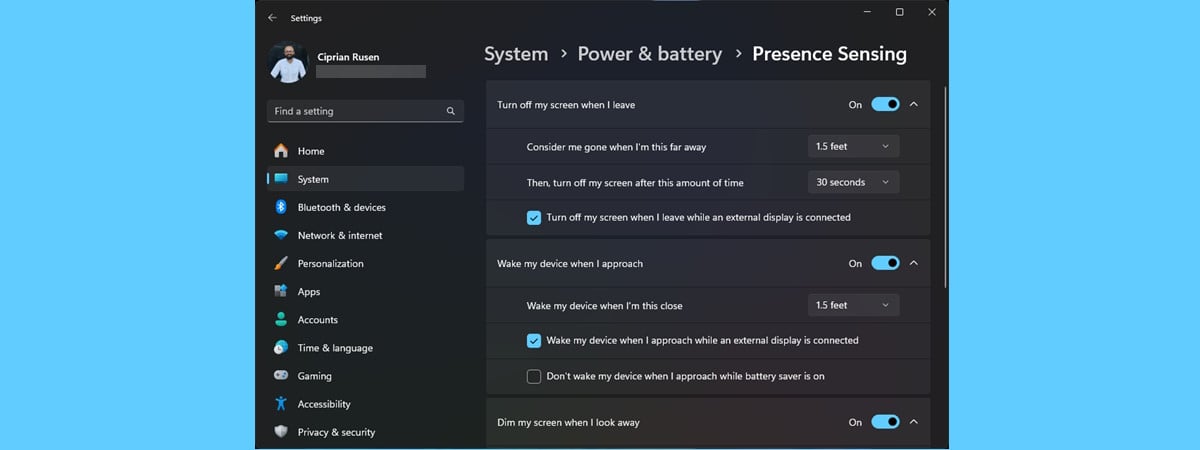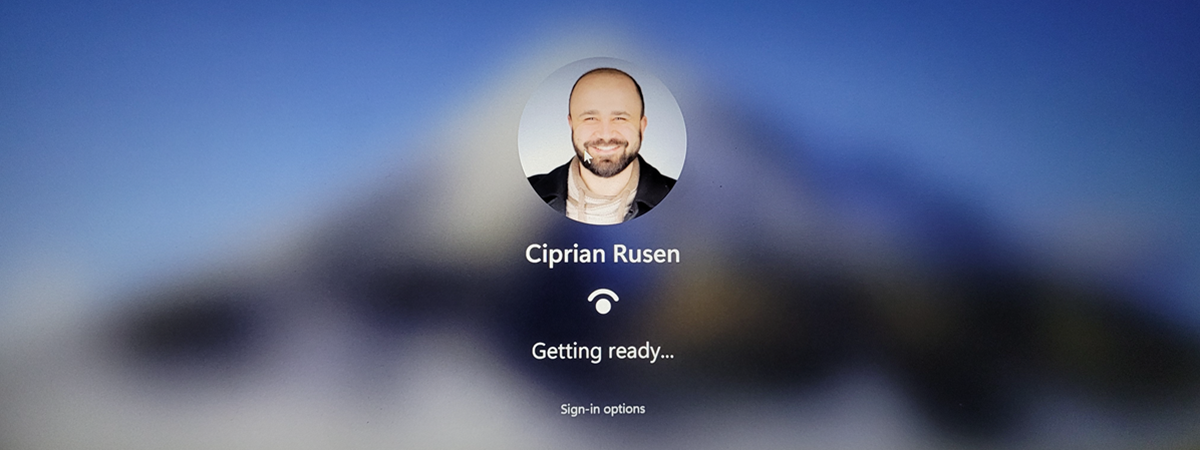
Unlocking your device using face recognition is a super-easy way of accessing your tablet, laptop, or PC. With Windows Hello Face, Microsoft has refined this type of authentication and has enhanced its security. This article explains what Windows Hello Face is and how to enable or get rid of it, should you choose to. But should you even use Windows Hello Face in Windows 11? Read on to find out:
What is Windows Hello Face? Should I use Windows Hello Face?
Windows Hello Face is the face recognition component of the authentication system used by Windows. It is a very welcome alternative to passwords, allowing quick user sign-ins. Moving away from passwords has many benefits: greater accessibility, a reduction in vulnerabilities related to human errors and limitations, increased usability, etc. Also, Microsoft clearly states that the biometric data used by Windows Hello is stored only on your local device, so you shouldn’t be concerned about your privacy.

Windows Hello Face in action
The only potential downside of using Windows Hello Face on your laptop or other type of battery-powered devices is that it may affect battery life. Nevertheless, we recommend using Windows Hello Face if your Windows 11 device supports it.
Is my camera compatible with Windows Hello Face?
Windows Hello Face requires your system to have a camera specially configured for infrared imaging, so not every Windows device with a camera supports this feature. Thus, you first need to make sure you have a compatible camera on your device. Start by opening the Settings app on your device. One way to do it is by pressing Windows + I on your keyboard. Next, select Accounts in the left pane. On the right pane, select Sign-in options.
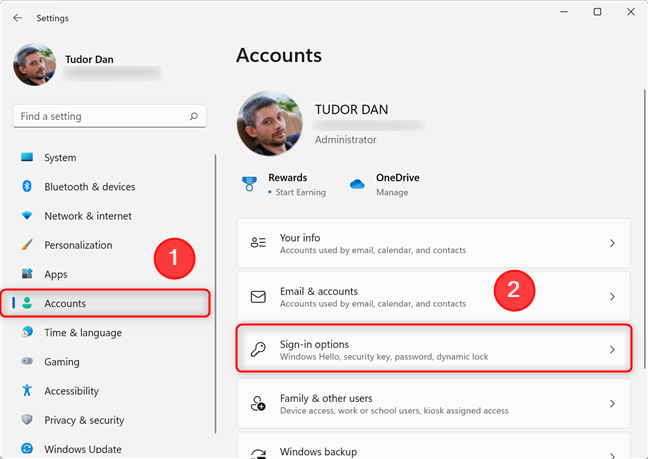
Go to Sign-in options in the Accounts section of Settings
Click or tap on Facial recognition (Windows Hello) to expand the section. If the message “We couldn’t find a camera compatible with Windows Hello Face” is displayed, and Windows Hello Face is not working, your camera is incompatible, you don’t have the correct drivers installed, or there is a configuration problem.
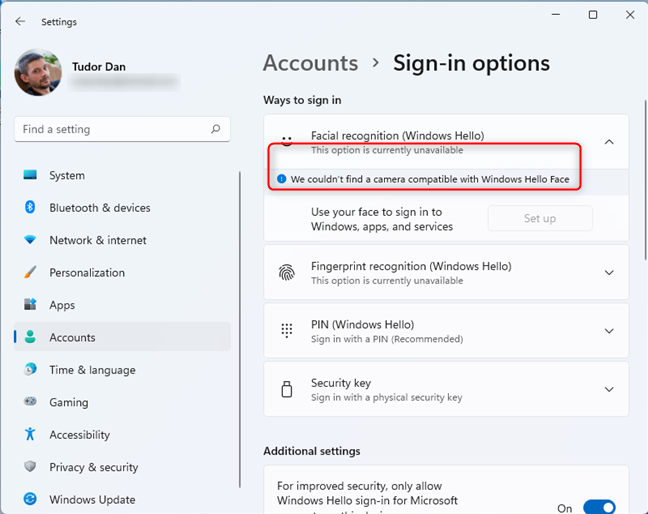
Windows Hello Face incompatibility message
If the message below Facial recognition (Windows Hello) says “Sign in with your camera (Recommended)”, Windows has detected a compatible camera and you can move on to the next section, enrolling your face into the system.
How to set up Windows Hello Face in Windows 11
Okay, now you know you have a compatible system. But how do you actually enable Windows Hello Face in Windows 11? Start by opening the Sign-in options page as described above. Depending on your device capabilities, you have several options for signing in. Click or tap on “Facial recognition (Windows Hello)” to expand the section. Then, click or tap on Set up.
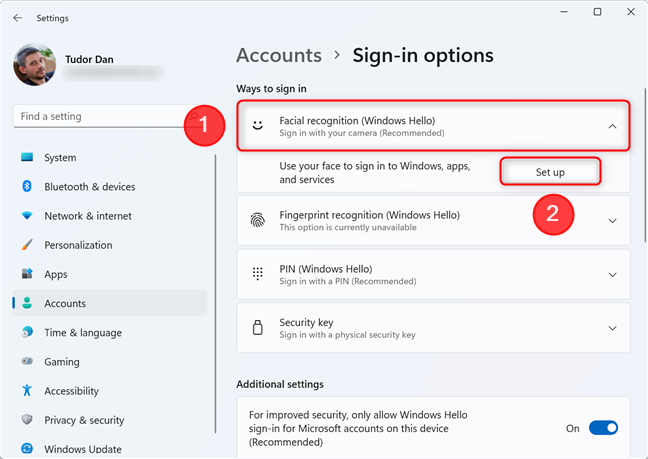
Press Set up to start the Windows Hello setup wizard in Windows 11
On the first page of the Windows Hello setup wizard, press Get started.
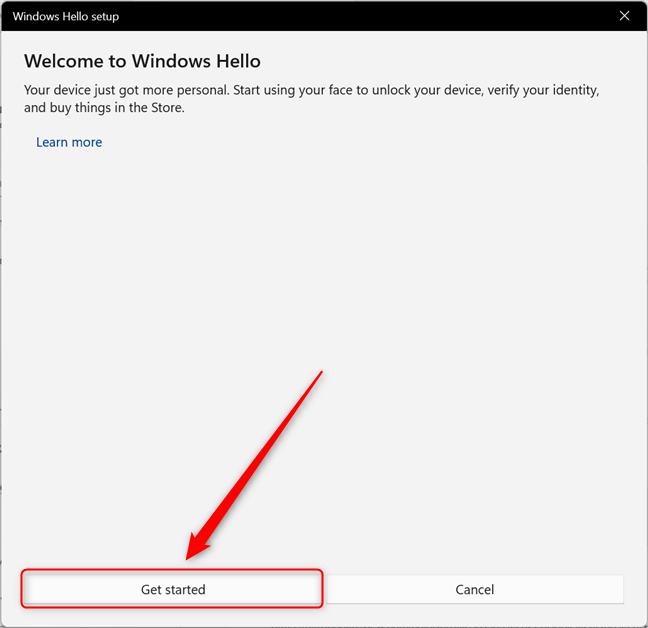
Click or tap on Get Started
On the next step, you have to enter your PIN. Then, press Enter or click on OK, and your camera starts enrolling your face.
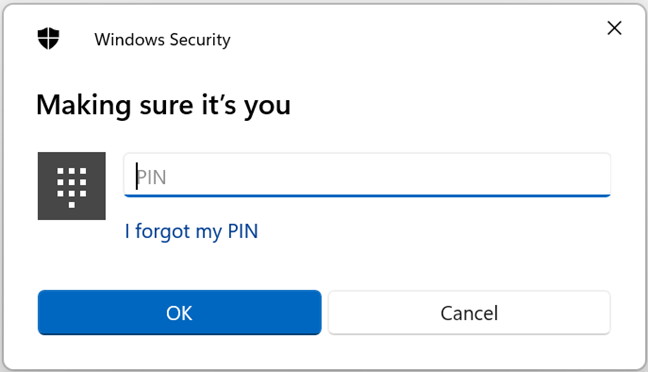
Enter your PIN to continue setting up Hello Face
Make sure you are in a well-lit environment and look directly at the webcam. The registration takes a few seconds to complete.
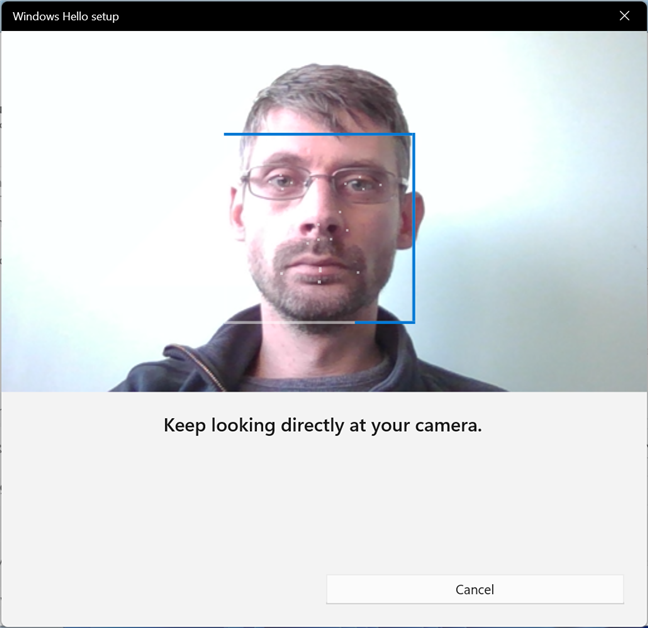
Look at the camera until the wizard finishes registering your face
The wizard confirms that your face has been enrolled. If you usually wear accessories like glasses, a topper, or monocles (classy!), click or tap on Improve recognition while wearing them, so that Windows recognizes you both with and without accessories. When you’re done, click or tap on Close.
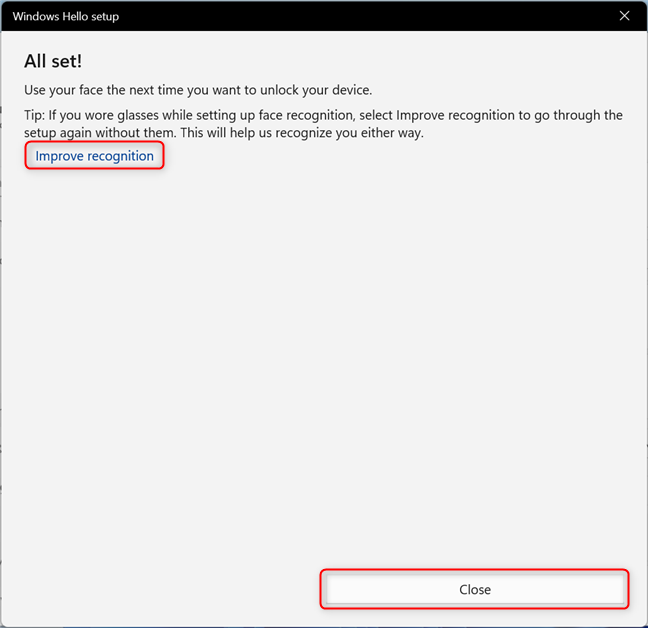
Close the wizard or improve recognition
You can now unlock your device by just being in front of the camera.
TIP: Here are other ways to sign in to Windows 11.
How to disable Hello Face in Windows 11
If you notice that the battery of your Windows 11 laptop or tablet drains too fast, you can try to get rid of Windows Hello Face and see if it makes a difference. To do this, first start the Settings app (Windows + I), then go to Accounts in the left sidebar. On the right pane, select Sign-in options. Now, click or tap on “Facial recognition (Windows Hello)” to expand the section and then on Remove.
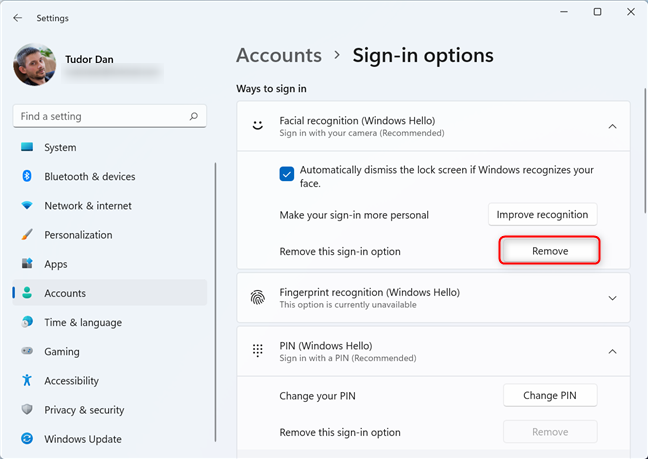
Removing facial recognition in Windows 11
Disabling Windows Hello Face stops your device from powering on the camera each time you want to log in or unlock it. You can still sign in and unlock the device with other methods (PIN, fingerprint, password, etc).
Do you use facial recognition on your Windows 11 laptop, tablet, or PC?
We think Windows Hello Face is a safe and reliable authentication method. Also, the fact that we don’t have to enter long and complicated passwords every time we unlock our Windows 11 devices makes Windows Hello Face a useful tool for us. What’s your take on Windows Hello Face? Are you planning to use it? Are you already using it? Let us know in the comments.


 20.10.2021
20.10.2021