
Do you have a new Windows 11 PC, or did you just install the operating system yourself? You may need to share your computer with others, so you must add a new user to Windows 11. If that’s the case, you are in the right place. In this guide, I’ll show you how to create and add a new user in Windows 11. It doesn’t matter if you want to add a Microsoft or a local account; I’ve got you covered:
IMPORTANT: If you want to create a Microsoft account, you should use a web browser to set everything up correctly, including the appropriate recovery information, in case you later forget the password. Here are 3 ways to create a Microsoft account from your browser. In this guide, I show you how to add existing Microsoft accounts and how to make and add local user accounts to Windows 11. Note that the instructions in this guide only work if you’re logged into Windows 11 with an administrator account with the permissions required to create new users.
1. How to create a new user in Windows 11 from the Settings app
You can add both Microsoft accounts and local accounts from the Settings app. To do that, open Settings in Windows 11. One way is to press the Windows + I keys on the keyboard. Then, in the Settings app, select Accounts on the left and go to Other users. If you don’t see this option, you’re using an older version of Windows 11, and you need to go to Family & other users instead.
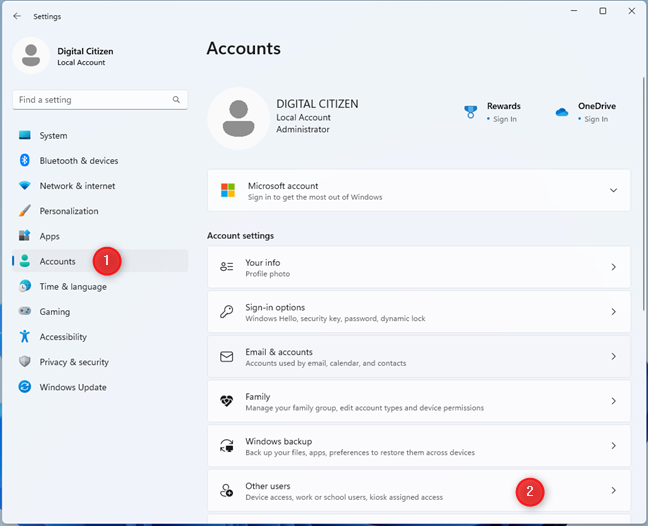
In Settings, go to Accounts > Other users
TIP: Here’s how to check the Windows 11 version and edition you’re using.
Now you have options for adding other accounts to Windows 11. In the Other users section, click or tap the Add account button next to “Add other user.”
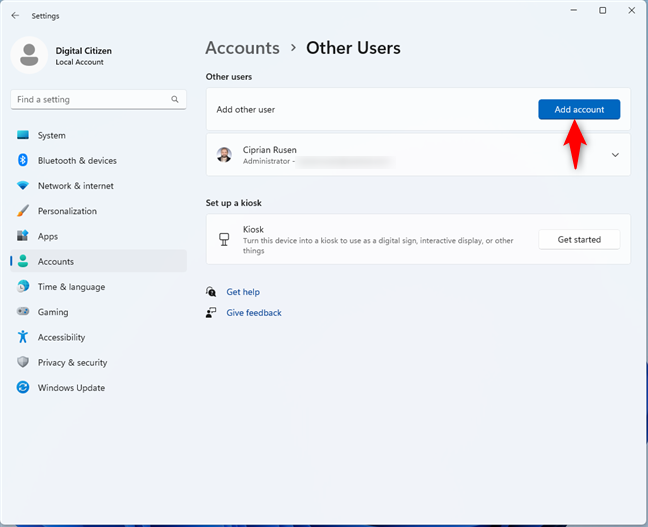
Click or tap Add account
This action opens the Microsoft account window. If you want to add a Microsoft account to Windows 11, read section 1.a of this guide. To create and add a local account, read section 1.b.
TIP: If you’re wondering what type of account to use, check out this article: Should you use a local or a Microsoft account?
1.a. How to add a Microsoft account from Windows 11’s Settings
If you want to add a Microsoft account, enter the email address or phone number associated with your account, and press Next.
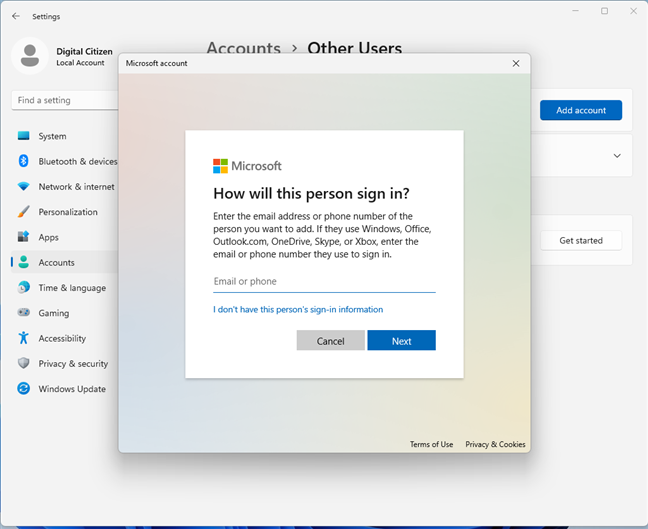
Enter the email for the Microsoft account you want to add
The Microsoft account is now added to your Windows 11 computer. You are not required to enter its password because it will be requested automatically on the first login. Press Finish, and you are done.
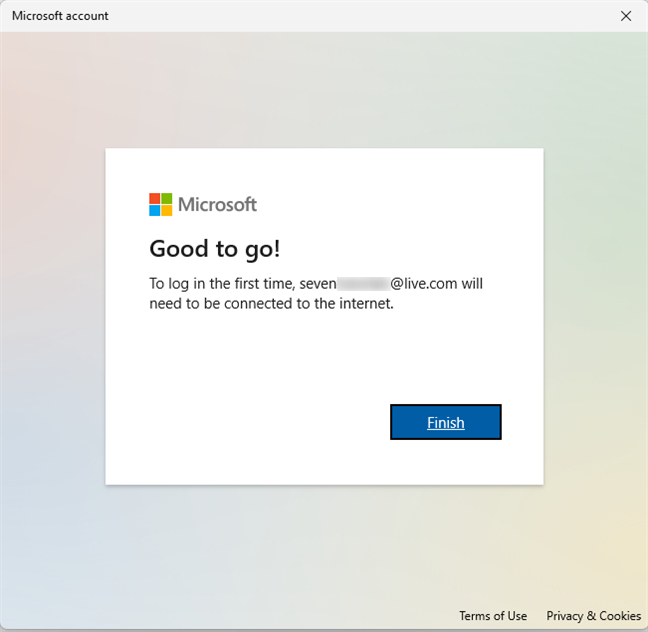
Press Finish
You can now use that Microsoft account to log in to Windows 11.
1.b. How to add a local account from Windows 11’s Settings
If you want to create a local (non-Microsoft) account, in the Microsoft account window, click or tap “I don’t have this person’s sign-in information.”
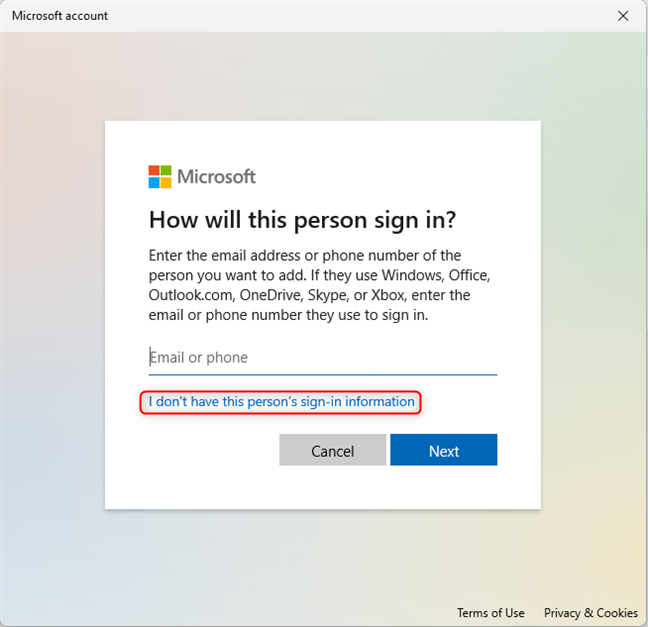
Click or tap I don’t have this person’s sign-in information
Windows 11 tries to help you create a Microsoft account instead. Refuse this offer by clicking or tapping “Add a user without a Microsoft account.”
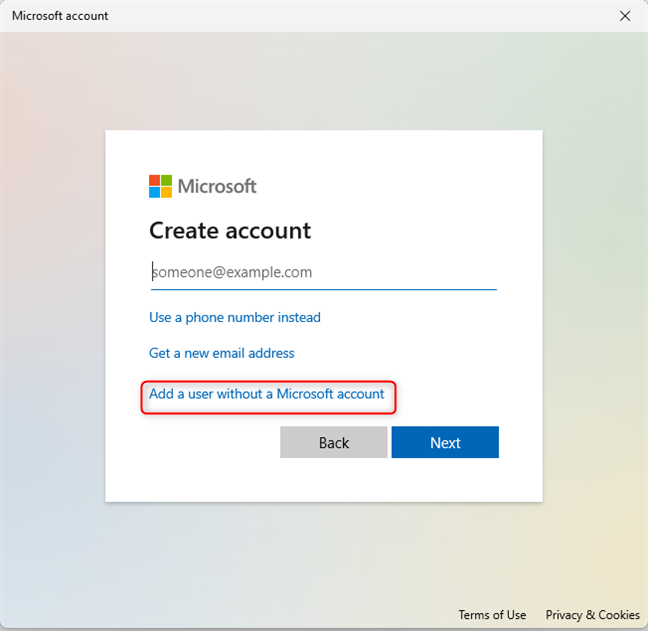
Choose to Add a user without a Microsoft account
You can now create a local user account. Type its name and password, and then confirm the latter. Note that you can choose not to provide a password and log in without one.
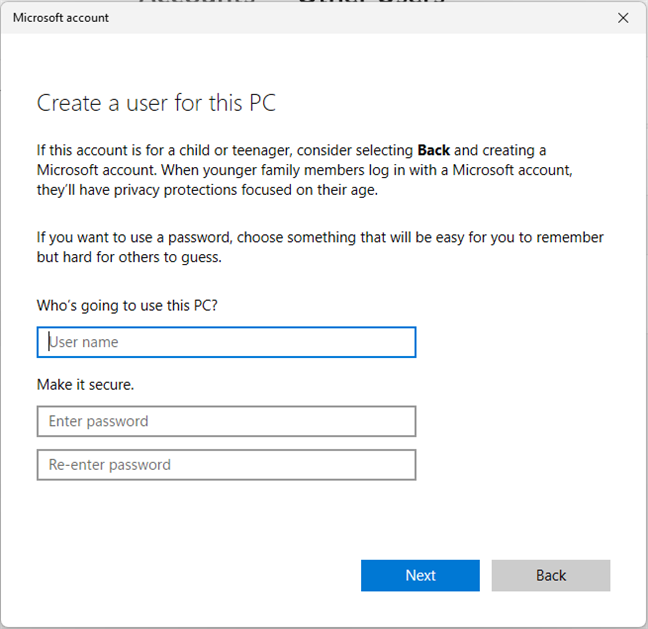
Create the new user for your Windows 11 PC
If you provide a password, you have to answer three security questions, found under the password fields. You cannot skip them, and their purpose is to help you recover your local account if you forget its password. Choose the three questions you want to answer and then type the appropriate answers. This data is not sent to Microsoft, so don’t be worried about answering truthfully. When done, click or tap Next.
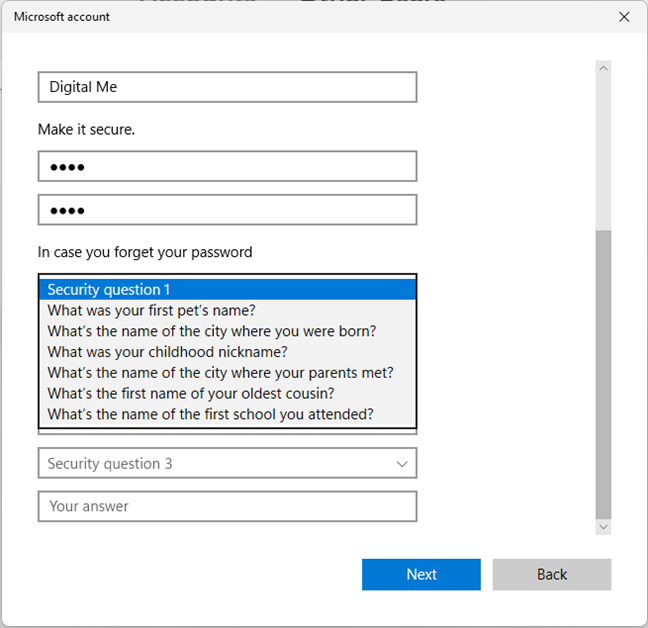
Choose and answer the security questions
The local account is created, and you are returned to the Settings app, where you can see it displayed under Other users.
2. How to add a local account from the Terminal, Command Prompt, or PowerShell
If you like command-line environments, open the Terminal as administrator, and type the command:
Replace NAME with the name of the user you are creating and PASSWORD with the password for it. In the next screenshot, you can see that I created a user called MyUserName with the password Pas$$w0rd. How’s that for a strong password? 🙂
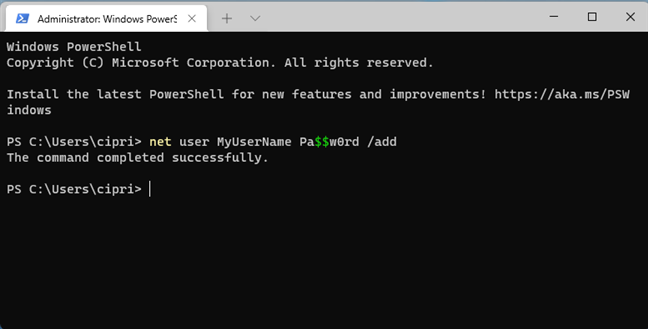
net user NAME PASSWORD /add
NOTE: You can remove the PASSWORD value from the command, and the newly created user can log in without a password. Furthermore, this command can be run in PowerShell and Command Prompt, whether you use the standalone apps or launch them in the Terminal.
3. How to create a new user account on Windows 11 using Computer Management
Open Computer Management. One way to do this is to press Windows + X on your keyboard (or right-click/press-and-hold the Windows icon on the taskbar) and then choose Computer Management in the menu that appears.
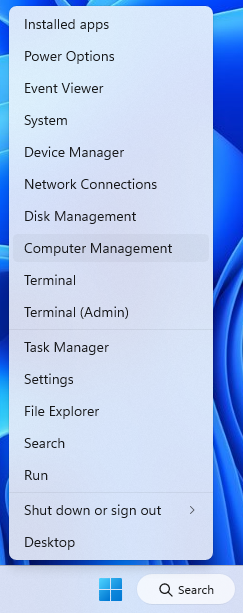
Press Windows + X and choose Computer Management
In the left sidebar, double-click on Local Users and Groups, and in the middle pane, right-click Users and select New User.
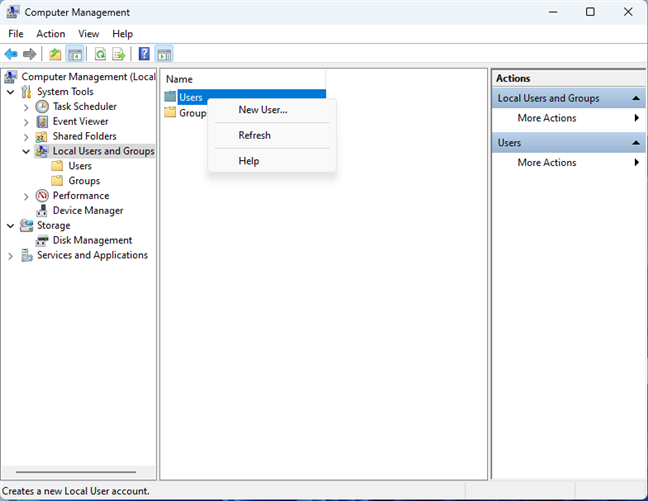
Right click on Users and select New User
You see the New User prompt. Complete the User name and Full name fields, type a password (if you want one), and confirm it. Also, if you don’t want the user to have to change their password during their first login, uncheck the option which says: “User must change password at next logon.” When you’re done setting things up, click Create. The user account is created and added to Windows 11.
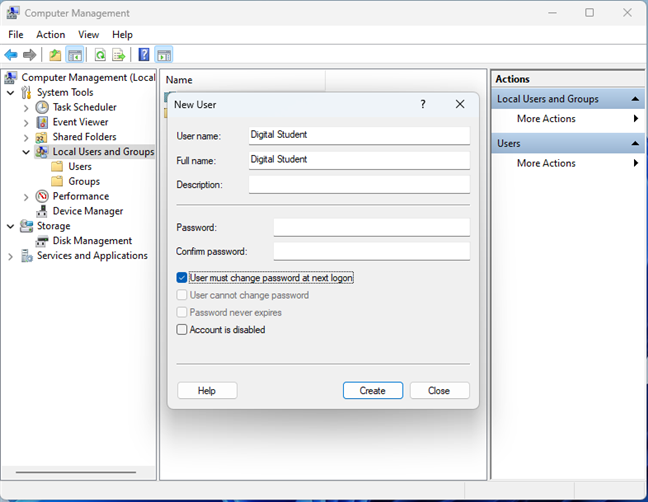
Enter the details of the new user
IMPORTANT: This method works on all Windows 11 editions except for Windows 11 Home, which doesn’t include the Local Users and Groups section in Computer Management.
4. How to add or create a new user with netplwiz
To begin, open the Run window with the keyboard shortcut Windows + R, and type or copy and paste this command:
Then, click/tap OK or press Enter on your keyboard.
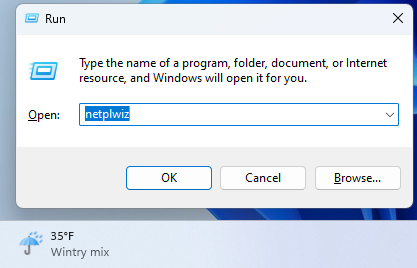
Run netplwiz
The User Accounts window opens, listing the user accounts that exist on your computer. To add a new user (local account or Microsoft account), click or tap Add.
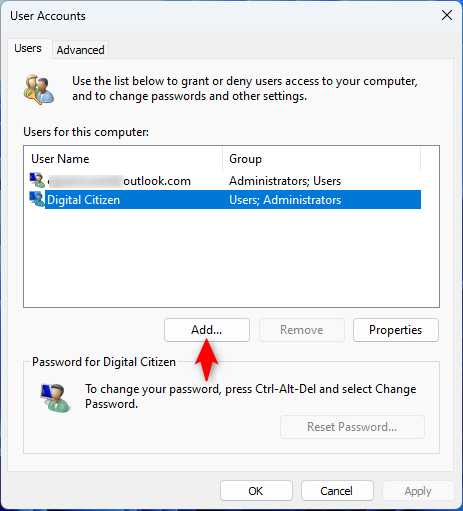
In User Accounts, click Add
To add a Microsoft account, read section 4.a. If you want to create a local account, go to section 4.b of this guide.
4.a. How to add a Microsoft user account with netplwiz
If all you want is to add a Microsoft account, type its associated email address and press Next.
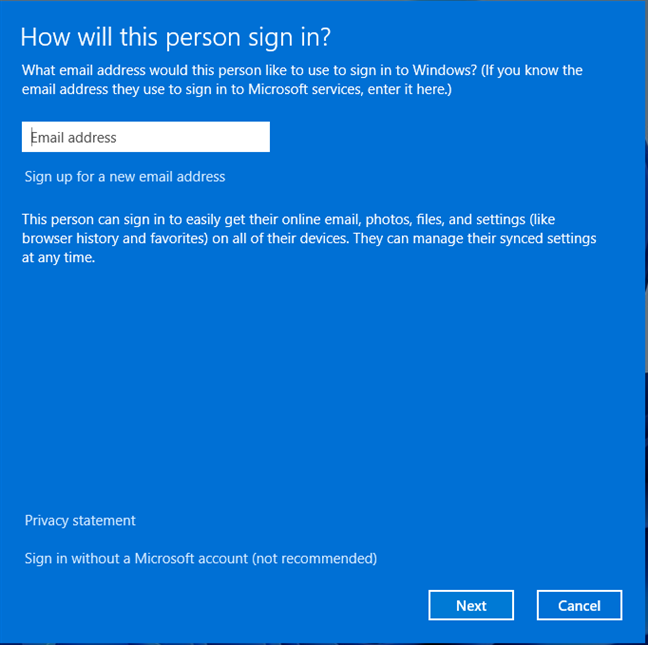
Type the email of the Microsoft account you want to add
The new user is added to Windows 11 and can be used to sign in. All that’s left is to press Finish.
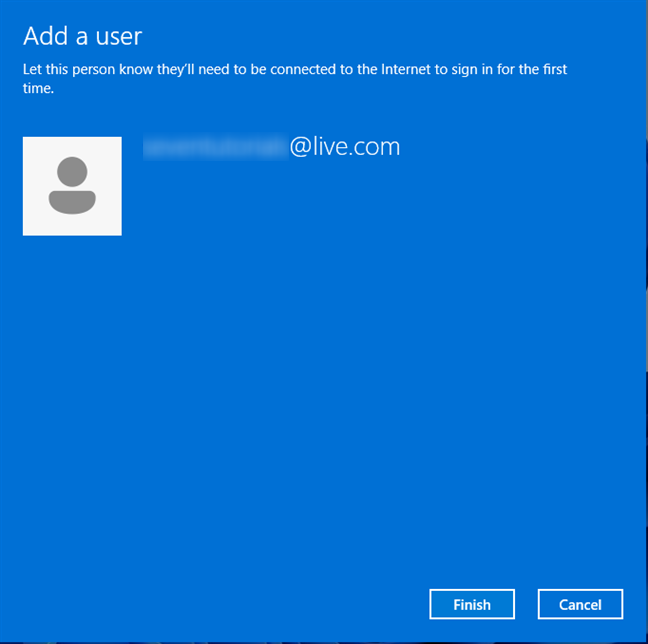
Press Finish
4.b. How to create a new local user account with netplwiz
To add a new local account, click or tap “Sign in without a Microsoft account (not recommended),” and ignore the company’s warning about how this action is “not recommended.”
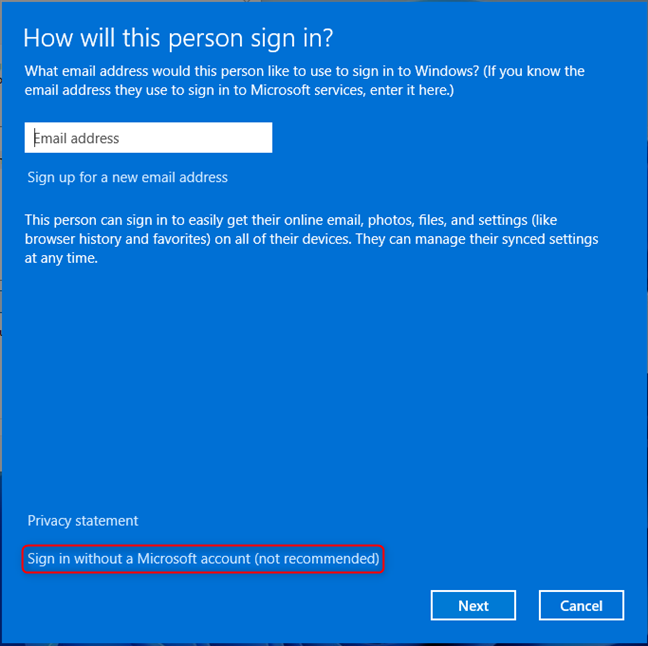
Sign in without a Microsoft account (not recommended)
Next, you are presented with all the advantages of using a Microsoft account. The company is trying really hard to convince you to quit the idea of using a local account. Have a laugh, and go ahead and click or tap Local account.
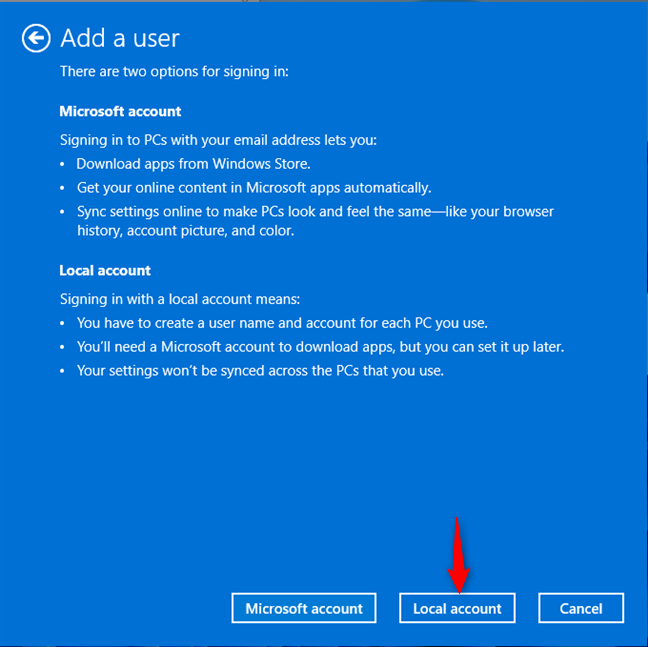
Choose Local account
Enter the new User name, type and confirm its password, and add a Password hint. Then, click or tap on Next.
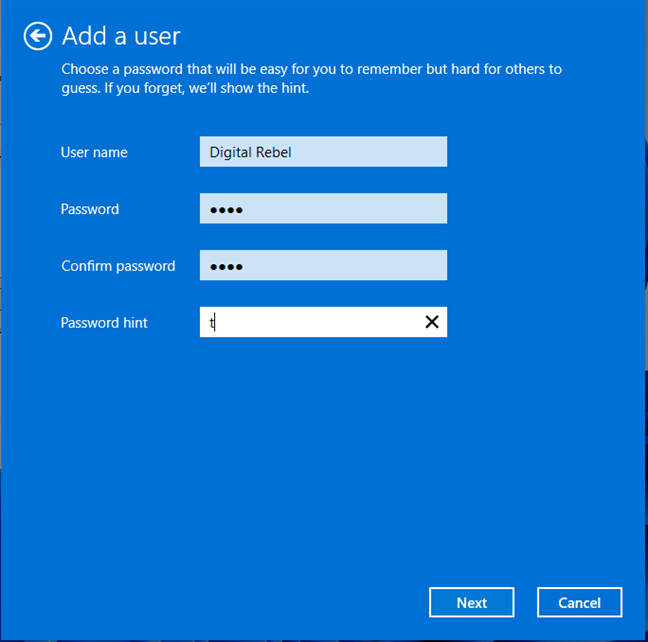
Enter the details of the new user and press Next
Press Finish to complete the process of adding a new user/local account.
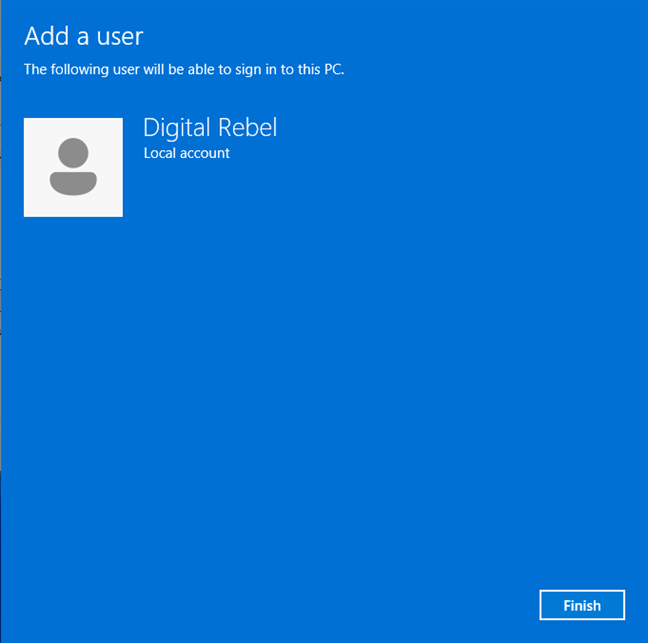
Press Finish, and the user is added
You are returned to the User Accounts window, where you see the new user account listed alongside the others.
TIP: You can also use the User Accounts window to set Windows 11 to allow you to automatically login without a password.
5. How to add a Microsoft account while installing Windows 11
When you install Windows 11, you arrive at a point where you are asked to add a Microsoft account. The user is added before you log in to Windows 11 for the first time. Enter the email or phone number associated with that account and press Next.
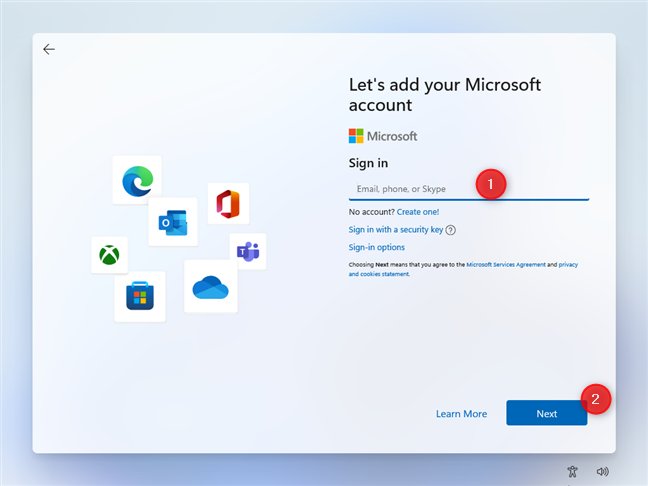
Type your Microsoft account and press Next
If you use two-step verification for your Microsoft account, you have to confirm that you are the one who tries to sign in by entering a code received on your smartphone or an alternative email account. Otherwise, you are just asked to type the password of your account. Once you do, press Sign in, and the account is added to Windows 11.
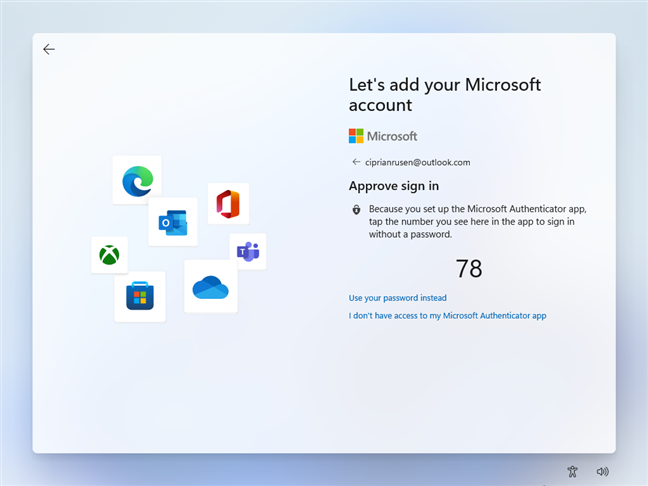
Approve the sign in on your two-step verification app
If you want to add a local account during your Windows 11 installation, the procedure is a bit more complicated, which is why we created a separate dedicated guide to help: How to install and use Windows 11 with a local account.
BONUS: Frequently asked questions
During my research for this guide, I kept coming across a couple of user questions and decided to address them as well. Some users want to know how to create a new user on Windows 11 without logging in. This can’t be done after installing the operating system, only during the installation procedure, using the instructions from the previous section. Otherwise, you must log in to Windows 11 using an administrator account that has the necessary permissions to create other user accounts.
Others are wondering how to create a new user on Windows 11 from the Lock Screen. Unfortunately, that can’t be done without serious hacking because there’s no easy way to run the Command Prompt or Settings from the Lock Screen.
Which method of adding a new user do you prefer?
Now you know several methods for creating and adding user accounts in Windows 11, which should help you in many situations. I have clarified everything I could think of about creating new users on Windows 11, so I would like to thank you for reading this far and ask you to share with me: which method you like best, and why? Don’t be shy, comment using the options below, and let me know.





