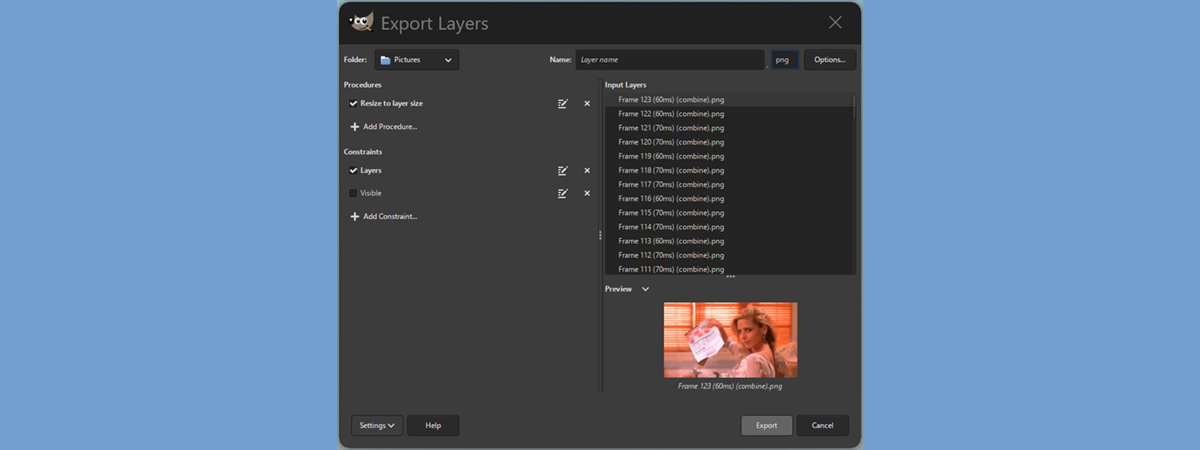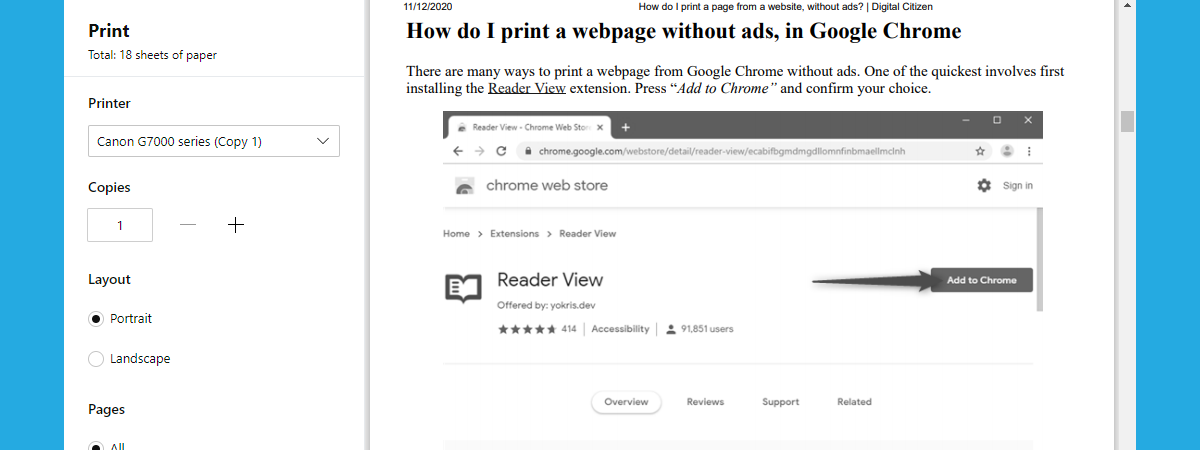
Do you need to know how to print on Windows 10 or Windows 11 from any app you might be using? Although printing is not as easy as it should be, it is not overly complicated either. It all depends on your Windows version and the app you want to print from. In most situations, you can print by going to File > Print or by using the Control + P keyboard shortcut. But, to make everything as simple as possible, I prepared this guide that shares all the ways to print from Windows:
NOTE: This guide applies to Windows 10 and Windows 11. I assume you already have a printer installed and configured on your PC. If you need help installing a printer, check these guides first: How to install a wireless printer in your Wi-Fi network or How to add a local printer on your Windows computer using a USB cable.
1. Press CTRL + P on your keyboard to print on Windows
This method usually works both in desktop programs and apps from the Microsoft Store. In any application, open what you want to print and press CTRL + P on your keyboard.
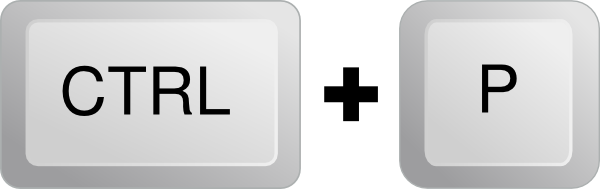
How to print on Windows: CTRL+P
This printing keyboard shortcut brings up the Print dialogue, where you can set how you want to print.
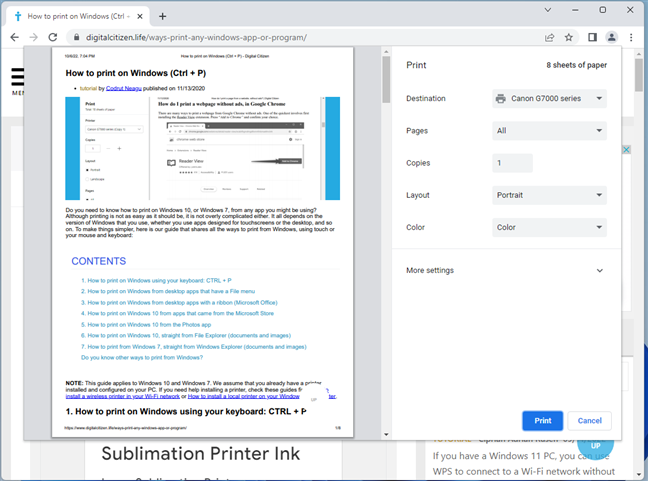
The print dialogue shown by Google Chrome
NOTE: The “Control P” method is especially useful when dealing with apps that do not have easily accessible menus for printing options. However, CTRL + P shows the Print dialogue only in apps that support printing. In apps that do not, this command does not have the same effect.
2. How to print on a Windows PC by going to File > Print
Most desktop apps have a File menu. It usually includes a Print option if the app you’re using is designed to print. To print from such an app, click or tap File and select Print. In the next screenshot, you can see an example of what this menu looks like in Adobe Reader:
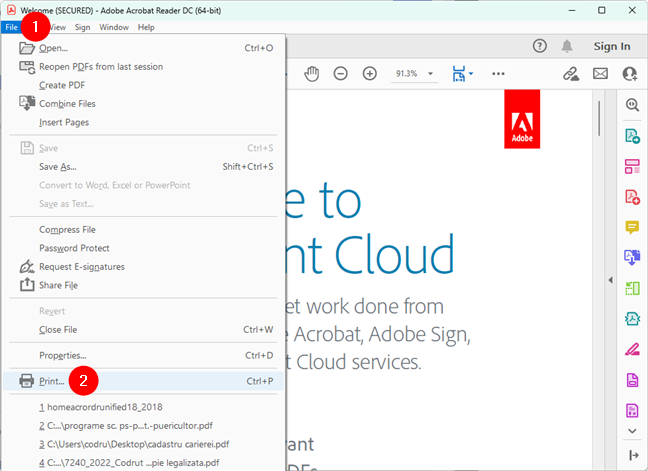
How to print on a PC: Go to File and then Print
Like when you print with Ctrl + P, when you go to File > Print you are usually shown a print preview alongside several printing options. Customize things as you wish and then click or tap Print.
TIP: You can also print all kinds of things as PDF files to save them as documents. If you want to learn how, here’s a special guide just for that: How to print to PDF on Windows 10 and Windows 11.
3. How to print on a computer from apps with a ribbon interface (Microsoft Office)
Some desktop apps, like the Microsoft Office suite, WordPad, and Paint, have user interfaces that rely on a ribbon instead of standard menus. If the app you’re using has a ribbon, click or tap the File tab on the ribbon.
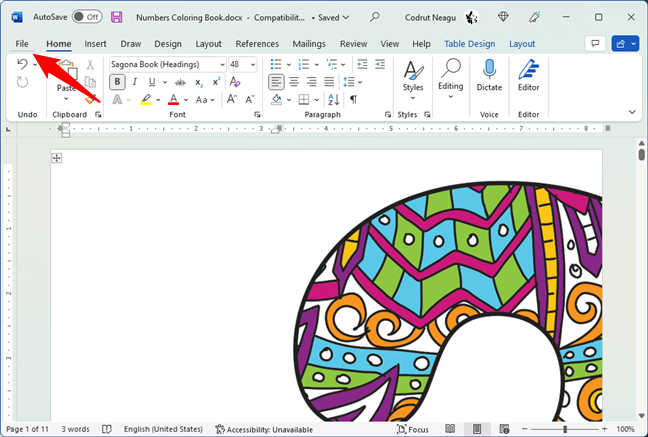
The File menu in Microsoft Word
This opens a list of options that should include Print.
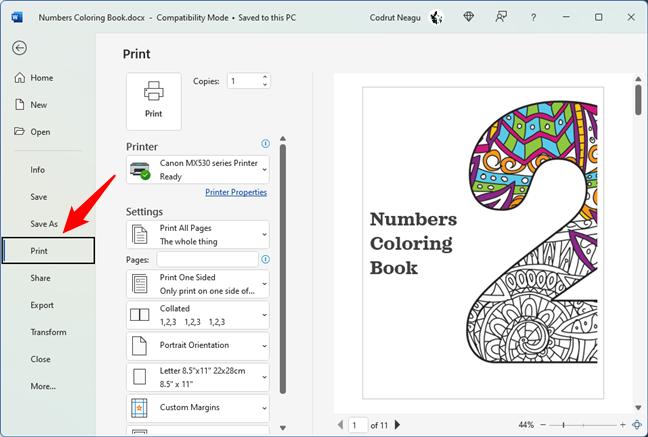
The Print option from Microsoft Word
Customize how you want the file printed, and then click or tap Print.
TIP: Did you know that you can print an image on multiple pages using Paint?
4. How to print on a computer from a Windows app
Windows apps downloaded from the Microsoft Store in Windows 10 or Windows 11 generally include a “Settings and more” button (…) or a hamburger button (☰). This button is often placed in the top-left or top-right corner. Clicking or tapping on it opens a menu with options that should include Print. Below, you can see a screenshot from the OneNote app.
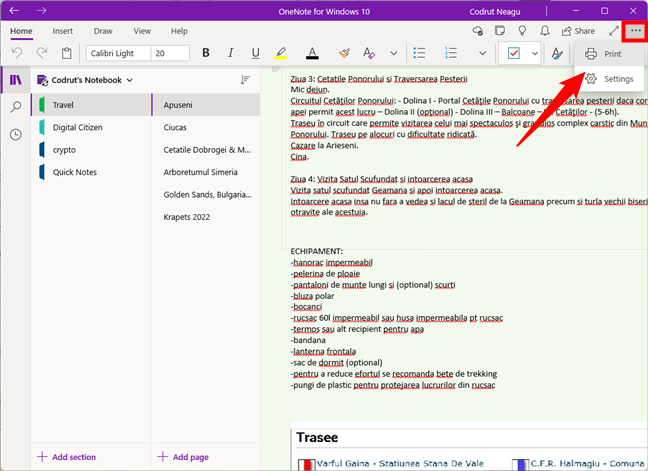
How to print on a Windows PC: The Print option from an app
Click or tap Print, modify your printing settings, and press Print.
5. How to print photos in Windows from the Photos app
Are you wondering how to print from the Photos app on your Windows 10 PC or Windows 11 computer? In the Photos app, open the picture that you want to print. Then, click or tap on the printer button on the window’s top-right side. If you don’t see it, either enlarge the window to make the printer button appear or click/tap the “See more” button (...) and then select Print.
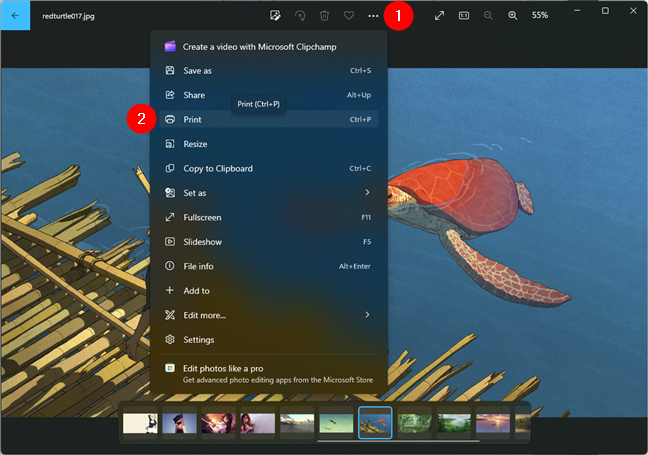
How to print photos: Go to See more > Print (or press Ctrl + P)
Choose the settings you prefer in the dialog, and then press Print to send your photo to the printer. That’s it!
6. How to print from File Explorer (documents and images)
If you have installed and set a default printer, you can print documents and images straight from File Explorer. Regardless of whether you want to print from Windows 10 or Windows 11, open File Explorer (Windows + E) and navigate to the file you want to print. Then, follow the steps below depending on what version of Windows you have:
6.1 How to print from Windows 10’s File Explorer
If you’re using Windows 10, once you locate the file, select it, and access the Share tab on the ribbon. In the Send section, click or tap the Print button.
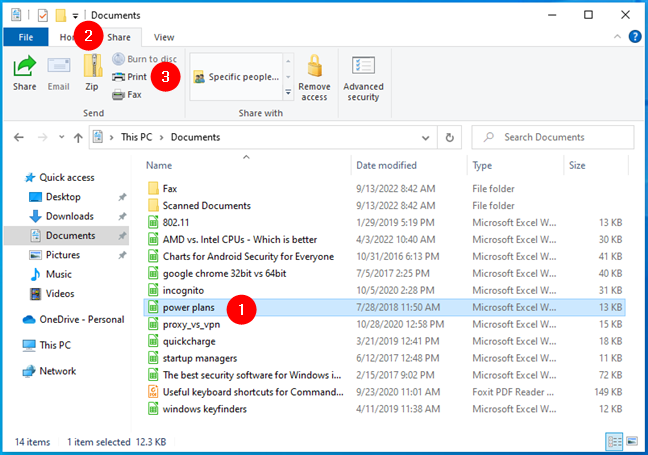
How to print on Windows 10: File Explorer's Print option from the Share tab
Alternatively, you can right-click on the file you want to print and click/tap Print in the context menu displayed.
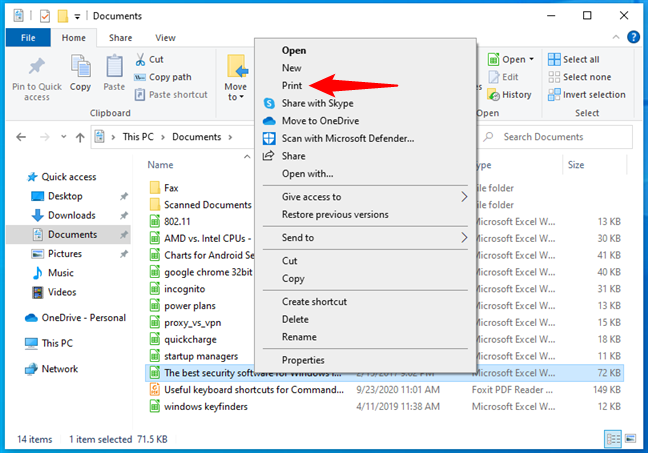
How to print on a Windows 10 PC using the right-click menu
Either way, the file is sent straight to the printer, where it’s printed using your default printing settings.
TIP: Did you know that there are also ways to print directly using the Print Screen button? Here are 2 ways to “screenshot to printer” in Windows 10.
6.2 How to print from Windows 11’s File Explorer
If you’re using Windows 11, in File Explorer, right-click on the file you intend to print. In the context menu that shows up, go to Show more options.
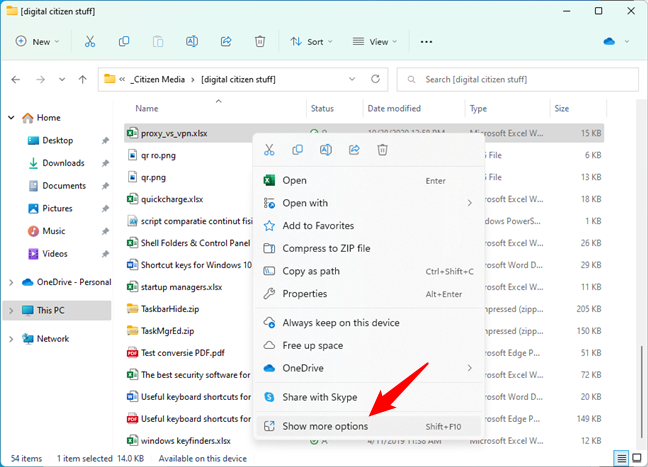
Show more options in a file's context menu from Windows 11
Then, you get access to the extended version of Windows 11’s right-click menu, where you can find a Print option. Click or tap on it, and the file will be immediately printed using your default printer.
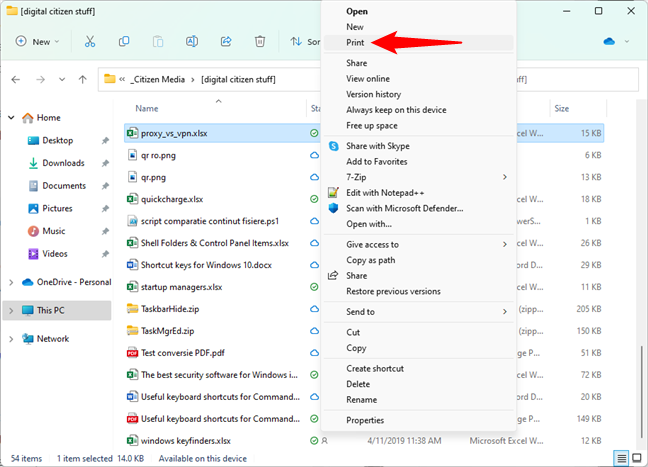
Print a file in Windows 11 using the right-click menu
TIP: If you want to learn more about the new right-click menu from Windows 11, here’s what’s changed compared to the one in Windows 10: The right-click menu in Windows 11: All you need to know!.
Do you know other ways to print from Windows?
Now you know how to print on Windows, using many different methods from different apps. The instructions I shared are the most common for printing documents, images, and all kinds of content from apps. If you know others, don’t hesitate to let me know in a comment below. From time to time, our team will update this article to include the best ideas.


 07.10.2022
07.10.2022