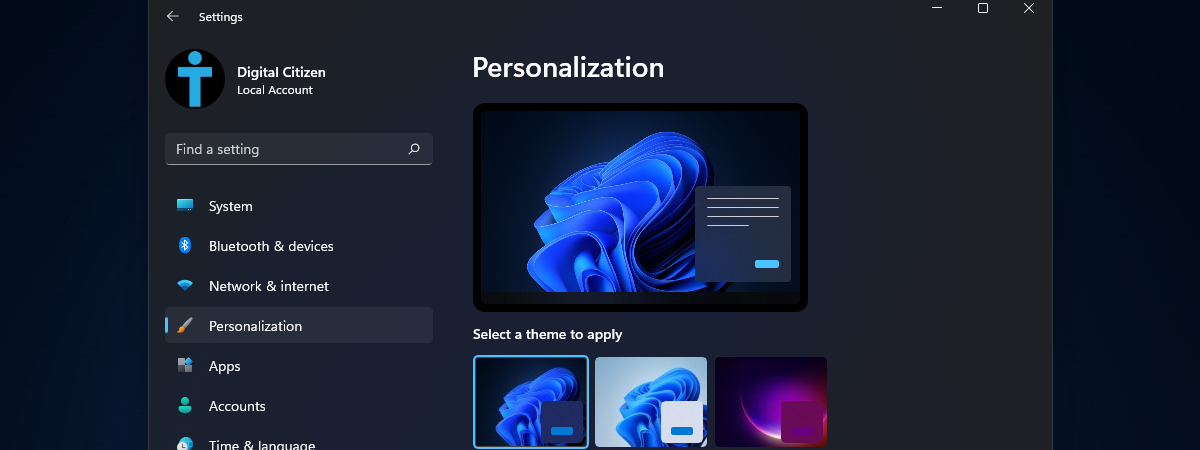Are you wondering how to change the wallpaper on Windows 11? Microsoft’s default choice for the Windows 11 background is beautiful and elegant. However, changing the wallpaper in Windows 11 is what makes your computer or device truly unique. And you see the Windows 11 desktop background a lot, so it’s important to choose something you love. Read this guide to find out how to change the desktop background in Windows 11 to anything you like, be it an image or slideshow, and all the different ways to accomplish that:
1. How to change the Windows 11 desktop background using the right-click menu
If you want to know how to change the background on Windows 11 as fast as possible, the answer is the contextual or right-click menu. First, find the picture you want to use on your computer or device, and right-click or press-and-hold on it. Then, click or tap on “Set as desktop background” from the contextual menu.
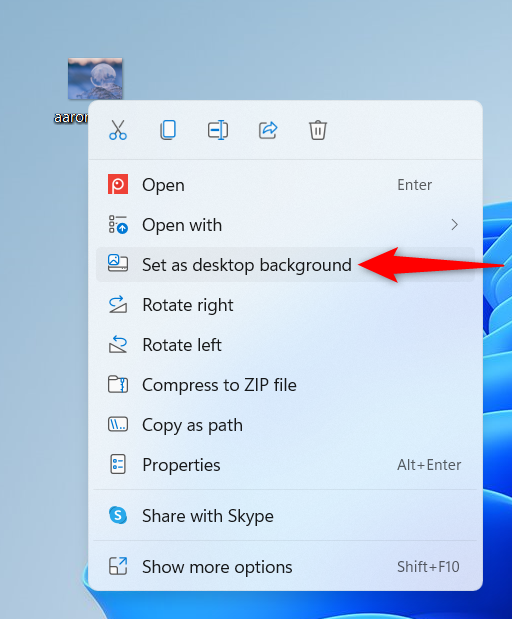
How to change the wallpaper on Windows 11 from the right-click menu
This method works with images saved on your desktop or in a folder you access using File Explorer. However, File Explorer has more to offer when it comes to changing the wallpaper in Windows 11.
2. How to change the desktop background in Windows 11 using File Explorer
For another fast method, open File Explorer and use it to browse to the image that you want to set as the Windows 11 background. Select the picture by clicking or tapping on it and then press the “Set as background” button that appears in the toolbar at the top.
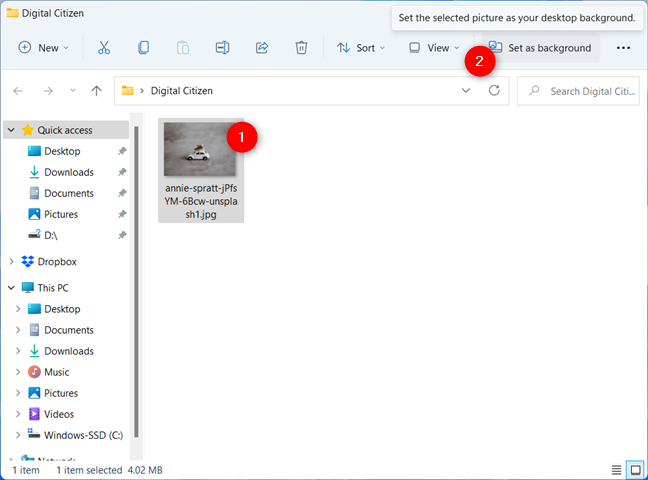
How to change the background on Windows 11 from File Explorer
These two methods are great for quickly changing the wallpaper in Windows 11. However, the Settings app has more advanced options, as you can learn from the following chapters.
TIP: If you want a good collection of free wallpapers for your desktop, read this article: Best wallpapers for Windows (4K and Full HD).
3. How to change the wallpaper in Windows 11 by setting a new theme
A theme is a collection of settings that change visual and sound aspects when applied to your operating system. Some of the themes in Windows 11 bundle several beautiful wallpapers. If you want your desktop background to be set by a theme you like, open the Settings app and access Personalization. You can see some of the available themes displayed at the top, under “Select a theme to apply.” Click or tap on any of them to try them out.
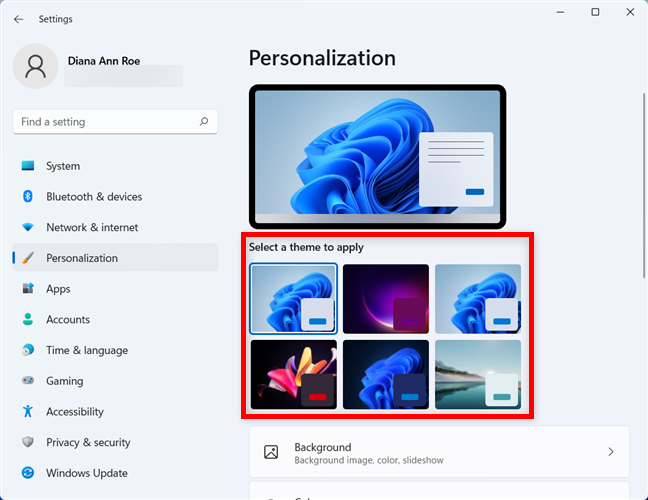
Choose a theme to change the background on Windows 11
For more options, scroll down and access the Themes section under Personalization.
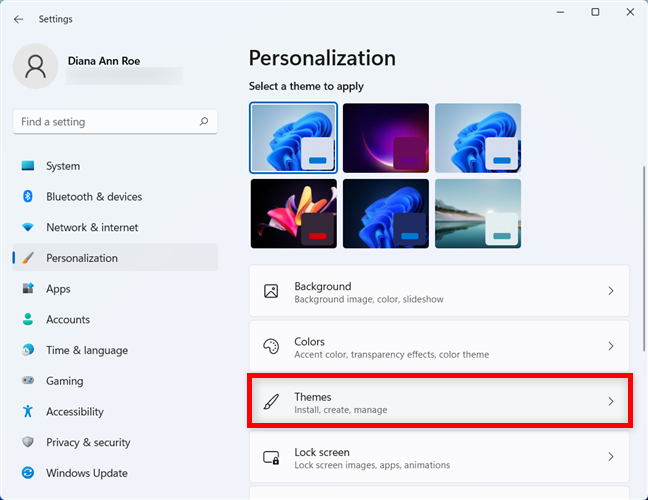
Access the Themes section
All the themes included in Windows 11 and any you created are displayed under Current theme, so choose whichever you like. To get more themes from the Microsoft Store, click or tap on Browse themes.
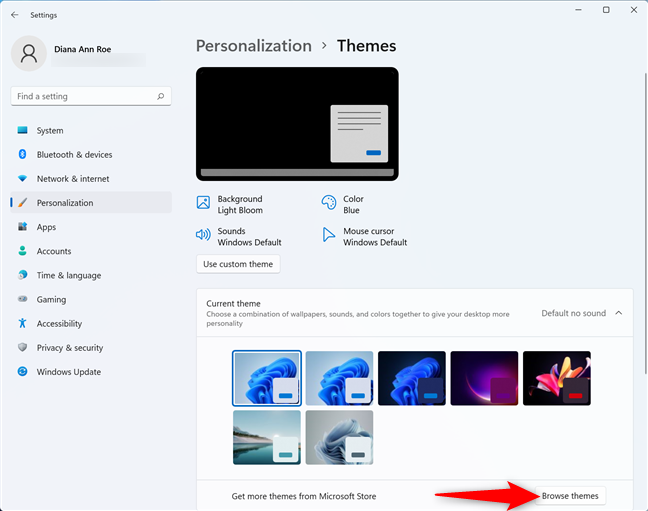
Get more themes from Microsoft
Keep in mind that any theme you choose can be further personalized from the Background section, as you’re about to learn from the next chapters.
4. How to change the Windows 11 background using the Settings app
You can also access the Personalization settings by right-clicking or pressing-and-holding on a free area on your desktop and then clicking or tapping on Personalize from the contextual menu.
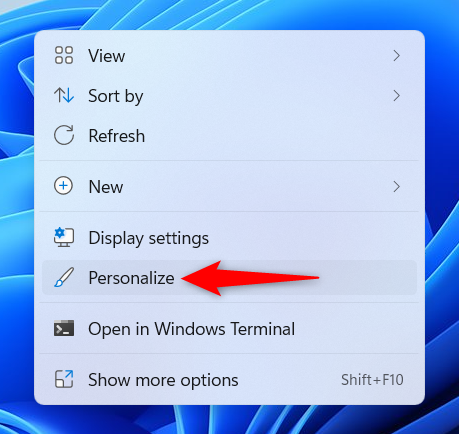
The Personalize option from the right-click menu on the desktop
Then, access the Background settings.
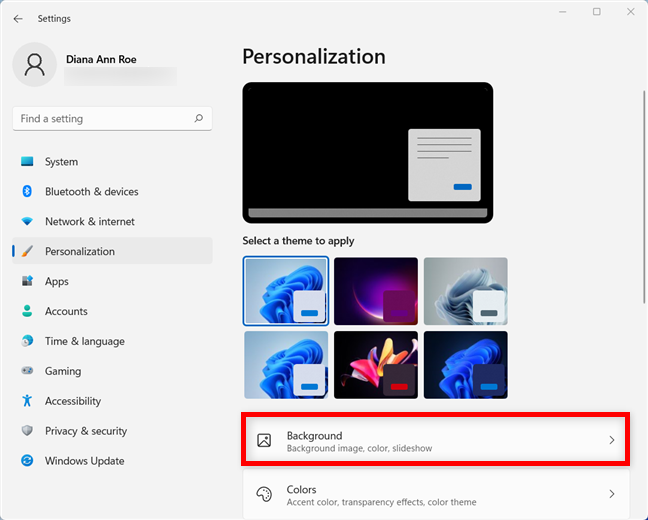
Access the Background section
If you want to use your favorite image as background in Windows 11, make sure Picture is selected next to “Personalize your background.”
The Recent images section underneath shows a selection of images you recently tried as your wallpaper. Click or tap on the one you want to use as your desktop background. If you want to use a different picture than the ones shown here, click or tap on the Browse photos option.
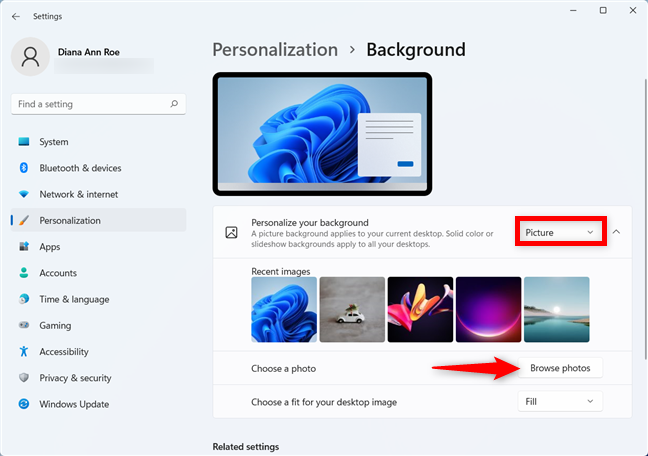
Browse for other images to use as background in Windows 11
Next, navigate through your PC to find the picture you want, select it, and click or tap on the Choose picture button.
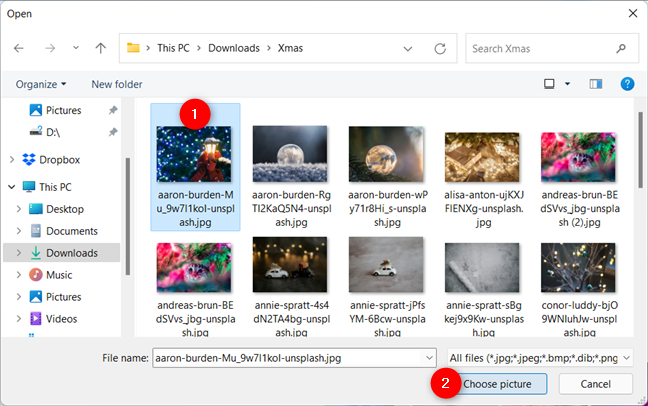
Choose the picture you want to use as your Windows 11 background
Windows 11 immediately sets the new picture as your desktop background. But wait, there’s more! You can decide how the picture fits on your screen from the “Choose a fit for your desktop image” section underneath. There are six options available:
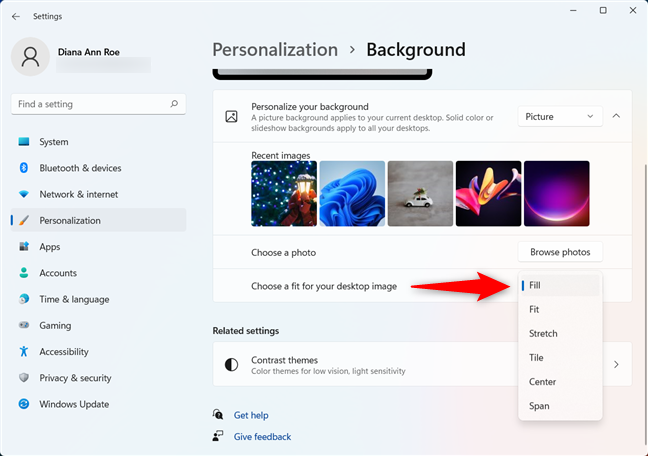
Choose a fit for the Windows 11 desktop background
- Fill - makes sure your image fills the entire desktop space while keeping the proper aspect ratio. Images could be cropped to make this happen.
- Fit - makes your image fit in the available space, keeping the proper aspect ratio without cropping the image.
- Stretch - stretches or squashes your image to fit the dimensions of your screen without preserving the aspect ratio. This can distort the image, making it look unpleasant.
- Tile - shows your image on the screen multiple times, filling up the space.
- Center - displays your image in the center of the screen. However, this may show one small image in the center of a big blank space or just the center part of a big image.
- Span - extends the image across desktops if you’re using multiple monitors.
In case your image does not fill the screen properly, you get the option to “Choose your background color” at the bottom, as seen below. Find a color that matches your image to fill up the rest of the screen.
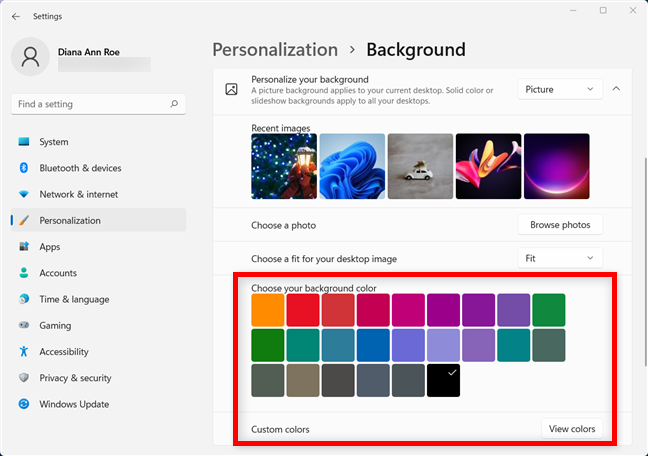
Choose a background color if the wallpaper doesn't fill the screen
5. How to set a slideshow as the Windows 11 background
Some themes bundle multiple images that change after a certain time. You can also create a slideshow using your favorite pictures. In the Settings app, access Personalization and then Background. In the “Personalize your background” section, select Slideshow from the dropdown menu.
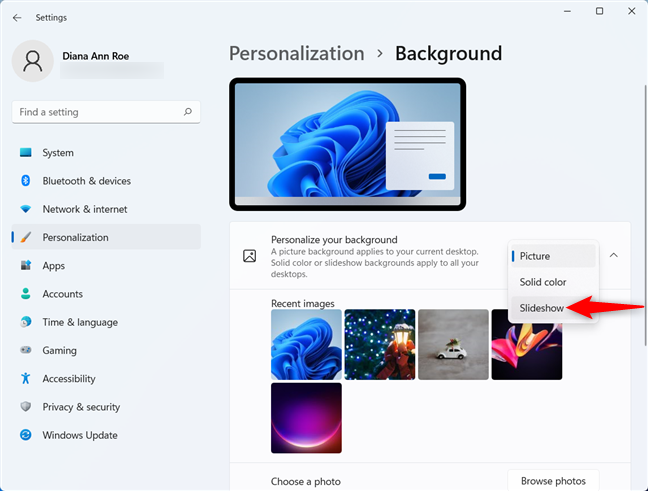
Choose Slideshow to have the desktop background change after a while
By default, Windows 11 wants to use images in the Pictures folder for your slideshow. To change it, press the Browse button next to “Choose a picture album for a slideshow.”
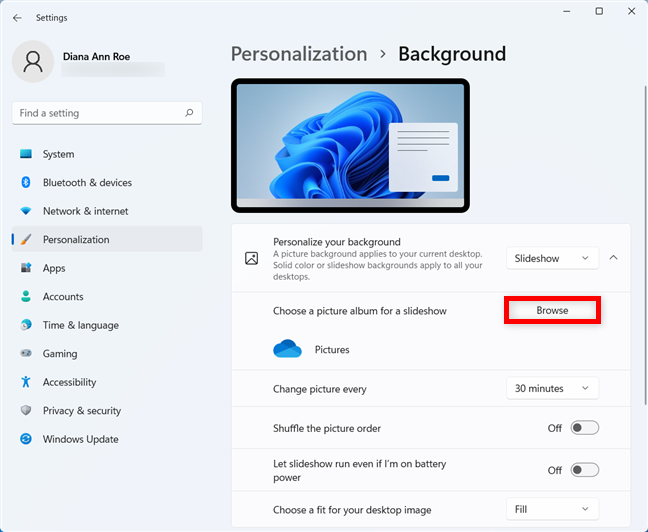
Browse to find the folder of images you want to use for your slideshow in Windows 11
Navigate to find the folder with the images you want on your desktop. When you find it, select it, and click or tap on “Choose this folder.” For instance, we chose our Xmas folder that contains the 21 free Christmas wallpapers we selected for your PC in 2021.
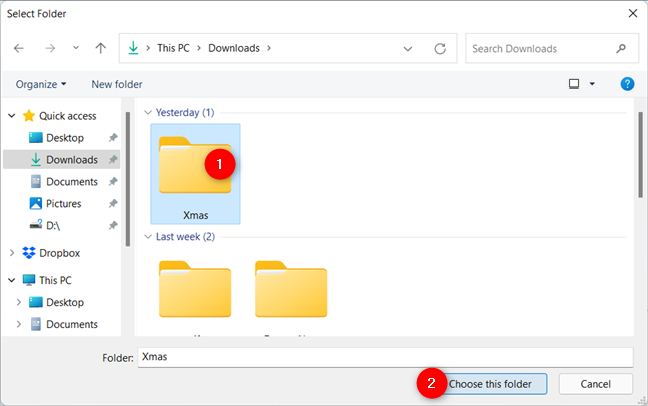
Choose the folder that has the images you want as your wallpaper
Windows 11 changes the desktop background at once, starting to play a slideshow with pictures from the selected folder. Note that you can only use one folder, so we advise you to create one with images you want. Next, use the options at the bottom to customize your slideshow. You can decide how often the picture changes, shuffle the order, disable the slideshow when you’re on battery power, or decide how the images fit on your screen, as discussed in the previous chapter.
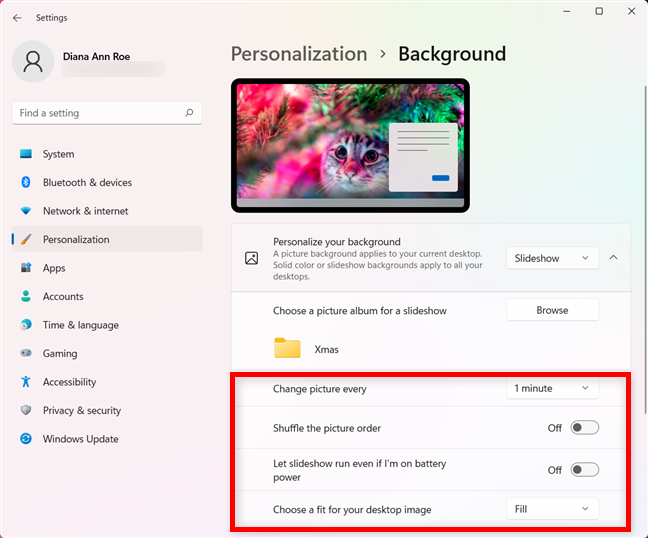
Make further settings for your slideshow
6. How to change the background on Windows 11 from the Photos app
If you’re browsing pictures using the Photos app and decide you want to set one of them as your Windows 11 desktop background, it’s easy to do so. Right-click or press-and-hold on the image to open a contextual menu. Then, go to Set as and click or tap on “Set as background.”
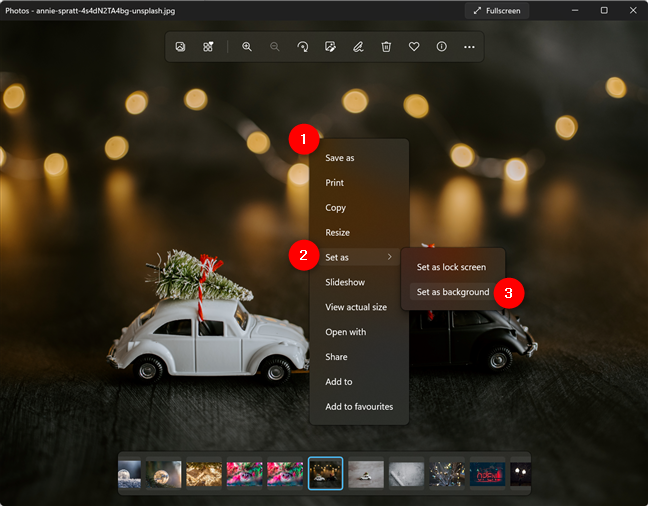
How to change background on Windows 11 from the Photos app
Alternatively, you can also click or tap the See more (...) button on top, go to Set as and then “Set as background.”
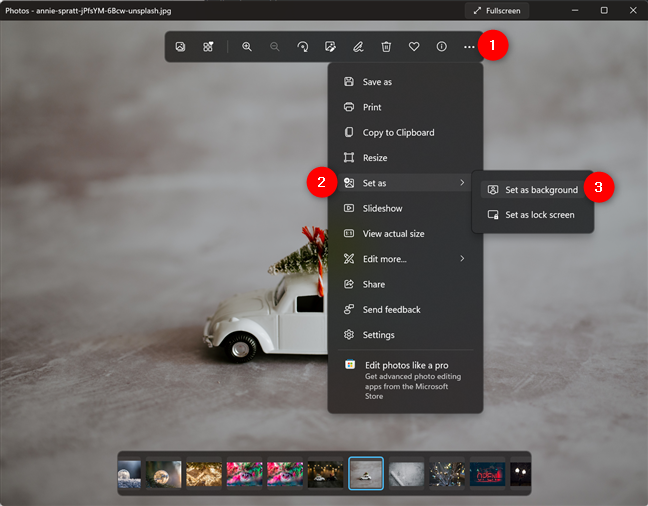
Changing the wallpaper in Windows 11 using the Photos app
What’s your favorite default wallpaper for Windows 11?
We love the Windows 11 default wallpapers, but we get bored quickly. So, now and then, we can’t help but change the Windows 11 background to some other image or picture we like. Before you close this guide, let us know which is your favorite background from those bundled with Windows 11. Do you like the ones included in the Glow theme? Leave your opinion in the comments.


 13.12.2021
13.12.2021