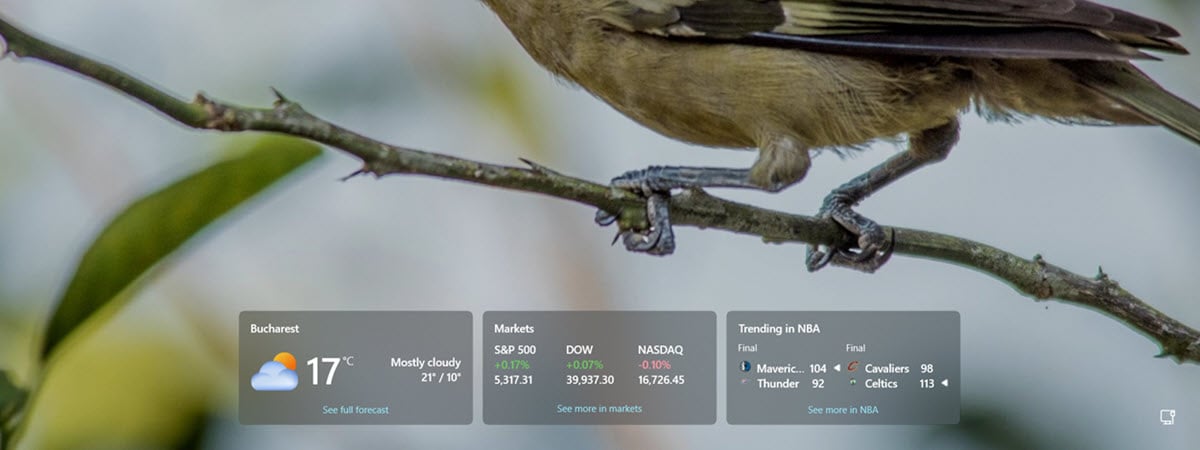Whenever you lock your computer or device, and whenever it does that on its own because you didn’t use it for a while, Windows 11 shows its lock screen. It’s there to stop others from seeing or accessing your PC while you’re away from your keyboard. And, to make it beautiful, Microsoft allows you to show wallpapers on it. The lock screen in Windows 11 can display any picture you like, show multiple images in a slideshow, or even new pictures every day, downloaded directly from Microsoft’s servers. Do you want to know how to change the lock screen wallpaper in Windows 11? Then read this guide to see how:
1. How to change the Windows 11 lock screen wallpaper to a picture
One of the most popular ways to personalize the lock screen is to set your favorite wallpaper on it. To do that in Windows 11, launch Settings (Windows + I) and select Personalization on the left.
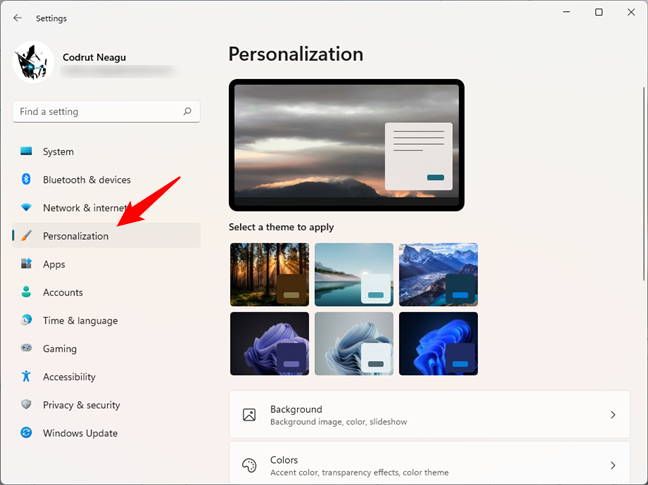
The Personalization section from the Settings app
On the right side of the window, click or tap on the Lock screen option from the Personalization list.
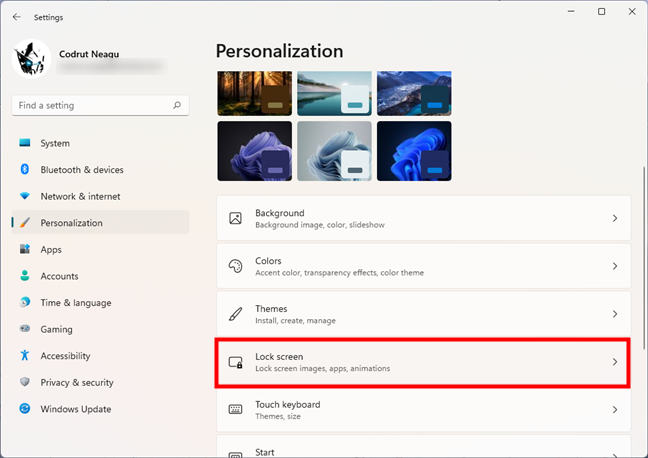
The Lock screen option from the Settings app
This brings you to the Lock screen page. On it, the first thing you see is a preview of the wallpaper currently set on the Windows 11 lock screen. To show a custom image on your lock screen, select Picture next to the “Personalize your lock screen” setting.
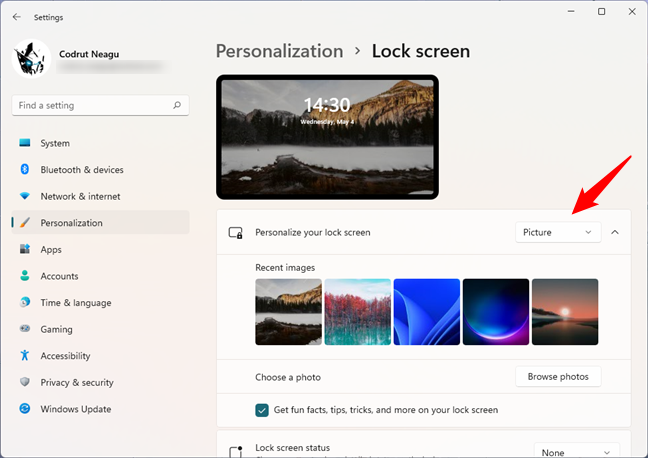
The Picture option from the Personalize your lock screen list
Windows 11 will then display a short list of default and recent lock screen wallpapers. Click or tap the one you want from them, or press Browse photos next to Choose a photo to select any other image from your Windows 11 PC.
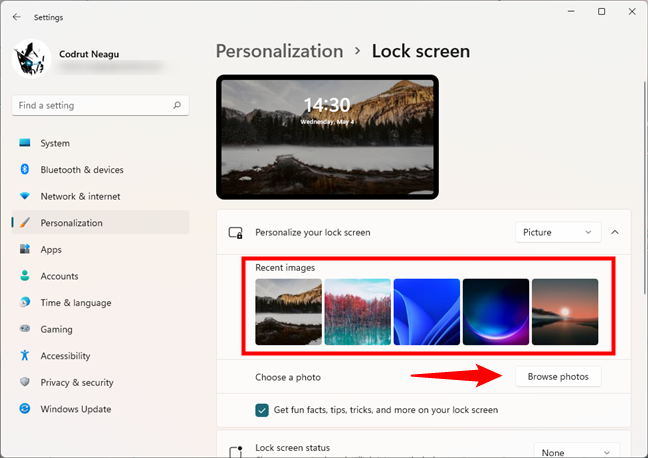
Choose your picture or browse for others in Windows 11
Locate your favorite picture on your computer, select it, and press the Choose picture button.
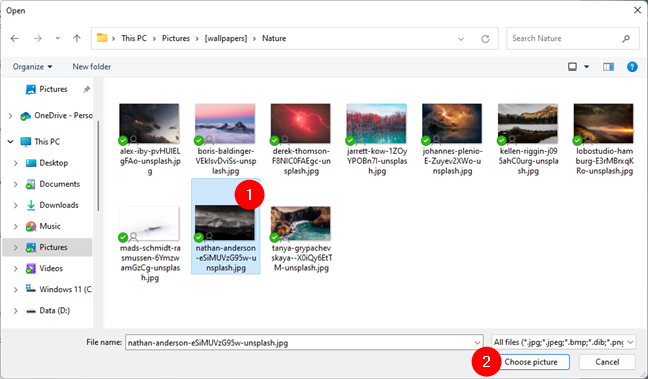
Choosing a new picture for the Windows 11 Lock Screen
Then, the Windows 11 Settings sets the image you selected as your lock screen wallpaper. You can also see it in the preview section from the top of the window.
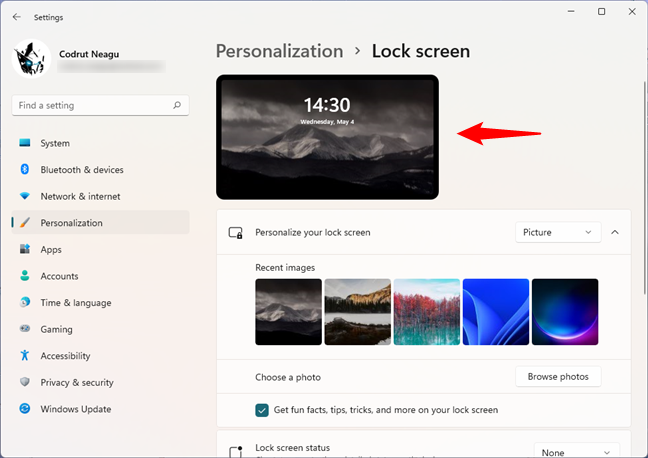
The Preview of the Windows 11 Lock Screen
Starting now, the image you chose will be used as the background of your lock screen, and you can see it each time you lock your Windows 11 PC.
2. How to make the Windows 11 lock screen show a slideshow
Windows 11 can also show a Slideshow of wallpapers on the lock screen. If that’s what you want, the first steps are the same: open the Settings app, select Personalization on the left sidebar and click or tap on Lock screen on the right-hand panel. Then, once you get to the Lock screen page, select Slideshow in the drop-down list next to Personalize your lock screen.
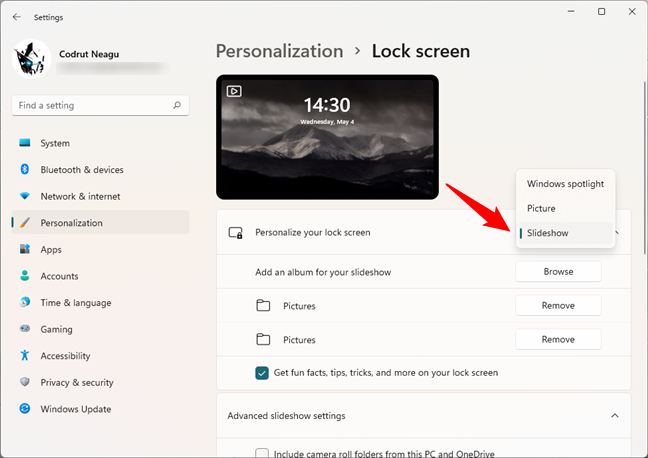
The Slideshow option from the Personalize your lock screen list
Then, to select the image folder for the lock screen slideshow, click or tap the Browse button next to Add an album for your slideshow.
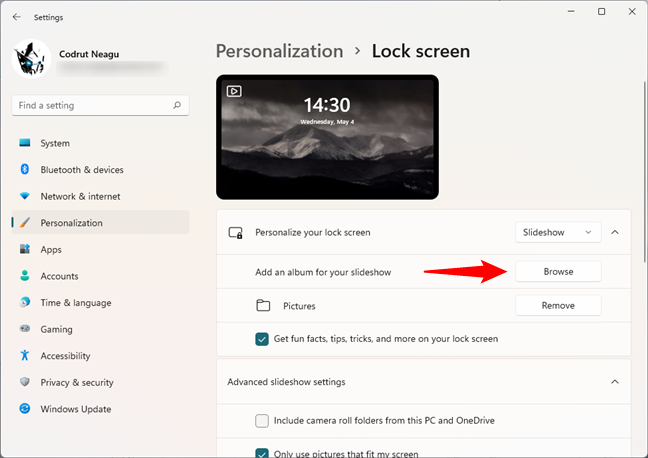
Add an album for your slideshow
Browse through your Windows 11 PC to find the image folder you want to use, select it, and click or tap the Choose this folder button.
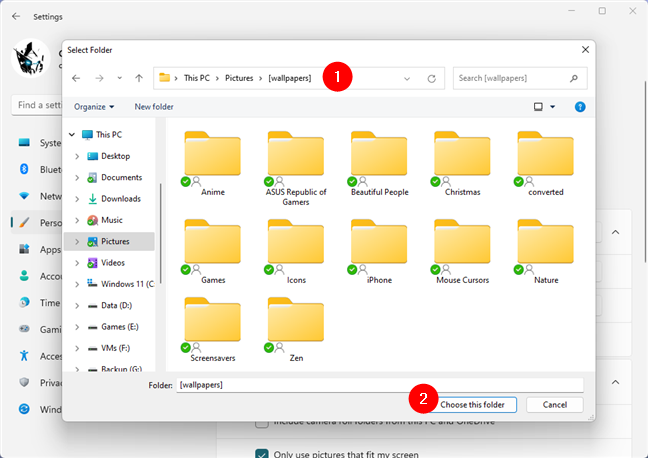
Choosing a folder of pictures to use as a slideshow
Windows 11 allows you to use not just one but many folders for the lock screen slideshow. You can repeat the previous step to add as many as you want, and you’ll see them all listed under the Add an album for your slideshow option. Furthermore, if you no longer want to use one of the selected folders, you can delete it from the list by pressing the Remove button next to it.
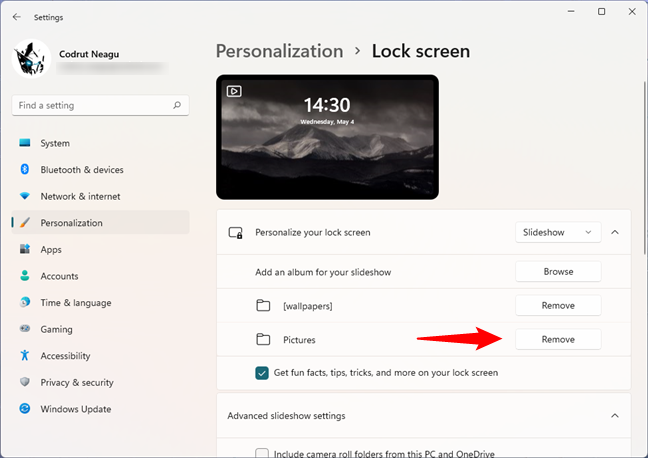
Adding or removing folders from the Lock screen slideshow
NOTE: Windows 11 can’t use animated lock screen wallpapers. Still, you could use the Slideshow option to select a folder with similar images, like the frames in a GIF file. When the lock screen slideshow runs, it might appear like it’s animated. Unfortunately, Windows 11 doesn’t allow you to control the speed or transition effects, so even this workaround might not be what you want. With that being said, we hope that Microsoft will allow us to use animated lock screen wallpapers in Windows 11 sooner rather than later.
Next, there are a couple of more advanced settings you can change about the lock screen slideshow in Windows 11. To access them, click or tap on Advanced slideshow settings.
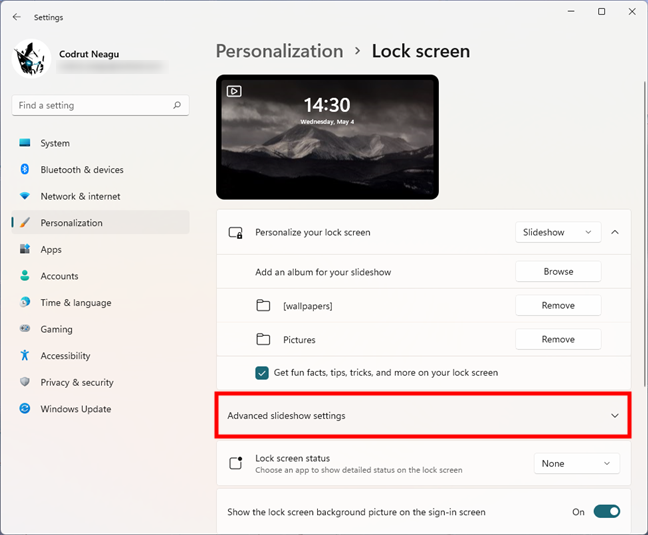
Advanced slideshow settings in Windows 11
The Windows 11 Advanced slideshow settings are these:
- Include camera roll folders from this PC and OneDrive: if you enable this option, Windows 11 will include the images from your Camera Roll and OneDrive folders in the lock screen slideshow.
- Only use pictures that fit my screen: turning on this setting means that the lock screen will display only the images that are a good match for your screen.
- When my PC is inactive, show the lock screen instead of turning off the screen: this setting allows you to choose if the lock screen slideshow will be shown when your PC is not used instead of putting your screen to sleep.
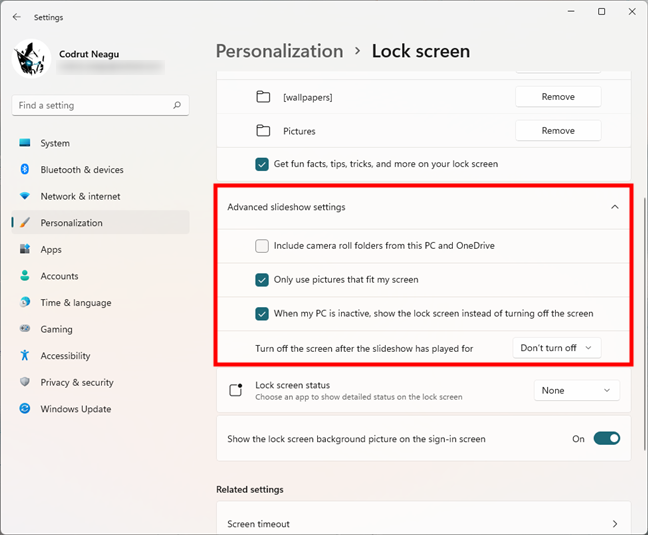
Advanced slideshow settings in Windows 11
3. How to set the Windows 11 lock screen to display a different image every day with Windows Spotlight
Windows 11, just like Windows 10, also lets you use images from Windows Spotlight on your lock screen. Follow the same steps we described earlier to get to the Lock screen page from the Settings app. Then, choose Windows spotlight from the drop-down list next to Personalize your lock screen.
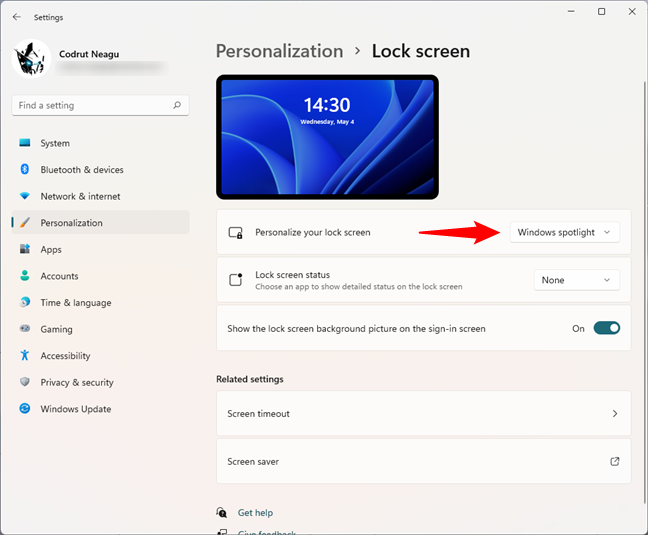
The Windows spotlight option in Windows 11
Choosing to use Windows spotlight on your lock screen means that Windows 11 will show a different wallpaper every day, downloaded directly from Microsoft.
4. How to set Windows 11 to show fun facts, tips, and tricks on the lock screen
Windows 11 can also display tips, tricks, and some fun facts on the lock screen. And, just like in Windows 10, this setting allows Windows 11 to also show some ads from time to time. If you want to allow or deny Windows 11 to display such things on your lock screen, go to the Personalization > Lock screen page in Settings and toggle the “Get fun facts, tips, and more on your lock screen” option according to your preferences.
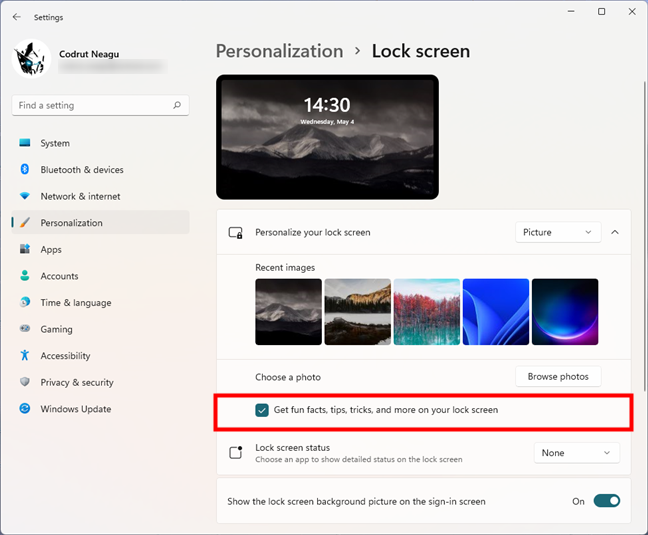
Get fun facts, tips, and more on your lock screen
NOTE: You can disable the fun facts, tips, and tricks shown on the lock screen only if it’s set to display a Picture or a Slideshow. The tips are always enabled if you’re using Windows Spotlight on the lock screen. Also, here’s How to disable ads in Windows 11.
5. How to get notifications on the Windows 11 lock screen
Windows 11 can also show updates from certain apps on the lock screen. To control what app can show you information on the lock screen, open the Settings app, select Personalization on the left sidebar, and access the Lock screen page. On it, locate the Lock screen status option. It tells you that you can “Choose an app to show detailed status on the lock screen.”
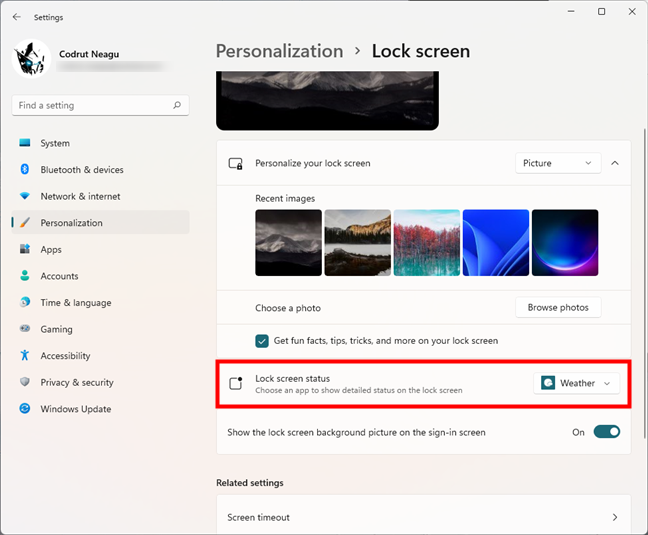
Choose an app to show detailed status on the lock screen
Click or tap on the button next to it, and select the app you prefer, or choose None if you don’t want to see information from any app on your lock screen.
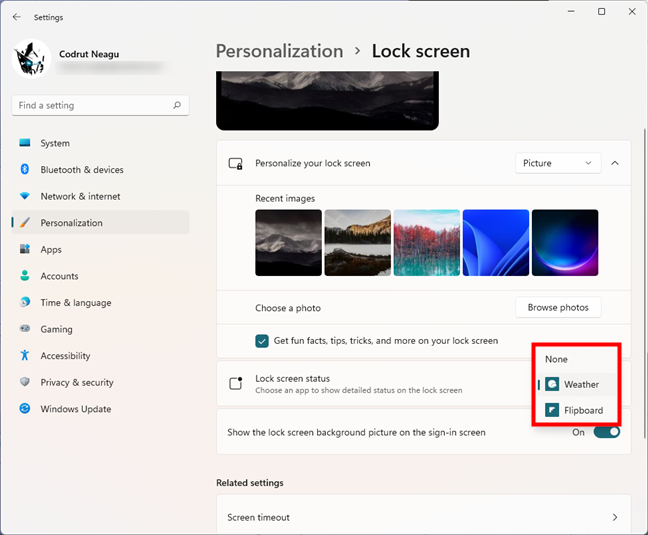
Selecting the app that shows detailed notifications on the Lock screen
6. How to show the Windows 11 lock screen wallpaper on the sign-in screen
Last but not least, Windows 11 can be set to display the lock screen wallpaper on the sign-in screen too. This setting is enabled by default, and you can adjust it to your preference on the same Lock screen page from the Settings app. Locate it under the Lock screen status - it’s called “Show the screen background picture on the sign-in screen.” Toggle its switch to On to show the lock screen wallpaper on the sign-in screen or Off to disable it.
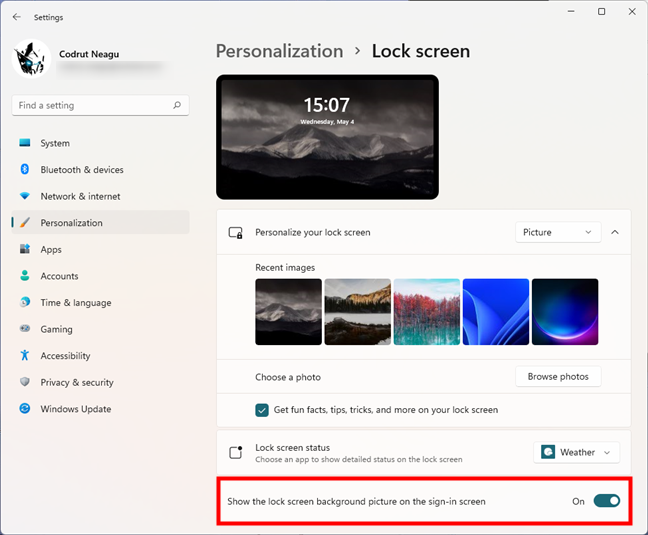
Show the screen background picture on the sign-in screen
That’s it! Your setting is applied immediately, and you can close the Settings window.
How did you customize your Windows 11 lock screen?
Now you know how to customize your lock screen in Windows 11. You know how to set the wallpapers you like on the lock screen, use a slideshow on it, and disable the tips, tricks, and potential ads that might be shown on it. The only thing we wished for was that Microsoft would have also allowed us to use animated, live lock screen wallpapers in Windows 11. Don’t you? Let us know in the comments section below.


 17.05.2022
17.05.2022