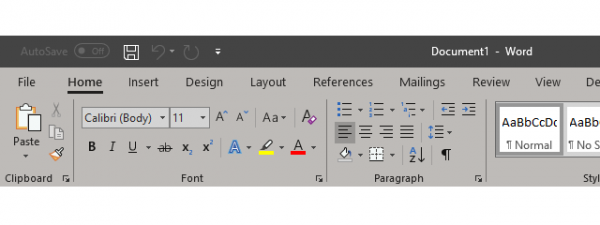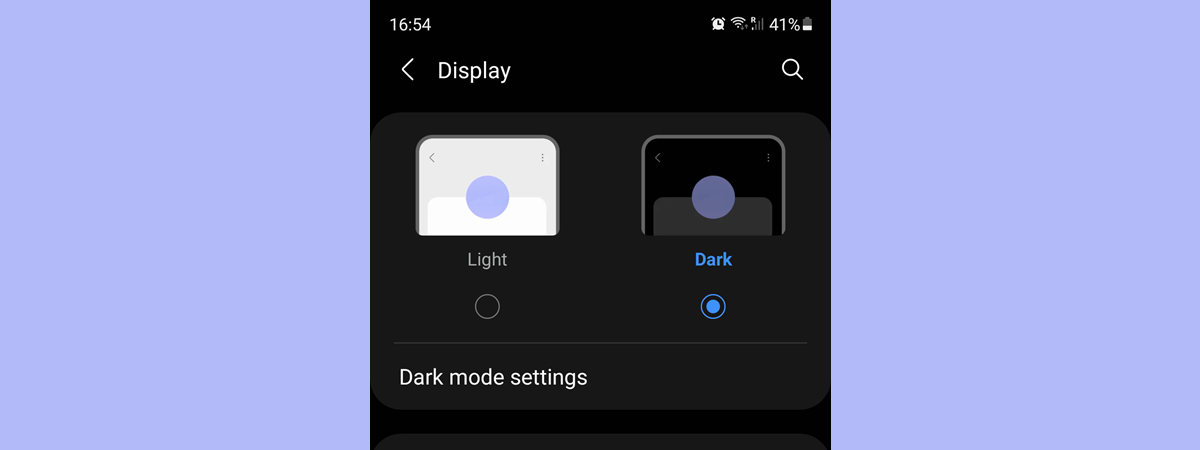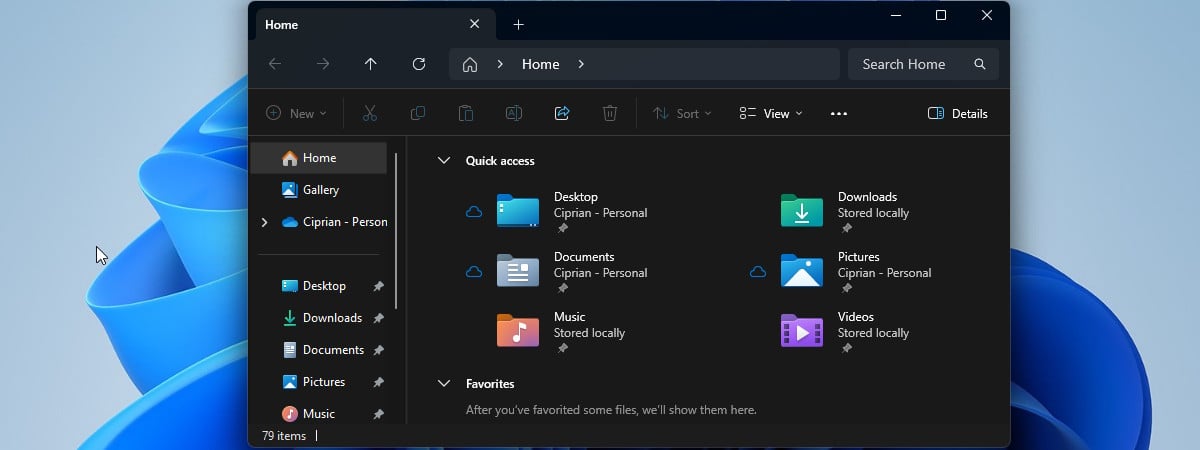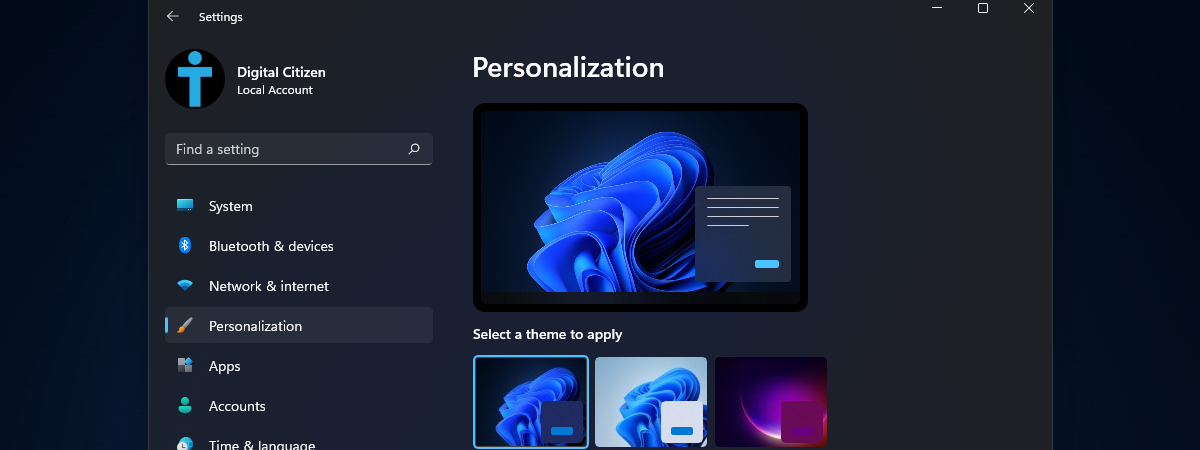
Windows 11 has a lot of improvements over its predecessor, both in terms of functionality and design. If you want to personalize your Windows 11 experience and you are a fan of Dark Mode on your devices and apps, we have good news: there is a Dark Mode for Windows 11 too. You can change between Light Mode and Dark Mode with just a few clicks. Here’s how:
How to turn on Dark Mode in Windows 11 using Colors
There are two ways of changing Windows 11 to Dark or Light mode. The first method inverts the interface colors and has more options. To turn on Dark Mode in Windows 11 using the Colors settings, you first need to start the Settings app. One way to do it is by pressing the Windows key together with the letter I on your keyboard. Alternatively, you can press the Start button on your desktop and then click or tap on the Settings icon.
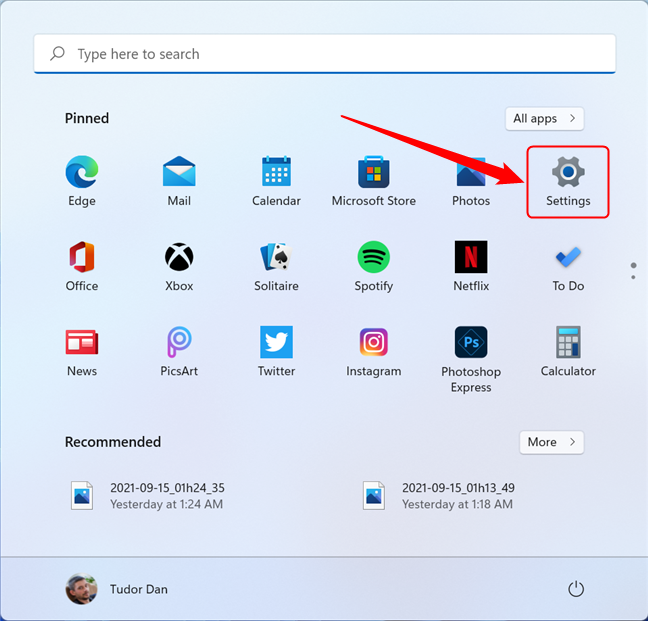
Open the Settings app from the Start Menu
In the Settings window, select Personalization in the left pane. If the left pane isn’t visible, press the hamburger button located in the upper left corner of the window.
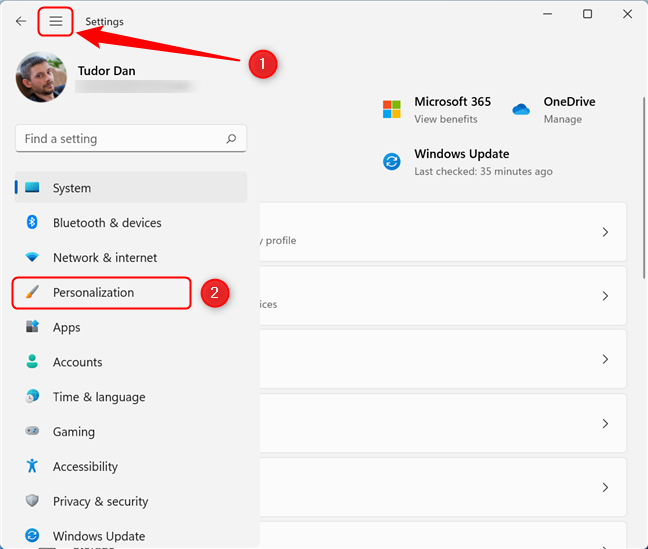
Go to Personalization in the Settings window
On the right side of the Settings window, scroll down to Colors and click or tap on this section.
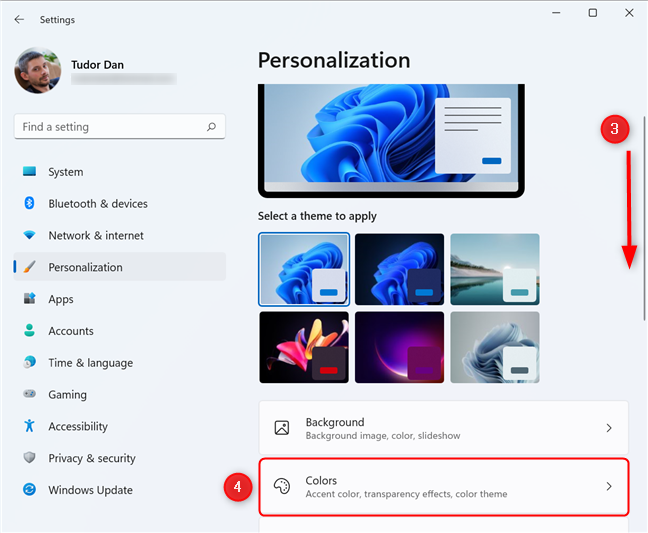
Scroll down to the Colors section
Locate the “Choose your mode” section and click or tap on the button on the right. This displays a drop-down menu where you can set the colors that appear in Windows 11 and in your apps.
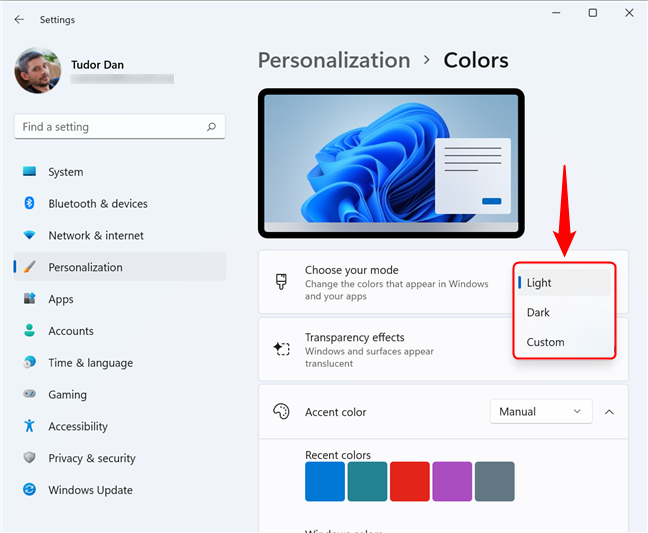
Switching between Dark Mode and Light Mode in Windows 11
You can choose between Light (the default setting for Windows 11), and Dark, which, as the name suggests, makes most interface elements change color. If you choose Custom, you can then select a separate mode for apps and Windows, as shown in the screenshot below.
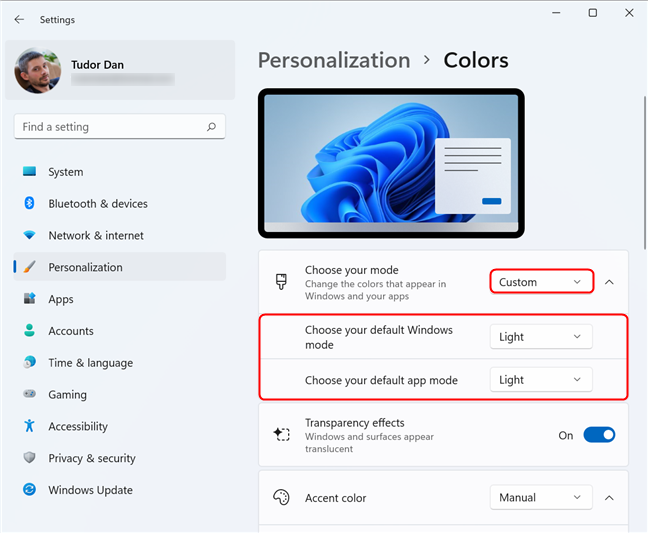
Custom Mode contains options for apps as well as Windows 11
You don’t need to do anything else, just select the desired mode and the changes are applied instantly.
How to switch between Dark Mode and Light Mode in Windows 11 using Themes
The second method for switching between Dark and Light modes in Windows 11 is by using Themes. This method also changes the wallpaper. If you have a different wallpaper than the default one and you wish to keep it, use the first method to change between Light Mode and Dark Mode.
First, open the Settings app by pressing Windows + I on the keyboard or by accessing the Start Menu and then clicking on the Settings shortcut. In the Settings window, select Personalization in the left pane. On the right, go to “Select a theme to apply” and click on Windows (Black). The name of the theme is displayed in the tooltip when you hover a theme with your mouse. As soon as you select the theme, all interface elements change colors. If you want to disable Dark Mode and go back to Light Mode, simply tap or click on Windows (Light).
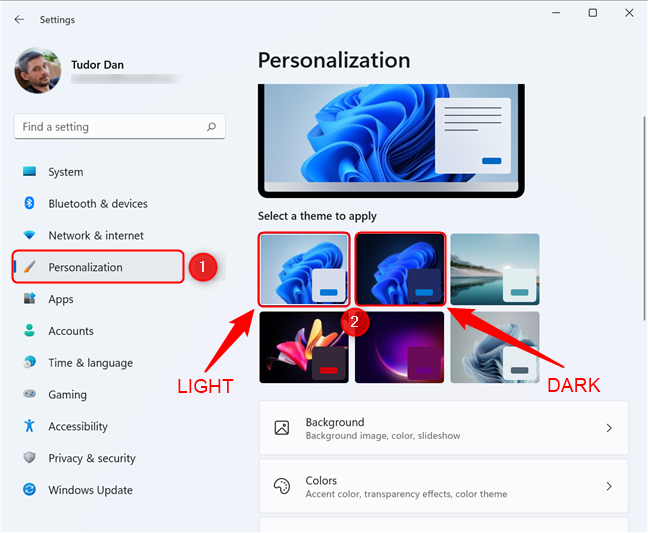
The Light Mode and Dark Mode themes for Windows 11
You can also try the other themes: Sunrise and Flow use Light mode, Captured Motion, and Glow use the Dark preset.
FUN FACT: Switching from Dark Mode to Light Mode does more than change the look of Windows 11. It also changes the sounds. In Dark Mode, the sounds are soft and relaxing, while in Light Mode they are energetic and crisp. According to Microsoft, this will also let people with visual impairments have different experiences when using the two modes.
Did you switch to Dark Mode? Which method did you use?
There you have it, two simple ways to change the look of your Windows 11 interface. We definitely like the sound and look of Dark Mode, but we would love to hear your thoughts about it. So write us a comment about which mode you use and how you changed it.


 23.09.2021
23.09.2021