
The address bar in Google Chrome can be used as a search box, and the default search engine is Google. Do you want to know how to change Chrome’s search engine from Google to something else, like Microsoft Bing, DuckDuckGo, or Qwant? Does your Chrome already use a different search engine as default, and do you want to get back to Google? Here’s how to change the default search engine in Chrome so that each time you search for something in Chrome’s address bar, your preferred search engine responds to the query:
NOTE: This guide covers Google Chrome for Windows, Android, and iOS. Scroll down to the method that applies to your operating system and preferences.
1. How to change the search engine on Chrome for Windows
If you want to learn how to set up Google as the default search engine on Chrome for desktop, or you’d like to switch to Bing, Yahoo!, DuckDuckGo, or Yandex, follow the steps in the next section. If you want a different search engine, follow the instructions in the section after.
1.1. How to set up Chrome’s search engine
Open Google Chrome, and click or tap the “Customize and control Google Chrome” button, whose icon is three dots, shown in the top-right corner of the window. In the menu displayed, choose Settings.
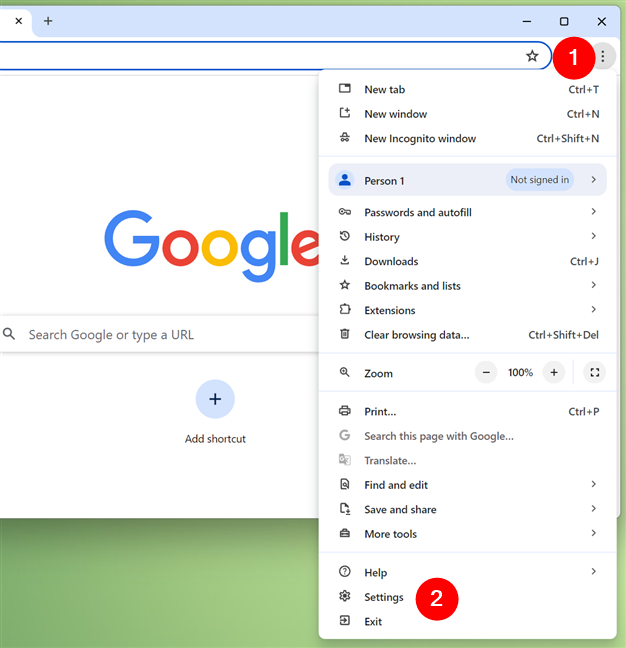
Open Settings in Google Chrome for Windows
Then, select Search engine in the left sidebar.
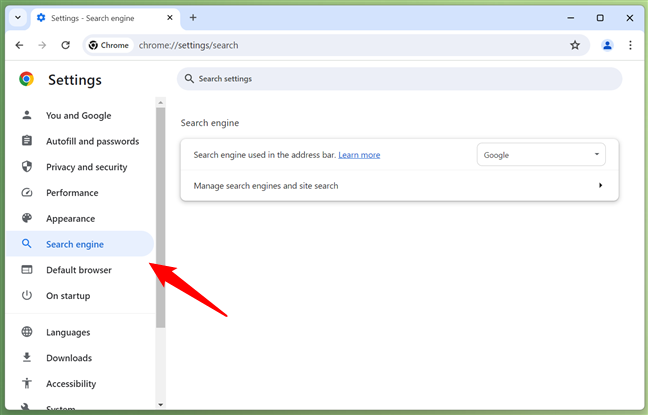
Select Search engine in the sidebar
Alternatively, you can also open Google Chrome and then copy and paste this command into its address bar:
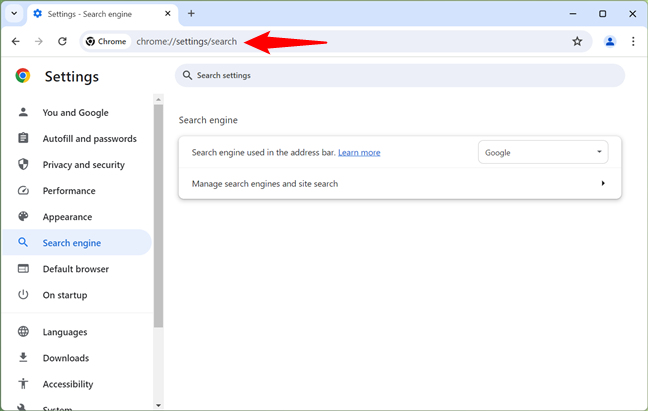
Go to chrome://settings/search
Once you’re on the Search engine page, click or tap the drop-down list next to “Search engine used in the address bar.”
In the list shown, choose the search engine you want as your default: Google, Microsoft Bing, Yahoo!, DuckDuckGo, or Yandex.
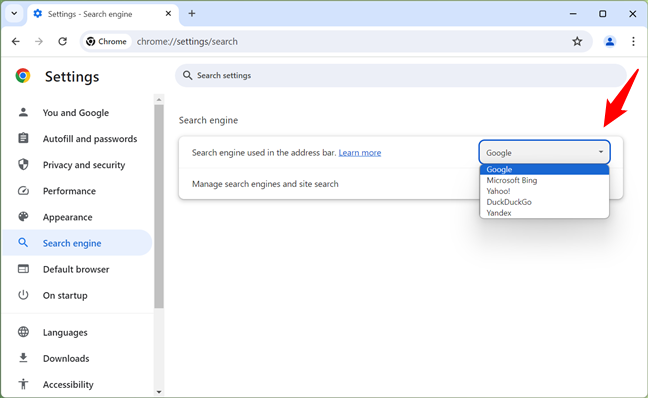
Change the search engine in Google Chrome for Windows
Close the Settings tab, and you’re done: Google Chrome now uses the default search engine that you’ve selected.
TIP: Did you know you can control the website notifications you get from Chrome?
1.2. How to set up the search engine in Chrome to one that’s not found in its list
This method is needed for search engines not included in the standard list provided by Google. The first step is to open a new tab in Google Chrome and visit the search engine you want to use. I use Qwant as an example. Once loaded, click or tap the “Customize and control Google Chrome” button from the top-right corner (its icon looks like three dots). In the menu, select Settings.
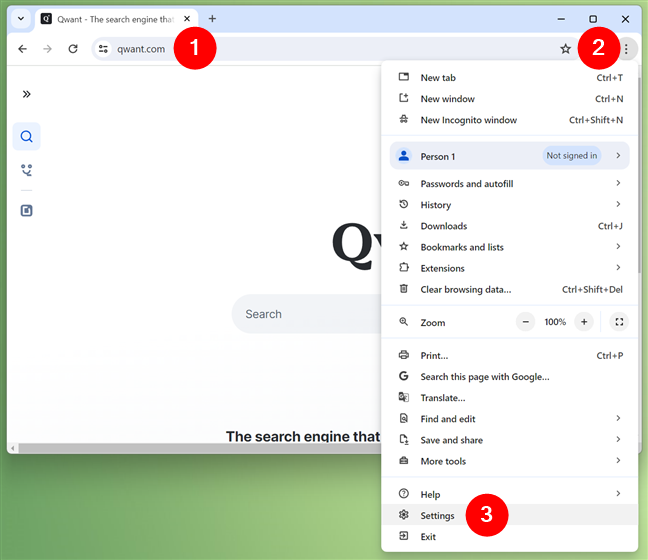
Open Settings in Google Chrome for Windows
Choose Search engine in the left sidebar, then click or tap the “Manage search engines and site search” link on the right.
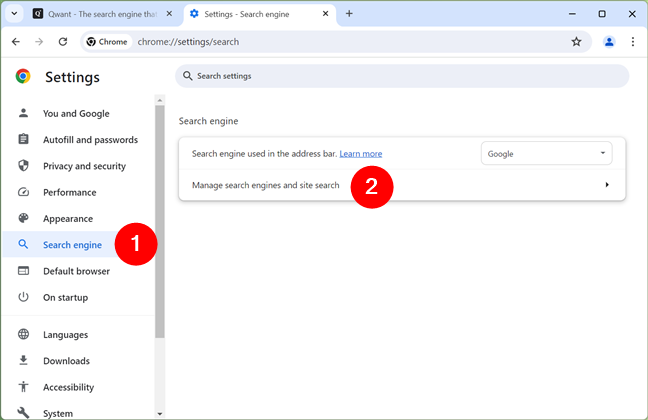
Manage search engines in Google Chrome for Windows
Note that you can also make these two steps in one go by entering this location in the address bar of Google Chrome directly:
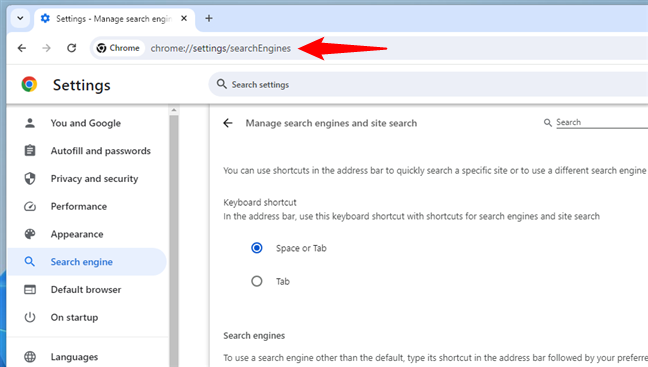
You can also go to chrome://settings/searchEngines directly
Once you’re on the “Manage search engines and site search” page, you’ll see a couple of lists and settings regarding the search feature in Chrome. Scroll down to the Inactive shortcuts section. There, you’ll see a list of search engines, which should include the one that you just visited. In my case, Qwant. Click or tap the Activate button next to the search engine that you want to use as default.
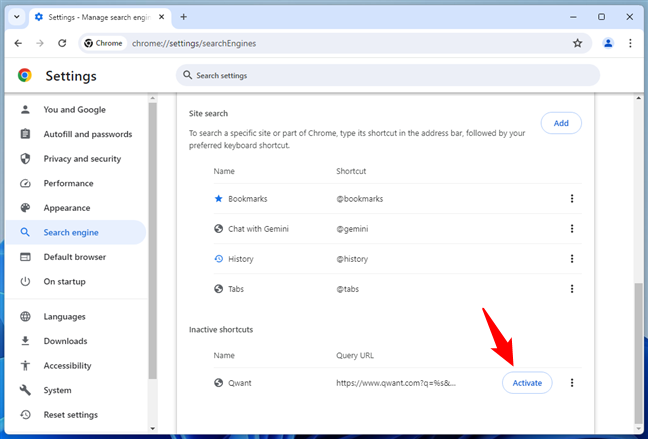
Activate the new search engine in Google Chrome for Windows
Then, scroll up to the Site search section. Your search engine should now be listed here. Click or tap the three-dots button next to it.
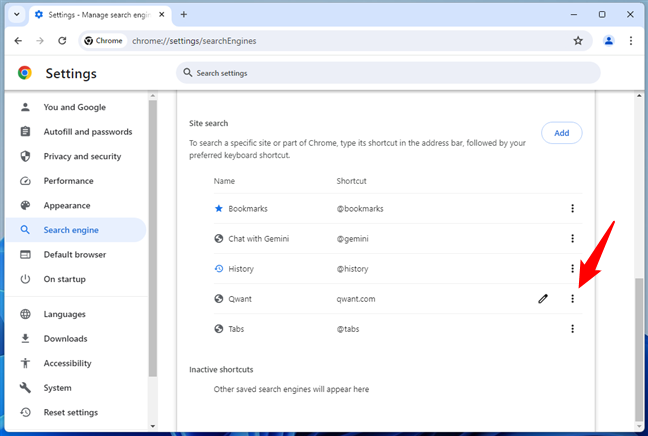
Click the three-dot button next to the search engine
In the menu displayed, choose Make default.
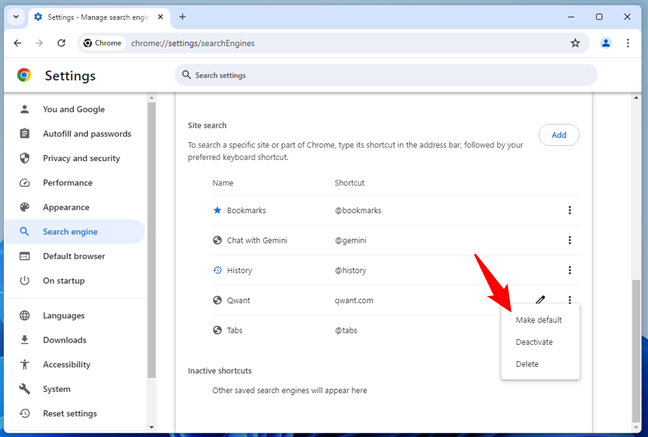
Set a new search engine in Google Chrome for Windows
The search engine has now changed from Google to the one you have chosen - I changed my default search engine to Qwant.
2. How to change the search engine in Chrome for Android
Google Chrome for Android makes it easy to change the default search engine if you want to switch to Microsoft Bing, Yahoo!, DuckDuckGo, Yandex, or back to Google. For that, follow the steps in the next section. If you want a search engine that’s not in this list, check the section 2.2 down the page.
2.1. How to set up the search engine in Chrome on an Android phone
First, open the More menu in Google Chrome by tapping the button with three dots, shown on the top-right corner of the app.
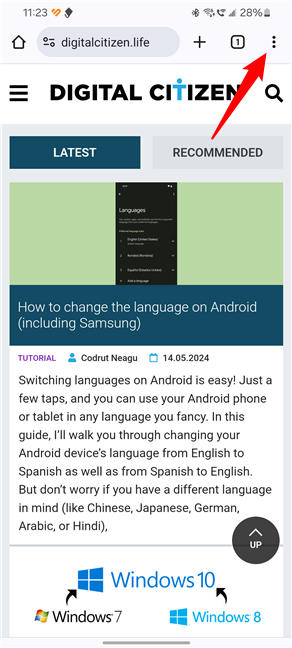
The More button in Google Chrome for Android
In the menu displayed, tap Settings.
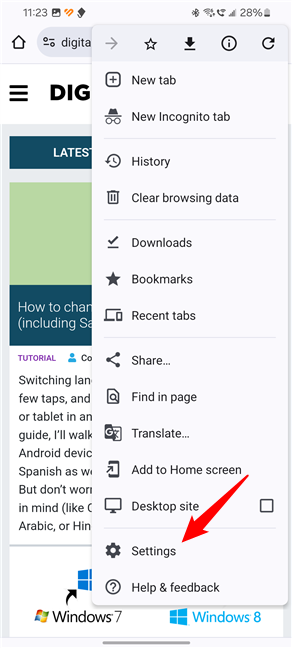
Open Settings in Google Chrome for Android
On the Settings screen, tap Search engine. Right under it, you should see the current search engine you use.
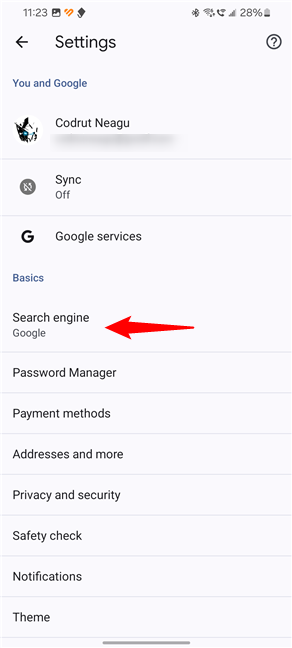
Access search engine settings in Google Chrome for Android
Chrome’s Search engine screen shows you a list of radio buttons for a few default search engines.
Select the one you want to use. In the example below, you can see how to change Chrome’s Google to Microsoft Bing.
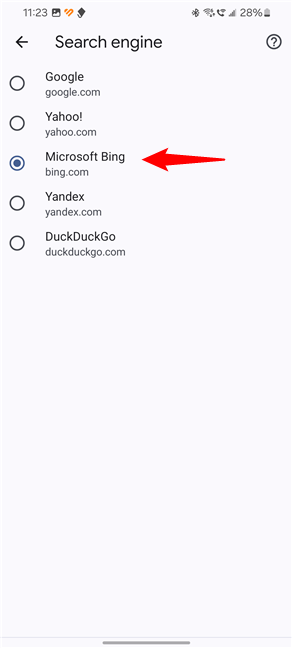
Select the search engine for Google Chrome for Android
You can now close the Settings, as Google Chrome for Android already uses the search engine you’ve selected. However, before you do that, maybe you’d like to take a look at Chrome’s notifications settings also.
2.2. How to set up the search engine in Chrome for Android to one that’s not on the list of defaults
This method works for search engines that are not included on the standard list provided by Google. In Android, the search engine has to be able to push itself into the settings of Google Chrome. To exemplify, I’ll use qwant.com as my next default search engine.
First of all, use Chrome to open the website of the search engine you want to use and make a search with it. Then, tap the browser’s settings button in the top-right corner of the screen.
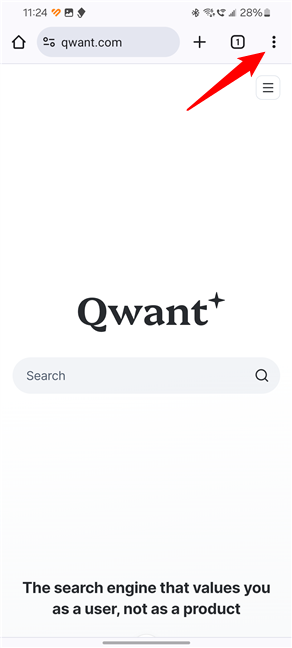
Add Qwant to Google Chrome for Android
In the menu that shows up, tap Settings.
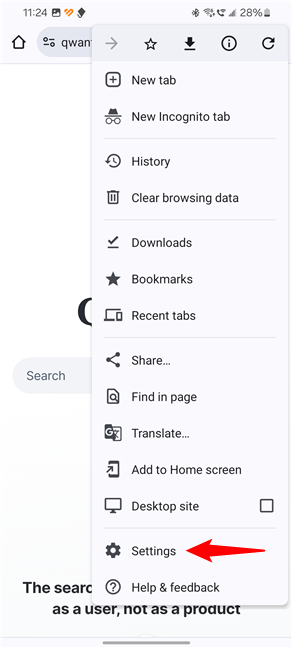
Open Settings in Google Chrome for Android
Next, on the Settings screen, tap the Search engine entry. The current search engine is displayed under it.
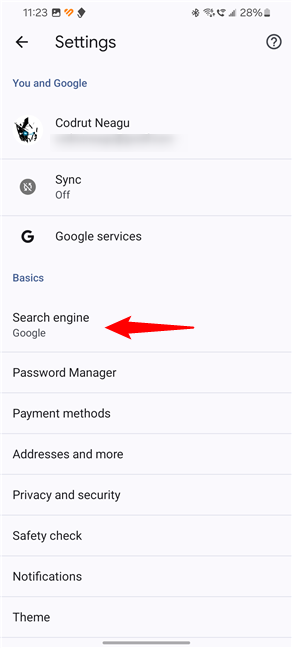
Tap the Search engine entry
A list with a few search engines is shown. Because I accessed Qwant earlier, it’s now offered as an option on the list. You should see the search engines you’ve visited here, not necessarily Qwant. Tap the radio button next to the new search engine you want to use.
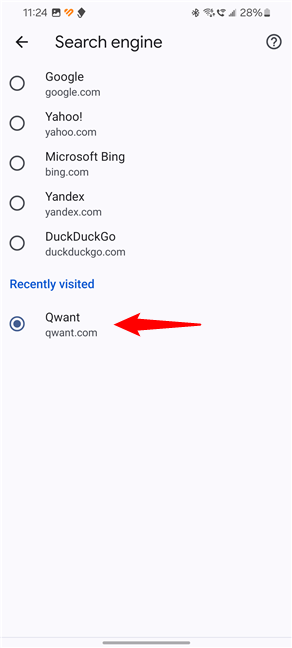
Select Qwant as the search engine in Google Chrome for Android
The search engine has now changed from Google to the one you’ve chosen.
3. How to change the search engine on Chrome for iPhone
It’s easy to change Chrome’s default search engine on iOS if you want to switch to Bing, Yahoo Search, DuckDuckGo, or Ecosia. You can also follow the next steps if you’re wondering how to set Google as the default search engine on Chrome. If you want a different search engine that’s not listed by default, follow the instructions in section 3.2 at the end of this guide.
3.1. How to set up the search engine in Chrome on an iPhone
On your iPhone, open Google Chrome. Then, access the More menu by tapping the three-dots button shown in the bottom-right corner.
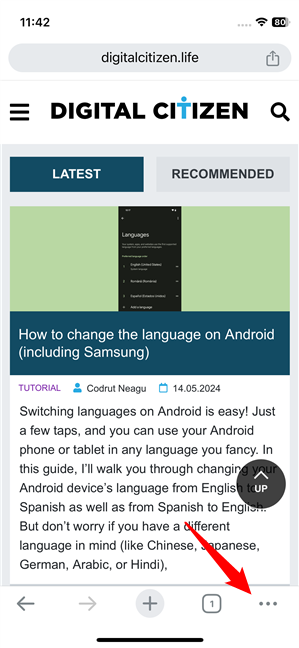
Open Google Chrome's menu
On the menu that is displayed, choose Settings.
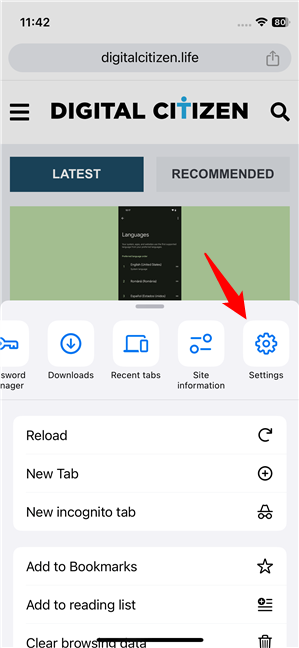
Open Chrome's Settings
Tap Search Engine. Next to it, you should also see the name of the current search engine.
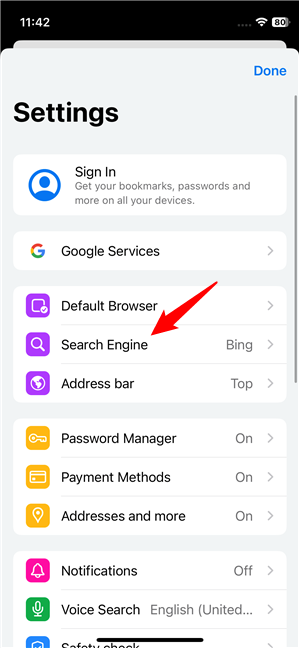
Access search engine settings in Google Chrome for iOS
Your iPhone should show you a list of search engines. Select the one that you want as your default.
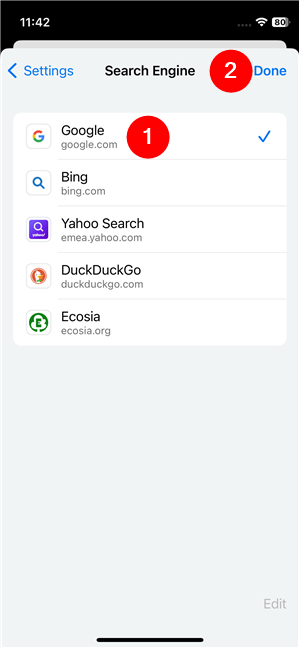
Set up the search engine for Google Chrome on an iPhone
Tap Done, and Google Chrome should immediately start using the search engine you selected on your iPhone.
3.2. How to set up the default search engine on Chrome for iPhone to anything you want
This alternative method works for search engines that are not included on the default search engines list provided by Google. On your iPhone, use Chrome to navigate to the search engine you’d like to set as default. Use it to make a search, and then tap Chrome’s menu button in the bottom-right corner of the screen.
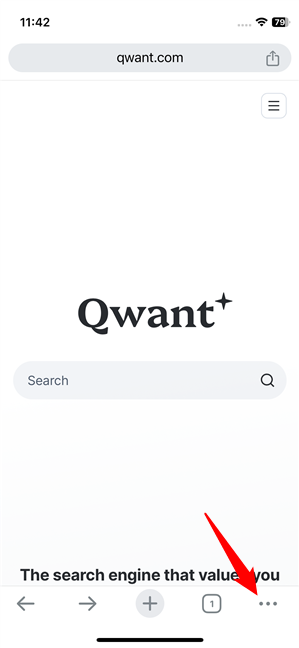
Opening Chrome's menu on iOS
In the menu that pops up, select Settings by tapping on it.
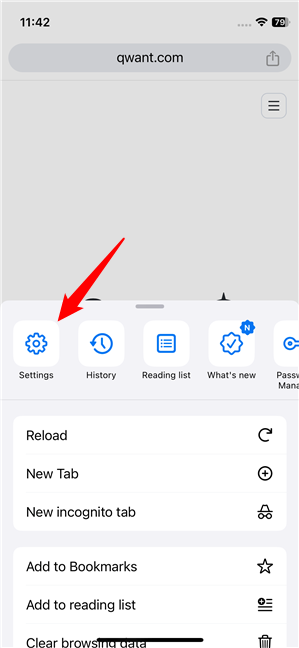
The Settings entry from Chrome for iOS
On Chrome’s Settings screen, tap the Search Engine entry. You should see the current search engine next to it.
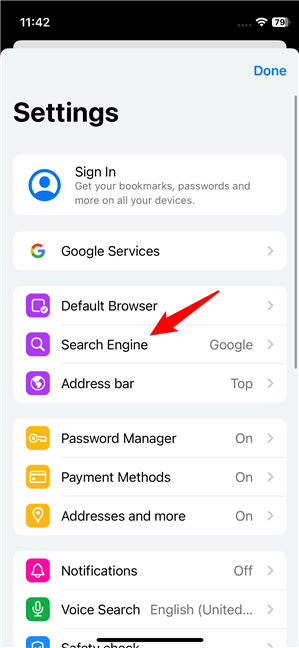
The Search Engine entry in Chrome's menu
Next, you get to see the list of default search engines on Chrome and, at the end, the list of additional search engines you’ve visited. Because I used the Qwant website earlier, it’s now shown as the last option in the list. All you have to do to change the default search engine on Chrome is tap on the one you prefer. In my case, that would be Qwant.
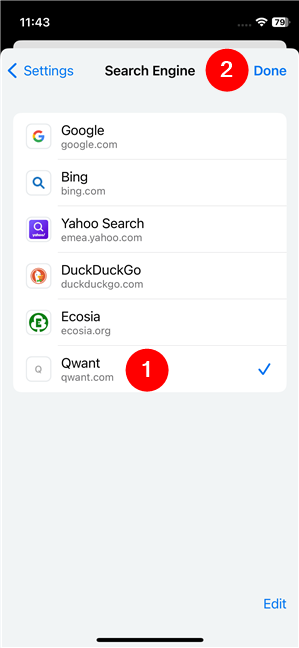
How to set a default search engine on Chrome for iPhone
The search engine has now changed from Google to the one you’ve selected.
What search engine are you using in Google Chrome?
You now know how to change the search engine on Chrome. Maybe you want to learn that because you’re not a big fan of Google and its policies, and you want to try another search engine to see if it’s better than Google. Or maybe you wanted to learn exactly the opposite: how to make Google the default search engine on Chrome. Before you close this tutorial, let me know in a comment why you want to set up a different search engine on Chrome. What search engine are you switching to?


 22.05.2024
22.05.2024 