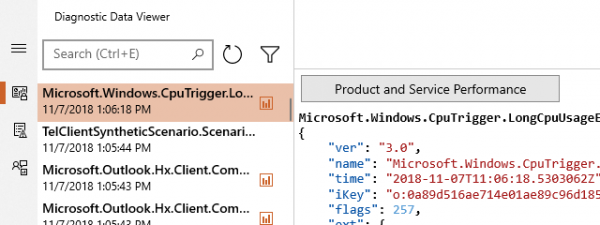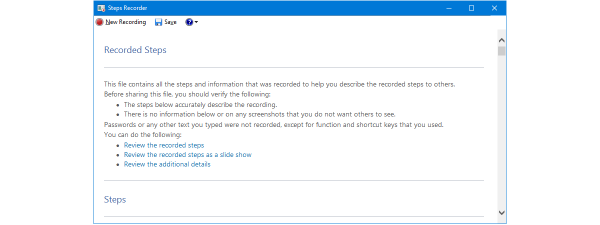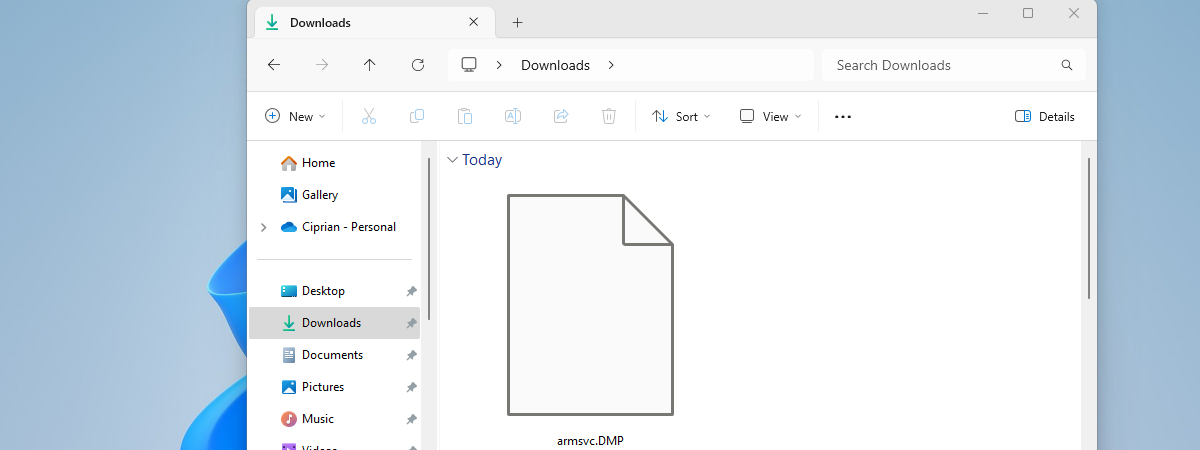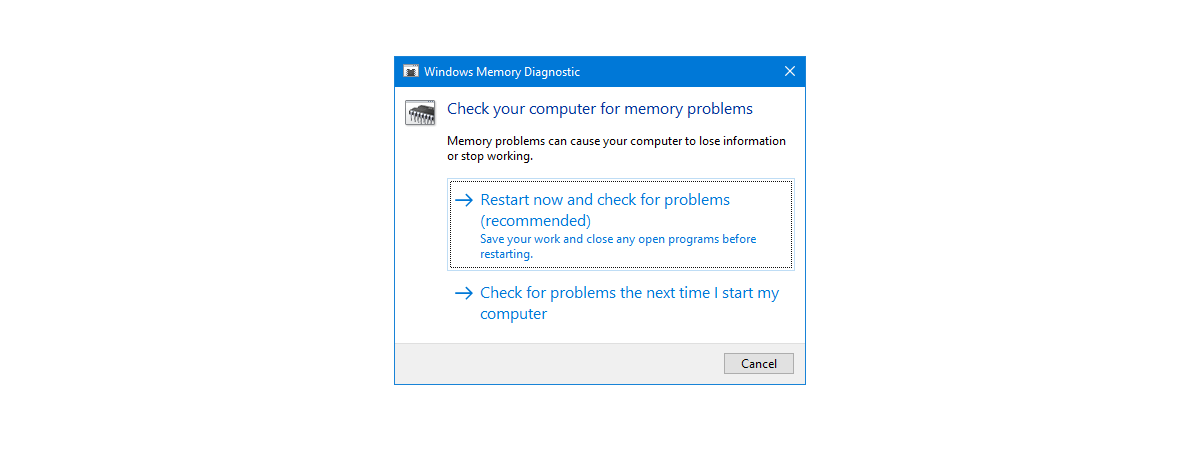
Windows Memory Diagnostic is a troubleshooting tool that is less known by Windows users. That's because it can come in handy only when you have problems with your computer's RAM or experience random reboots and system instability. One possible cause for such problems may be faulty RAM. A way to test if this is the real culprit for your problems is to run Windows Memory Diagnostic or MdSched.exe. Before you can use this tool, you need to know how to start it. Here are all the ways you can do that, including when Windows doesn't boot anymore:
NOTE: This guide covers Windows 10 and Windows 7. However, many of its instructions can apply to Windows 8.1 too. If your computer no longer boots well, and it doesn't load Windows, scroll down to the end of this guide (methods 9 to 12). There, we show how to start Windows Media Diagnostic when Windows doesn't start anymore.
1. Open Windows Memory Diagnostic from the Start Menu (Windows 10 only)
A simple but not exactly fast way is to click or tap the Start button, scroll the list of apps to the Windows Administrative Tools folder, open the folder, and then scroll down to the Windows Memory Diagnostic shortcut. When you see it, click or tap on it to start the app.
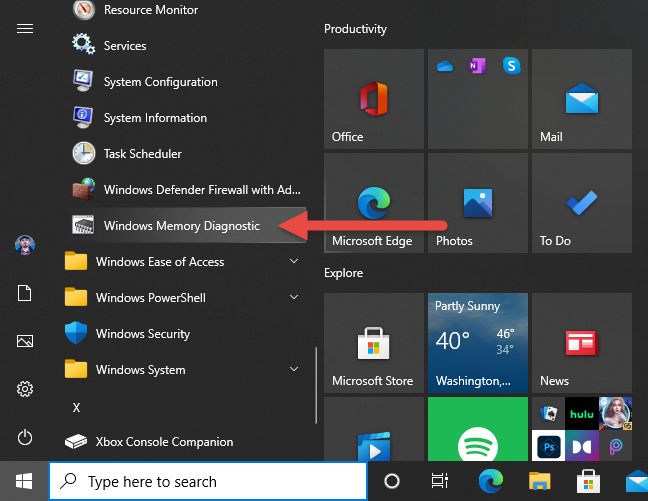
Open Windows Memory Diagnostic from the Start Menu
Unfortunately, in Windows 7, there is no Windows Memory Diagnostic shortcut in the Start Menu.
2. Use Search to start Windows Memory Diagnostic (Windows 10 and Windows 7)
A quicker way to open Windows Memory Diagnostic is to use search. In Windows 10, press the Windows key on your keyboard or click inside the search box. Then type the name of the app. As soon as you start typing it, Windows 10 displays the appropriate search result. Click or tap on it, and the app opens immediately.
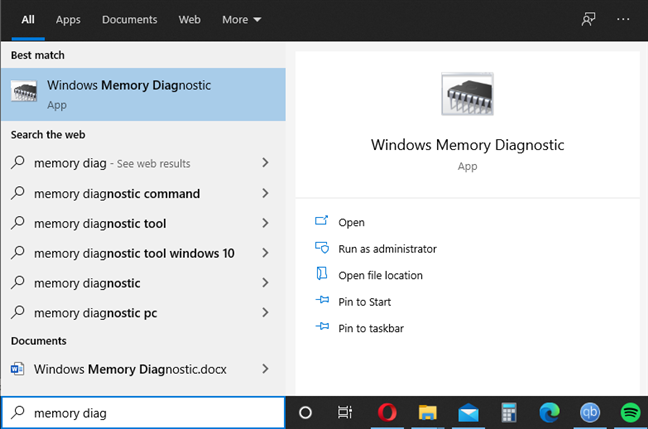
Start Windows Memory Diagnostic using search in Windows 10
In Windows 7, open the Start Menu, and, inside the search box, type Windows Memory Diagnostic. Then, click on the appropriate search result.
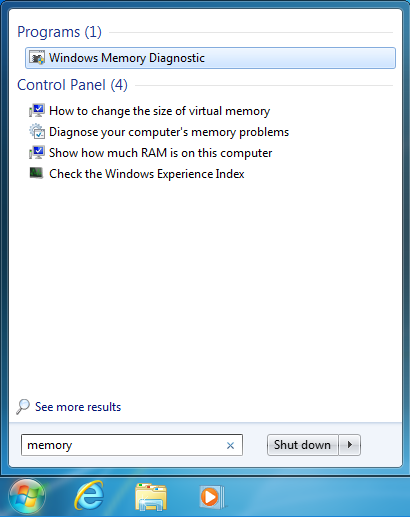
Search for Windows Memory Diagnostic in Windows 7
3. Open Windows Memory Diagnostic from the Control Panel (Windows 10 and Windows 7)
No matter what Windows version you use, open the Control Panel. Then, go to "System and Security->Administrative Tools." There, you find plenty of shortcuts, including Windows Memory Diagnostic, which isat the bottom of the list.
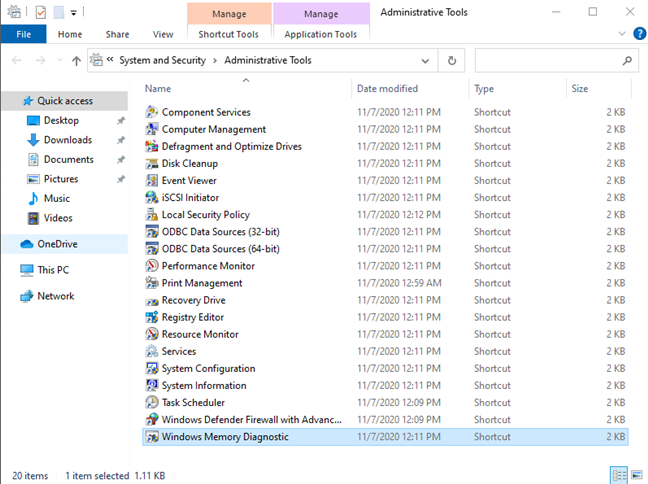
The Windows Memory Diagnostic from Administrative Tools
Double-click or double-tap on the shortcut to open Windows Memory Diagnostic.
4. Start Windows Memory Diagnostic from the Run window (Windows 10 and Windows 7)
A quick way to start Windows Memory Diagnostic is through the Run window. Press Windows + R to open Run, and then type MdSched or MdSched.exe and click OK or press Enter on your keyboard.
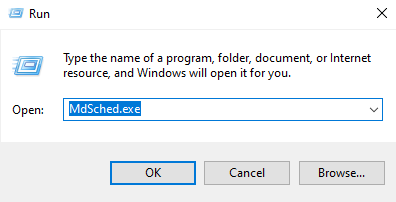
Run the MdSched.exe command
5. Ask Cortana to open Windows Memory Diagnostic for you (Windows 10 only)
If you enjoy using Cortana, you can open it by clicking or tapping on its icon. Then, dictate or type the command: "Open Windows Memory Diagnostic."
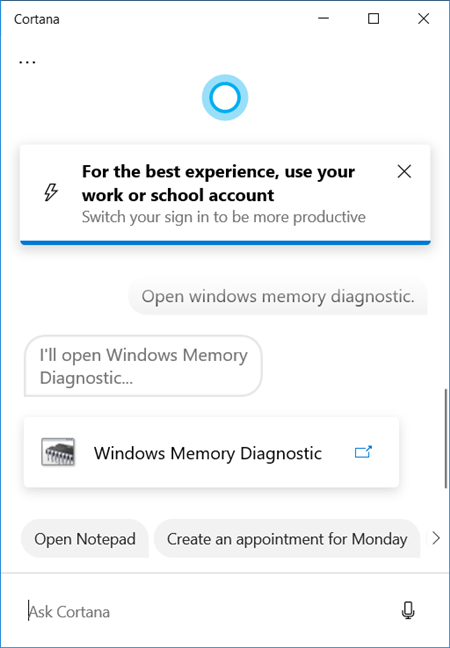
Ask Cortana to start Windows Memory Diagnostic
The app starts immediately, and you can use it for troubleshooting RAM problems.
6. Start Windows Memory Diagnostic from PowerShell or CMD (Windows 10 and Windows 7)
You can also use any command-line tool from Windows. Start PowerShell, or open Command Prompt, depending on which you prefer. Then, type the command MdSched or MdSched.exe and press Enter on your keyboard.
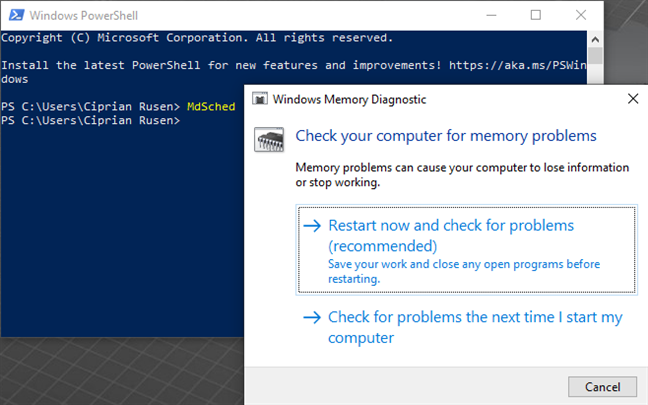
Start Windows Memory Diagnostic from PowerShell
Windows Memory Diagnostic opens right away. A nice touch is that the command used to run it is not case-sensitive, meaning that you can type it only in small letters if you want to.
7. Open Windows Memory Diagnostic from File Explorer (Windows 10) or Windows Explorer (Windows 7)
The Windows Memory Diagnostic is found on the disk at the following path: "C:\Windows\System32\MdSched.exe". To run it, open File Explorer (in Windows 10) or Windows Explorer (in Windows 7) and navigate to its location.
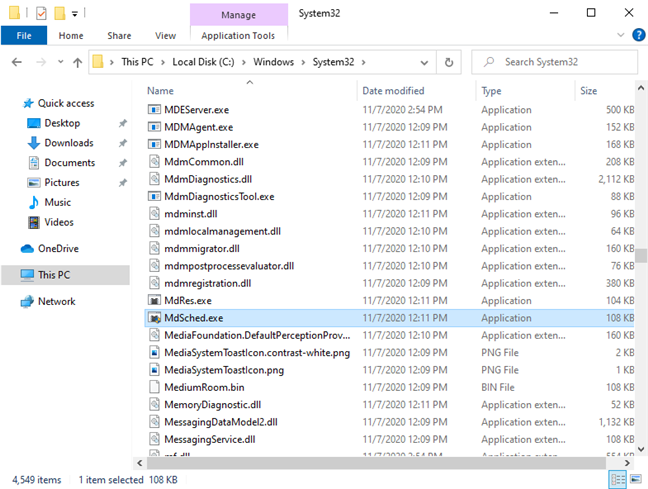
The executable file used by Windows Memory Diagnostic
When you find its executable file, double-click on. You can also create a shortcut to it for easy access on your desktop. Follow the instructions from this guide to learn how it is done: Create shortcuts for apps, files, folders, and web pages in Windows 10.
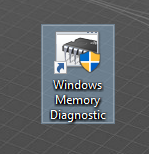
Windows Memory Diagnostic shortcut
8. Start the Windows Memory Diagnostic using the Task Manager (Windows 10 only)
This method is a bit cumbersome, but it works. If you open the Task Manager, click on "More details," if it uses the compact view, and then click on File, followed by "Run new task."
Another,
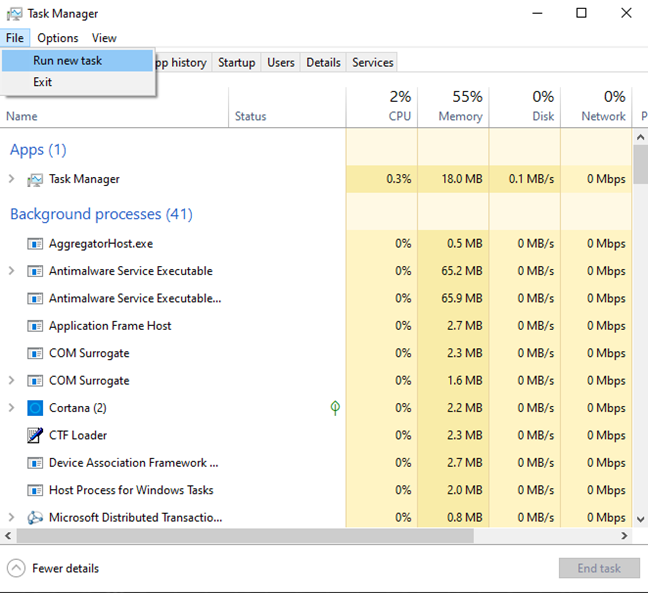
Run a new task from Task Manager
In the "Create new task" window, type MdSched or MdSched.exe and click OK or press Enter on your keyboard.
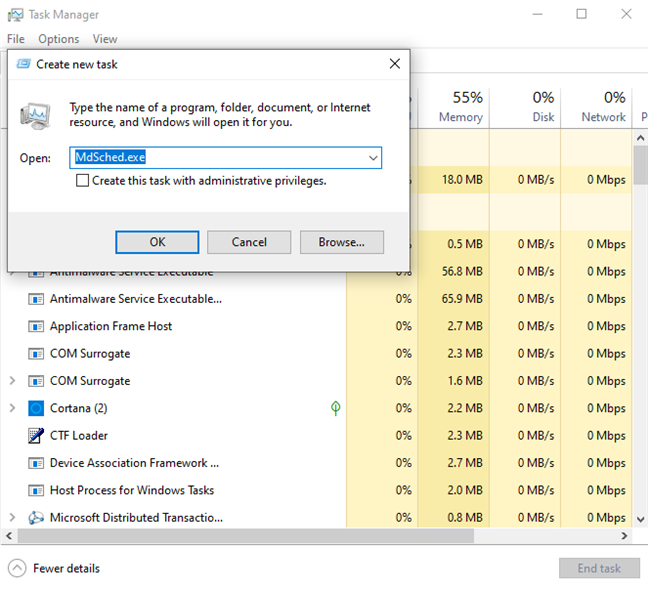
Run MdSched.exe from Task Manager
Windows Memory Diagnostic starts immediately.
9. Run Windows Memory Diagnostic from a Windows 10 setup disc
If Windows 10 no longer boots because of your suspected RAM issues, you can take a DVD or USB stick with the Windows 10 setup and boot from it. Here's how to get and use Media Creation Tool to create Windows 10 installation media on a computer that still works. If you don't know how to boot your computer using a flash drive, read this guide: 3 ways to boot your Windows 10 PC from a USB flash drive.

Boot your Windows 10 PC from a USB drive
When the Windows 10 setup loads, press the Shift + F10 keys on your keyboard to bring up the Command Prompt. Then, inside CMD, type mdsched or mdsched.exe and press Enter.
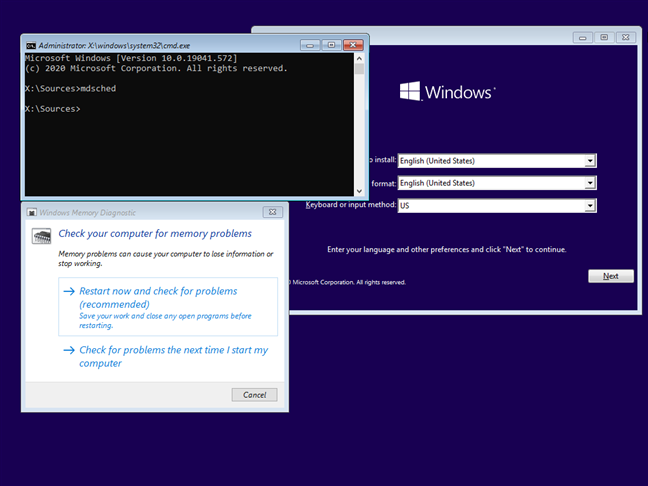
Run Windows Memory Diagnostic from the Windows 10 setup
The Windows Memory Diagnostic app opens, ready for you to test your computer for problems with the RAM.
10. Start Windows Memory Diagnostic from a Windows 10 recovery drive
If you have a Windows 10 recovery drive, boot from it. Select the keyboard layout that you want to use, and then go to Troubleshoot.
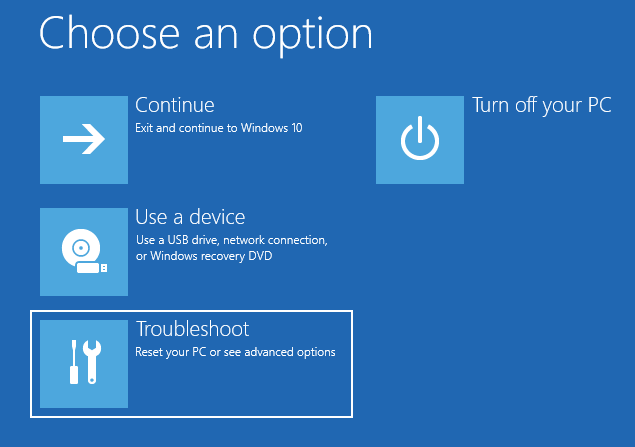
Troubleshoot your Windows 10 PC
Next, select Advanced options.
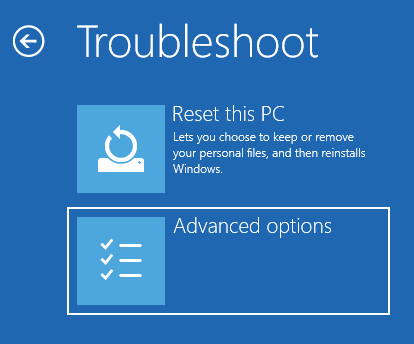
Choose Advanced options
Then, in the list of advanced options, choose Command Prompt.
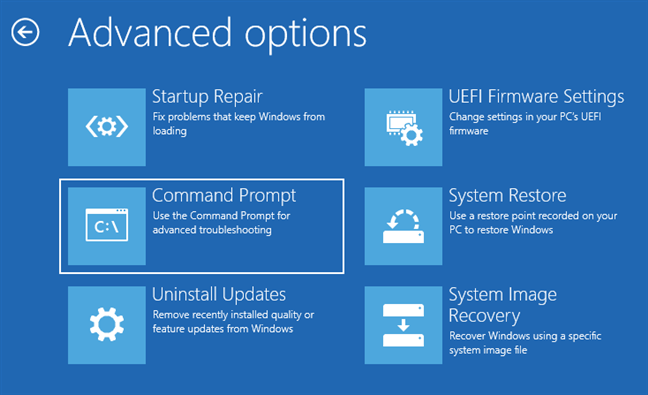
Choose Command Prompt and run mdsched.exe
Inside the Commands Prompt window, type mdsched or mdsched.exe and press Enter. Windows Memory Diagnostic is launched and ready to start testing your computer.
11. Open Windows Diagnostic Manager from the Windows 7 Boot Manager
If you have an old computer with Windows 7 that no longer boot correctly, start the PC. Just before Windows 7 tries to load, and as soon as the PC turns on, press Escape on your keyboard. This action loads the Windows Boot Manager, where you see an option to start Windows Diagnostic Manager, right under Tools. Select this option by pressing TAB, and then Enter.
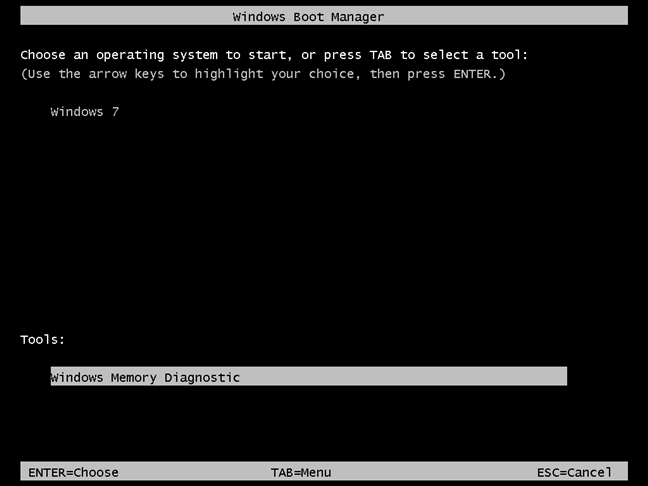
Start Windows Diagnostic Manager from the Windows 7 Boot Manager
12. Access Windows Diagnostic Manager from a Windows 7 system recovery disc
If you have a System Repair Disc for Windows 7 available, boot from it. In the list of recovery options, you can find Windows Memory Diagnostic. Click on it, and the app starts automatically.
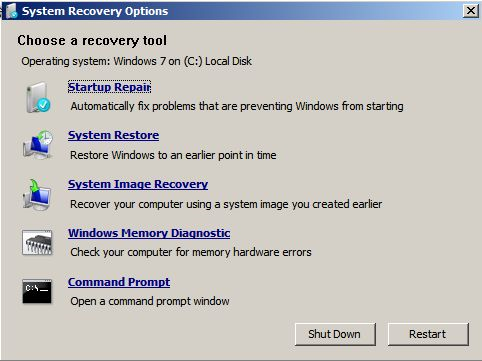
Start Windows Diagnostic Manager from a Windows 7 system repair disc
Did you manage to start Windows Memory Diagnostic?
These are all the ways we know for starting the Windows Memory Diagnostic troubleshooting app in Windows 10 and Windows 7. If you need help using it, this guide will help: Troubleshoot RAM problems with Windows Memory Diagnostic. Before closing this tutorial, let us know if you were successful in starting and running this app. Also, did you find any problems with the RAM on your computer? Comment below and let's discuss.


 25.11.2020
25.11.2020