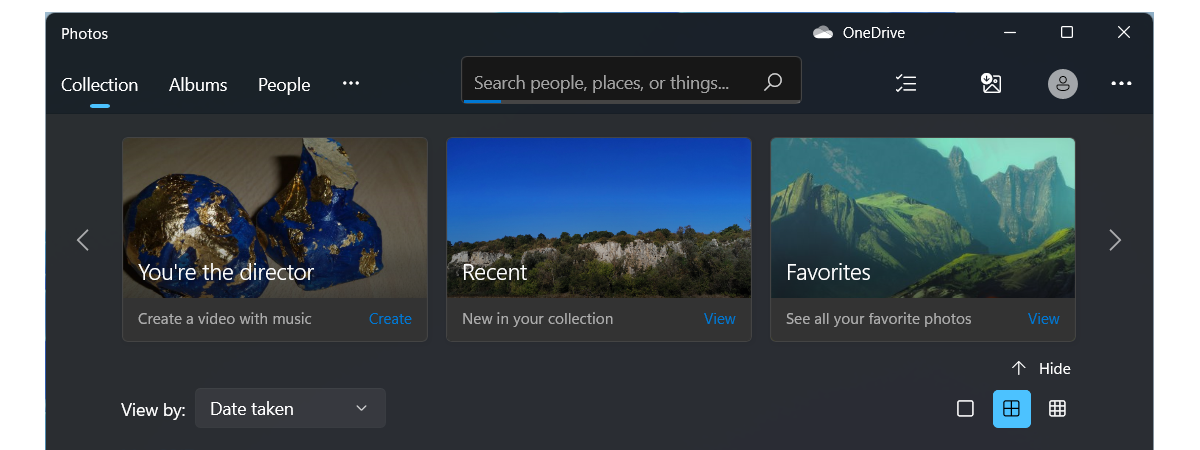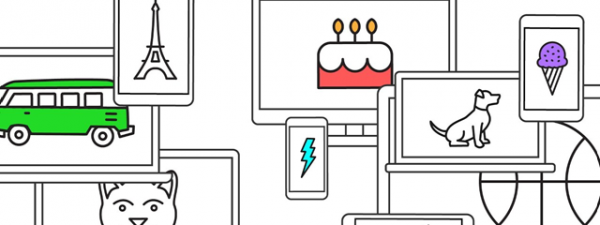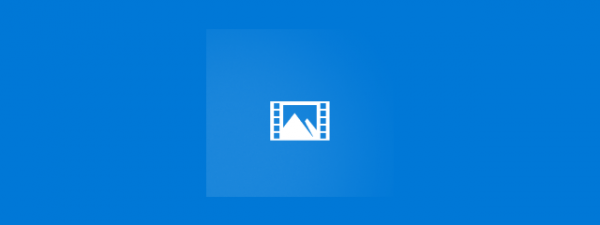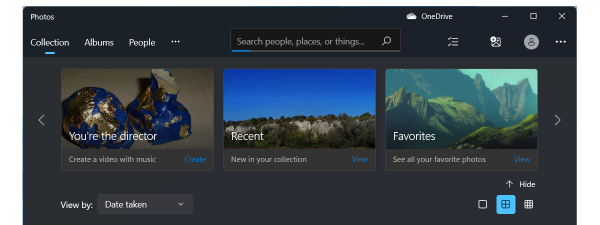
The Photos app in Windows 10 and Windows 11 makes it easier than ever to view, browse, and organize the digital pictures on your device. On top of that, the app lets you do some basic editing of your photos and even create your own montages. However, you first need to know how to open Photos in Windows 10 and Windows 11, so we created this guide showing all the available ways of starting the app to help you identify the most comfortable method for you. Here is how you open Photos in Windows 11 and Windows 10 in 10 different ways so that you can enjoy it to the fullest:
1. How to open Photos in Windows 11 and Windows 10 using search
Both the Windows 10 Search and the Search in Windows 11 are fast, reliable ways to access what you need. Enter photos in the search field and then click or tap on Photos or on Open in the right pane.
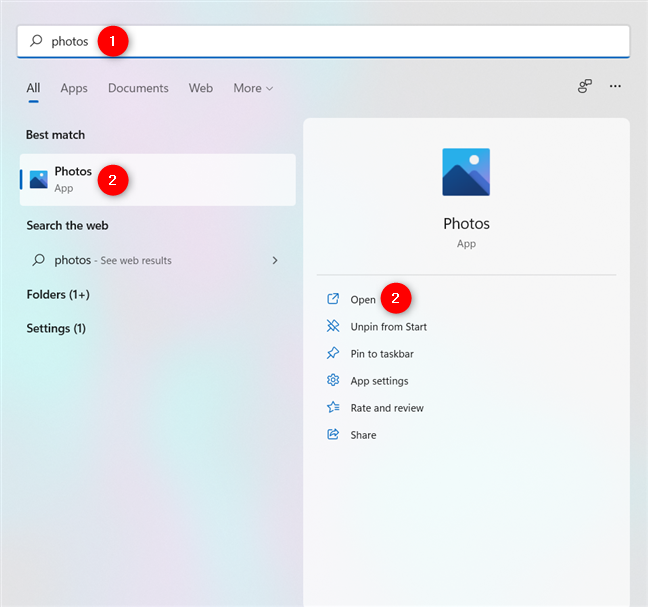
Search for the Photos app in Windows 10 and Windows 11
2. How to open the Photos app in Windows 10 and Windows 11 from the Start Menu All apps list
The Start Menu in Windows 10, as well as the Windows 11 Start Menu, includes an alphabetical list of all the apps on your computer or device.
In Windows 10, you can see the All apps list on the left. Scroll down to the letter P, and then click or tap the Photos shortcut to launch the app.
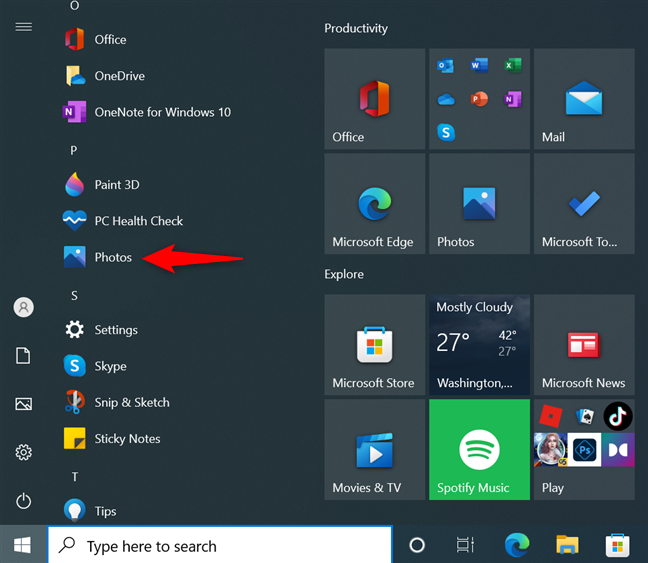
The Photos shortcut from the Start Menu All apps list in Windows 10
An extra step is required in Windows 11, where you first need to click or tap on All apps from the Start Menu.
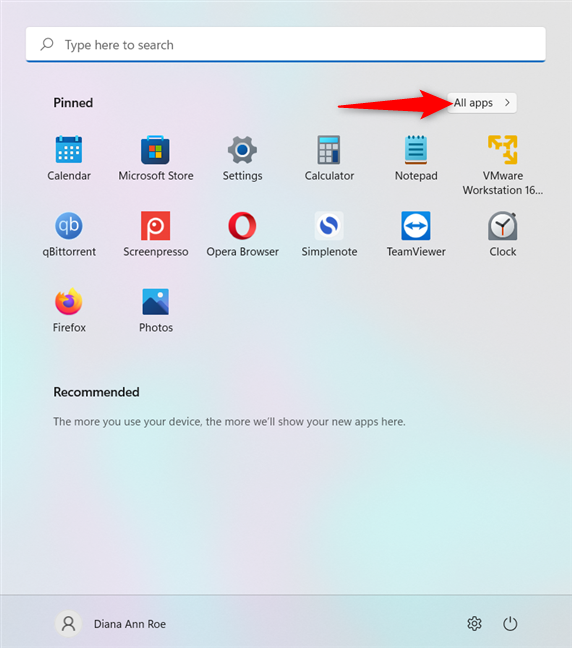
Access All apps
This opens the All apps list, where you can find the Photos app under P.
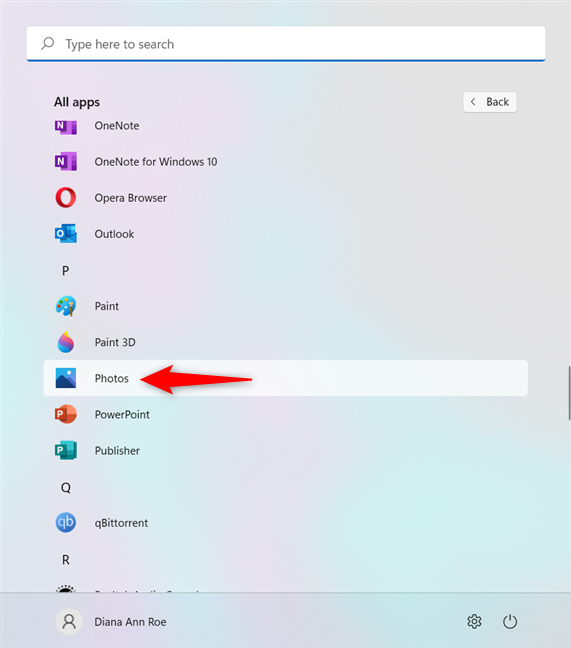
The Photos shortcut from the Start Menu All apps list in Windows 11
3. How to start the Windows Photos app from its desktop shortcut
If you want to keep the app handy, it’s easy to access Photos from its desktop shortcut. Since the app is a Start Menu item, check the corresponding chapter from our guide on creating shortcuts in Windows 10 and Windows 11.
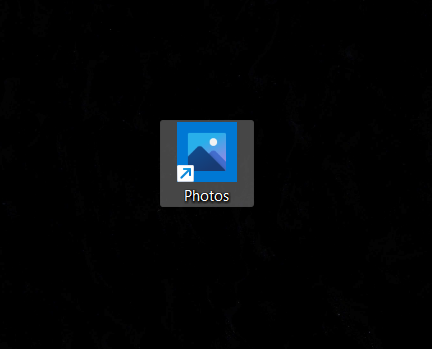
Use the desktop icon to open Photos in Windows 10 and Windows 11
4. How to open Photos in Windows 10 and Windows 11 from the taskbar
Pinning an app to the taskbar in Windows 10 or Windows 11 lets you access it with one click or tap. The same is true for the Photos app, so press on it to launch it.
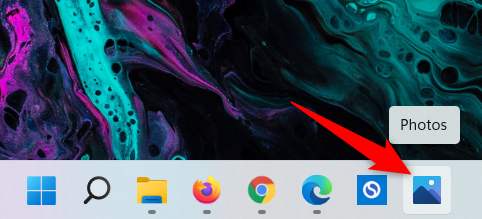
Use the Photos shortcut on the taskbar
5. How to open the Windows Photos app from the shortcut or tile Pinned to the Start Menu
By default, the Photos app has its own tile in Windows 10, and you can click or tap on it to open the app.
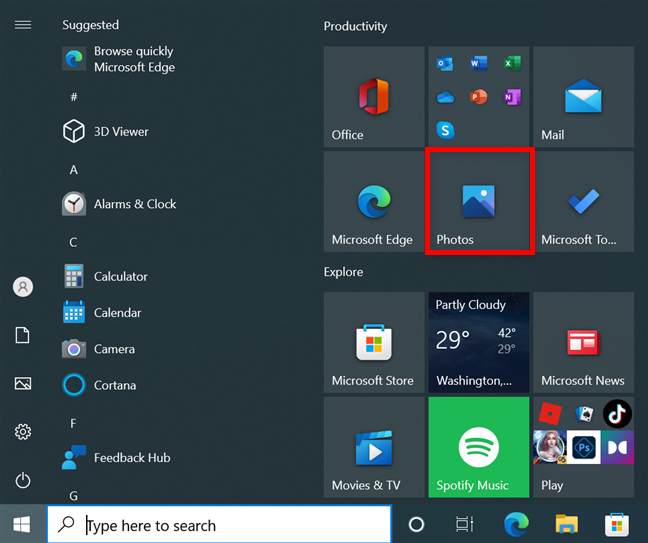
Press the tile to open Photos
However, if your Photos tile is missing, you can easily create it by following our guide on pinning to Start Menu in Windows 10.
In Windows 11, the tiles in the Start Menu are replaced by Pinned shortcuts. For more details on adding the Photos app to this section, read our guide on pinning to Start Menu in Windows 11. Click or tap on the app to launch it.
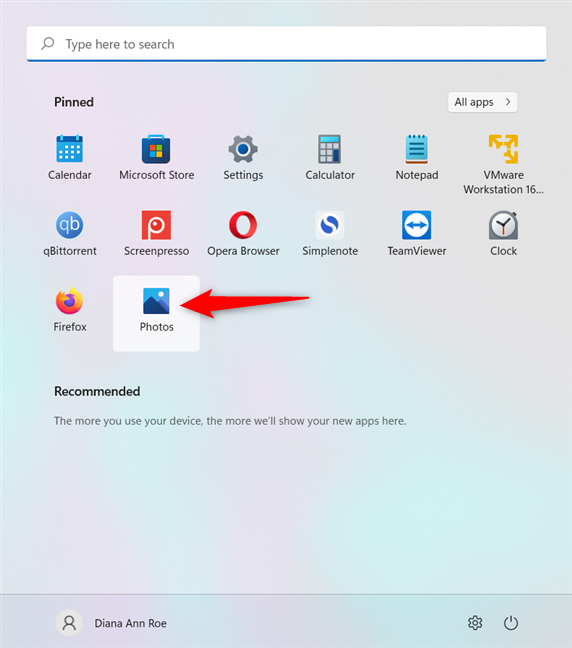
Press the shortcut to open Photos in Windows 11
6. Ask Cortana to open the Photos app in Windows 10 and Windows 11
If you like Cortana, you can also ask her to open the Photos app for you in Windows 10 and Windows 11. Make sure Cortana is listening and say “Open photos.” Cortana confirms hearing your command by saying and displaying “I’ll open Photos...”.
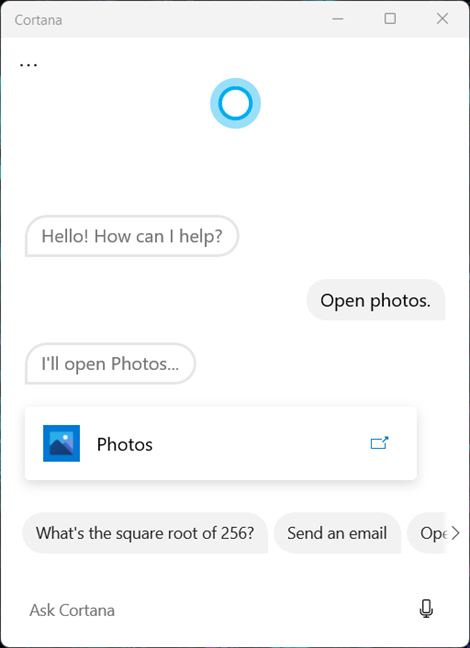
Tell Cortana to open the Windows 11 or Windows 10 Photos app
Alternatively, you can also just type “Open Photos” in Cortana’s input field for the same result.
7. How to start the Photos app in Windows 10 and Windows 11 from File Explorer
File Explorer can also be used to open the Photos app in Windows 10 or Windows 11. Although its executable file can not be accessed by browsing to its location due to security settings, you can open File Explorer, click or tap the address bar, and enter the command ms-photos: in it. Then, you can either press Enter on your keyboard, or click or tap the Go to arrow next to the address bar, and the Photos app opens.
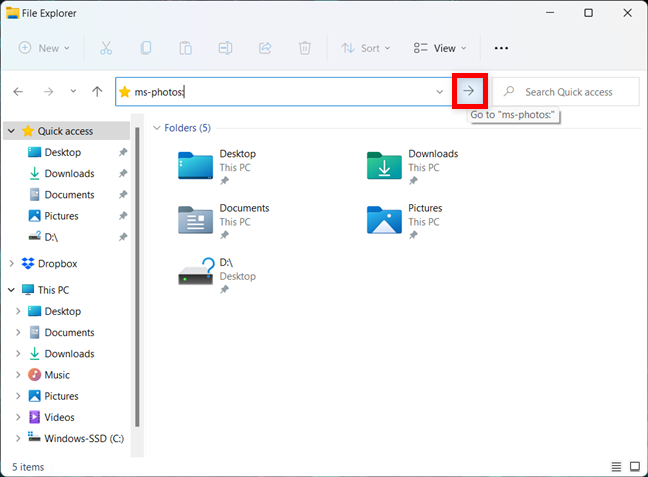
Enter ms-photos: in File Explorer's address bar
8. How to open Photos in Windows 11 and Windows 10 using the Run window
For some users, the Run window can be the fastest method to open apps in Windows 10 and Windows 11. You can also use it to open the Photos app. Use the keyboard shortcut Win + R to open Run, enter the command ms-photos: and then either press the Enter key, or click or tap the OK button.
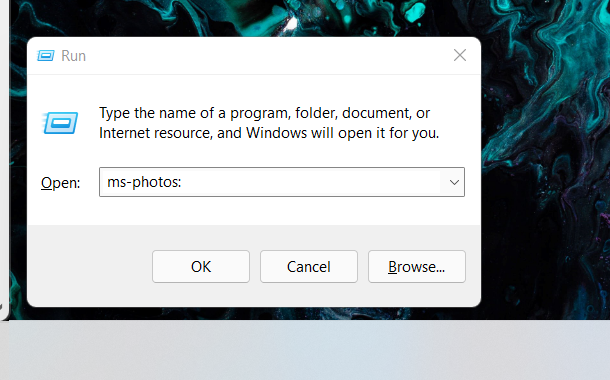
Enter ms-photos: in the Run window
9. How to start the Windows Photos app using the Task Manager
You can also open the Photos app from the Task Manager in both Windows 10 and Windows 11. To launch the Task Manager, press the Ctrl + Shift + Esc keys on your keyboard, and, if it opens in its compact view, click or tap on More details. In the full version of the Task Manager, click or tap File and then press “Run new task.”
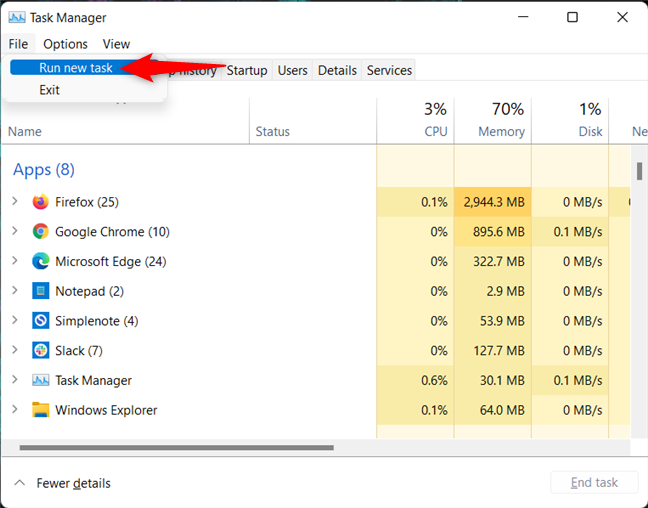
Click or tap Run new task from the File menu
A new window opens, named “Create new task.” Type in ms-photos: and then press Enter on your keyboard or click or tap OK.
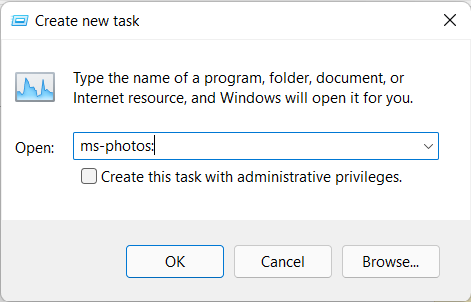
Enter ms-photos: to open the Photos app in Windows 10 and Windows 11
10. How to open Photos in Windows 10 and Windows 11 from Windows Terminal, CMD, or PowerShell
If you are working with Windows Terminal, Command Prompt, or PowerShell, you can type this command and press Enter.
start ms-photos:
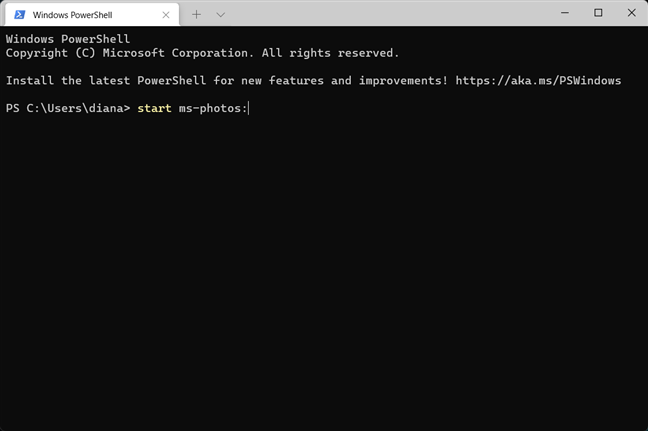
Open Photos from the Windows Terminal
This immediately launches the Photos app in Windows 10 and Windows 11.
How do you prefer to open the Windows Photos app?
These are all the options we found for opening the Photos app in Windows 10 and Windows 11. Try them out, and let us know which one works best for you. Also, if we missed any, please let us know in a comment below, and we are going to update this tutorial accordingly.