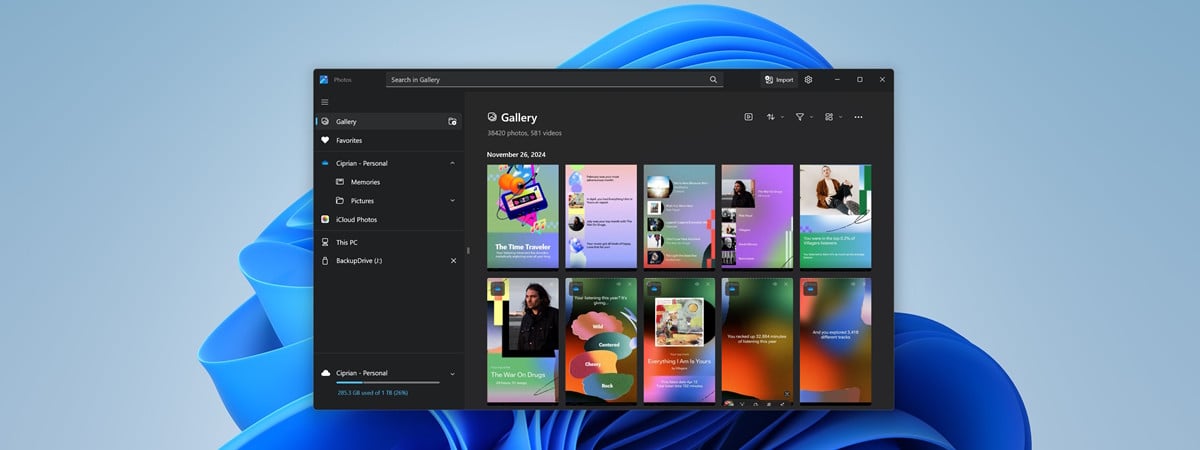
In Windows 11 and Windows 10, the Photos app can display your entire collection of images and videos, including those stored locally on your computer or device, as well as those in your OneDrive or iCloud storage. If you’re a Windows and iPhone user, and you open Photos on your laptop or computer, you may see pictures and videos from both cloud storage services. But what if you want to view only the images and videos stored locally on your computer? How can you configure the Photos app to exclude your OneDrive folder and your iCloud Photos? Continue reading to find answers to these questions:
The problem: The Photos app always shows OneDrive and iCloud Photos
Each time you open the Photos app from Windows 11 or Windows 10, you see your picture Gallery, similar to the one in the screenshot below.
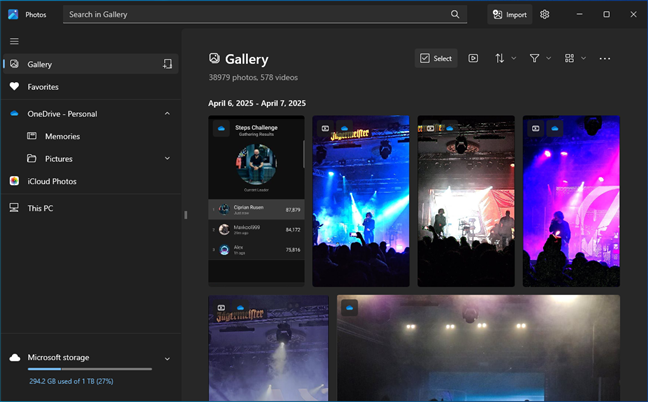
When you open Photos, you see your Gallery
If you look closely at the left sidebar, you can also see the OneDrive folder and any pictures stored in your Microsoft account (via OneDrive), along with a section labeled iCloud Photos. These two sections are displayed even if you don’t utilize these cloud storage services or if you are using a local user account.
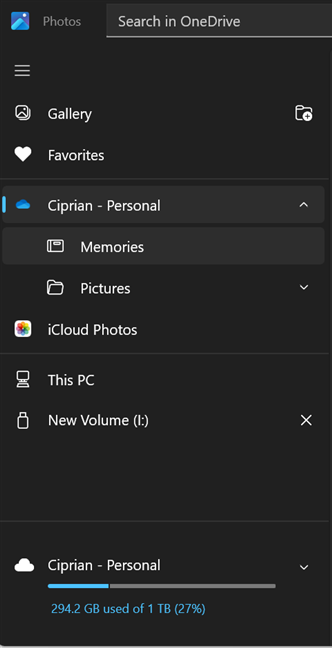
The Photos app shows both OneDrive and iCloud Photos
People who don’t use OneDrive or iCloud find these shortcuts unnecessary and want to remove them from the Photos app. While this was easy in older versions of the Photos app, it has become complicated in recent versions. Keep reading to learn why.
How to exclude your OneDrive pictures and iCloud Photos from the Photos app in Windows
Open the Photos app on your Windows 11 or Windows 10 computer or device. Then, look for the Settings cogwheel in the top-right corner, and click or tap it.
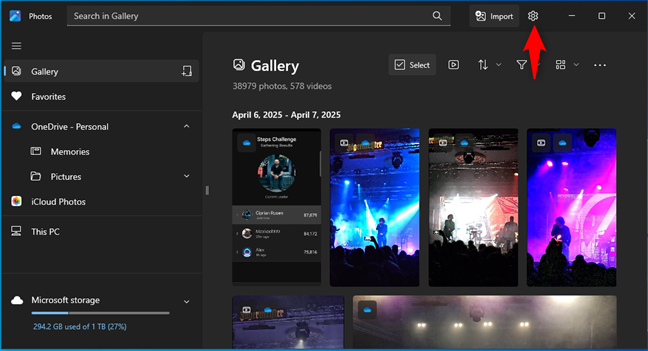
Click or tap Settings in the Photos app
This reveals all the settings available for the Photos app. Scroll down a bit, and you see a Show iCloud Photos switch. If you don’t use this cloud storage service, simply click or tap the switch next to it and turn it Off.
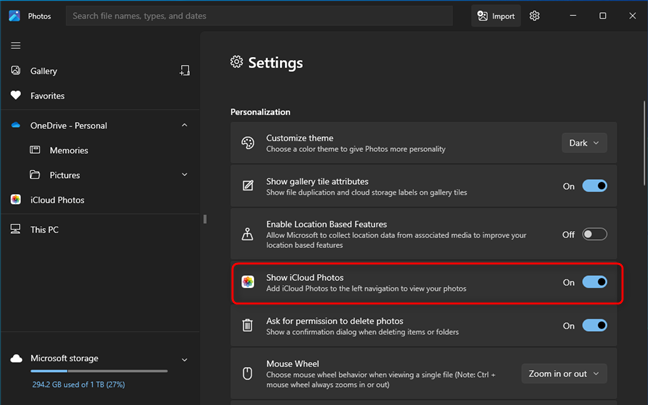
Disable the Show iCloud Photos switch
iCloud is immediately removed from the Photos app, and its shortcut is no longer visible in the left sidebar. To turn it back on, simply follow the same steps and set this switch back to On.
Next, let’s remove OneDrive from the Photos app. Scroll down the Settings page until you find a section titled OneDrive Accounts. Click or tap the downward arrow next to OneDrive - Personal or the arrow next to your name, followed by the word Personal.
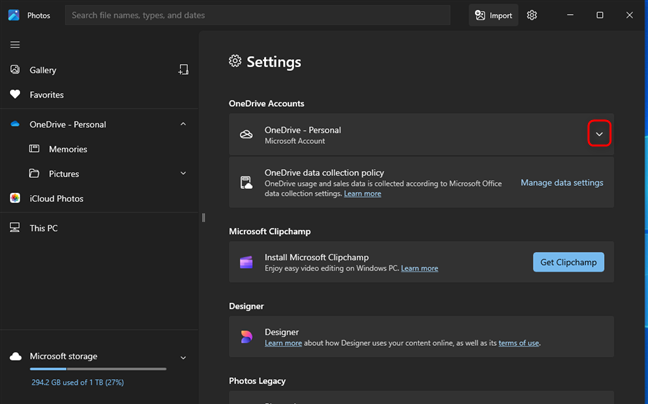
Click or tap the arrow to extend OneDrive - Personal
You see a setting to Remove OneDrive albums, search by content, and memories. Click or tap Remove next to it.
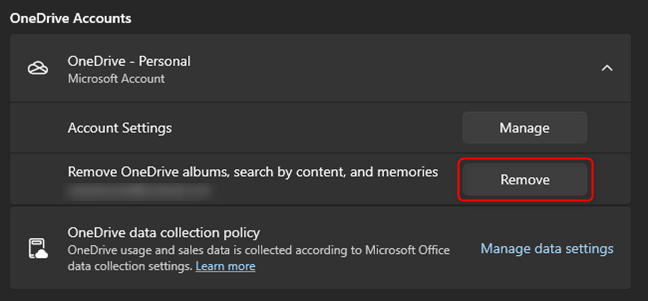
Click or tap the Remove button
TIP: Are you annoyed by OneDrive’s notifications? Here’s how to see fewer of them and turn off OneDrive Memories (On This Day) in Windows.
Click or tap the Gallery button on the top right, and wait a few seconds, until the Photos app removes the OneDrive items from its database. Then comes the frustrating part…
The infuriating part: It’s impossible to remove the OneDrive section from the Photos app
After going through all these steps, you’ll likely feel very frustrated, if not infuriated, when you see that the OneDrive section is still in the Photos app. You could remove it in older versions, but it’s no longer possible because Microsoft has decided to aggressively promote its services to all Windows users, even those who don't want to use OneDrive. Therefore, you’re stuck with the OneDrive - Personal section on the left side of the Photos app. If you click on the folders shown there, like Memories, they no longer display any pictures and encourage you to Sign in to OneDrive.
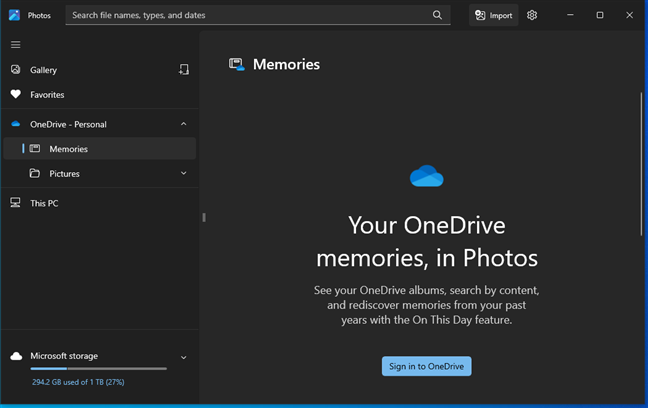
The OneDrive section remains in the Photos app
Even if you take more drastic measures like uninstalling OneDrive from Windows (this is possible only in the European Union and a few other countries, not in the USA or Canada), you still see the OneDrive - Personal entry, and Microsoft’s encouragement to sign in. The same happens if you switch to a local user account.
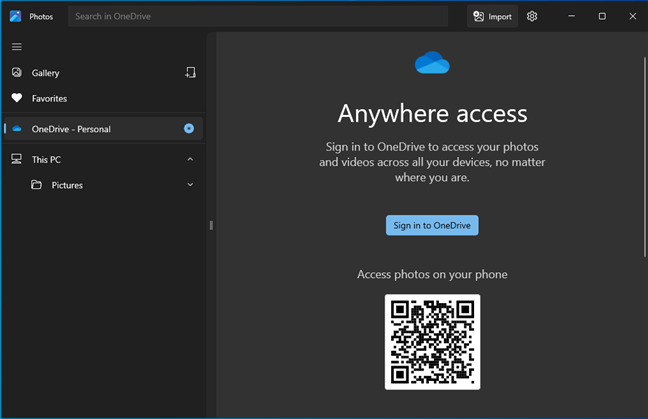
You see the OneDrive section even if you remove OneDrive from Windows
One radical solution is to stop using the Photos app and install the outdated Microsoft Photos Legacy app, which is no longer maintained. This app offers the option to hide OneDrive, and it works effectively. However, I’ve read reports from users who complain that Microsoft automatically removes this app from their computers and replaces it with the newer version, similar to what it did with the old (and actually good) Mail and Calendar apps, forcing everyone to upgrade to the new and less useful Outlook app.
What do you think of Microsoft’s design choices?
As you’ve seen, it’s no longer possible to completely remove the OneDrive section from the Photos app in Windows 10 and Windows 11. This is an infuriating change that will disappoint many users. However, Microsoft no longer seems to care about the user experience it offers, choosing to promote its cloud services aggressively. Before closing this tutorial, I’m curious about your thoughts: What do you think of Microsoft’s decision? Will you continue using the Photos app or switch to a third-party alternative like IrfanView or XnView? Comment using the options below and share your perspective.


 29.04.2025
29.04.2025 