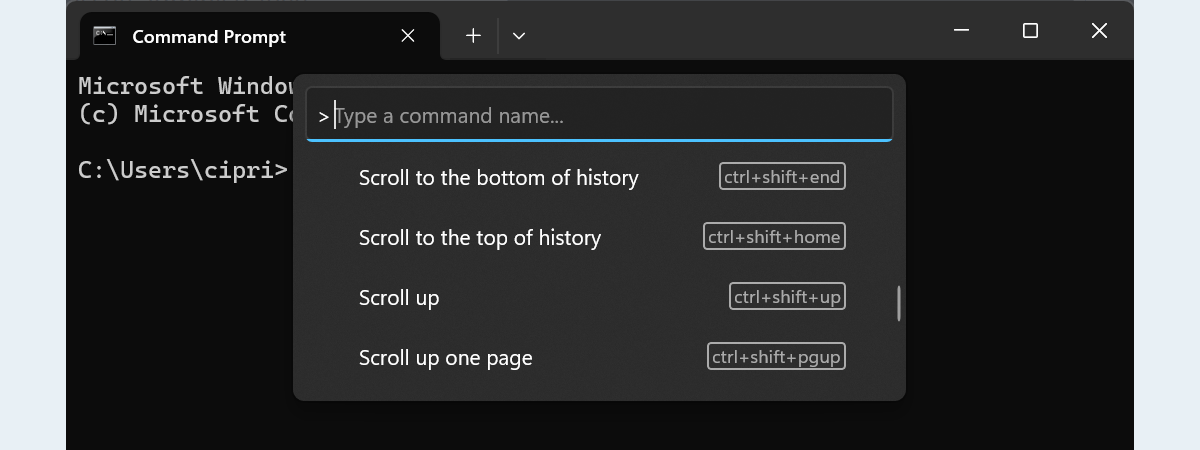Microsoft is always working to make Windows better. Each major Windows 10 and Windows 11 update brings new features and options. That’s how we got virtual desktops, Windows Sandbox, new Start Menus, or the Copilot AI tech. While you can use a mouse or touchscreen to get around, keyboard shortcuts make things much faster. In this article, I’ll show you what are the most useful keyboard shortcut keys in Windows. Most of them do the same things in both Windows 10 and Windows 11, although there are a few that have different results. Oh, and at the end of this guide, I also have a handy PDF for you that contains all the shortcuts presented, which you can download and use whenever you need. Let’s start:
NOTE: Some people asked me whether there’s a way to show all the Windows keyboard shortcuts. Unfortunately, there is no method to display all the shortcut keys in Windows 10 or in Windows 11. Therefore, your best choice to learn such keys is to read (and learn or save) keyboard shortcut lists like the ones I’ll present in this article.
Keyboard shortcuts for the Windows user interface
The desktop is the most used interface in Windows, so any keyboard shortcut that helps you do stuff faster is a good thing. Here are the most useful desktop keyboard shortcuts in Windows 10 and Windows 11:
- Windows - Opens and closes the Start Menu.
- Control + Escape - Also opens the Start Menu.
- Windows + A
- Opens the Action Center in Windows 10.
- In Windows 11, it opens the Quick Settings panel.
- Windows + C
- In Windows 10, it opens Cortana; however, Cortana is deprecated now, so you only get a message about that.
- In Windows 11, the Win + C keyboard shortcut launches the Copilot.
- Windows + D - Switches between Show desktop and the initial state your desktop was in. This hides or shows apps and windows from your desktop.
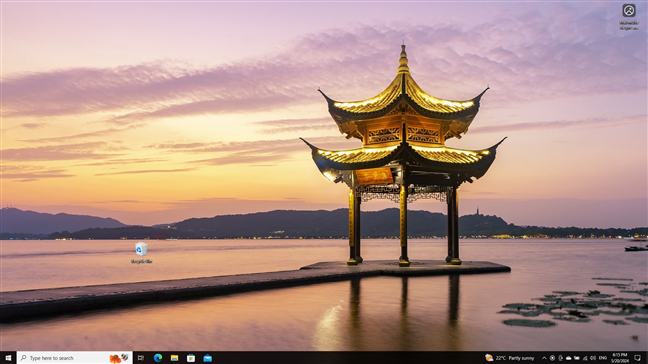
The desktop in Windows 10
- Windows + E - Launches File Explorer.
- Windows + I - Opens the Settings app.
- Windows + K - Opens the Cast pane, where you can initiate connections to wireless displays and audio devices.
- Windows + L - Locks your computer or device and takes you to the Lock screen.
- Windows + M - Minimizes all the open windows from the desktop.
- Windows + O - Locks the display orientation of your Windows device. This is useful when you want your Windows tablet or Surface Pro to stay in Portrait or Landscape mode, even if you reorient it.
- Windows + P - Opens the Project pane and allows you to search and connect to external displays and projectors.
- Windows + R - Launches the Run window.
- Windows + S - Opens the Search.
- Windows + X - Opens the advanced menu from the lower-left corner of the screen. It's also known as the WinX menu or the power user's Start Menu.
- Windows + Print Screen - Takes a picture of your screen and automatically saves it in your Screenshots folder. By default, it is located in This PC > Pictures > Screenshots.
- Windows + , - Gives you a peek at the desktop.
- Windows + Spacebar - Switches between available input languages and keyboard layouts.
- Windows + W
- In Windows 10, it opens Windows Ink Workspace, where you can use your pen to interact with the operating system.
- In Windows 11, this shortcut opens the Widgets.
- Windows + Pause/Break - Opens the System > About page from the Settings app.
- Windows + ; - Opens the emoji popup that lets you insert emojis and GIFs into your text.
- Windows + . - Also opens the emoji popup to insert emojis or GIF animations.
Keyboard shortcuts for switching between apps in Windows
When you find yourself working with many apps at the same time, the ability to quickly switch between them without having to move away from your keyboard can be useful. Here’s how you can do that:
- Alt + Tab - Repeatedly pressing the Tab key while holding down Alt cycles through open windows and apps. Release the Tab key on the window or app you want to open.
- Ctrl + Alt + Tab - Displays the list of open windows and apps and keeps the list on the screen even after you release the keys. You can then navigate through open windows and apps using the arrow keys or the mouse.
- Windows + Tab - Opens Task view, where you can switch between open windows or virtual desktops.
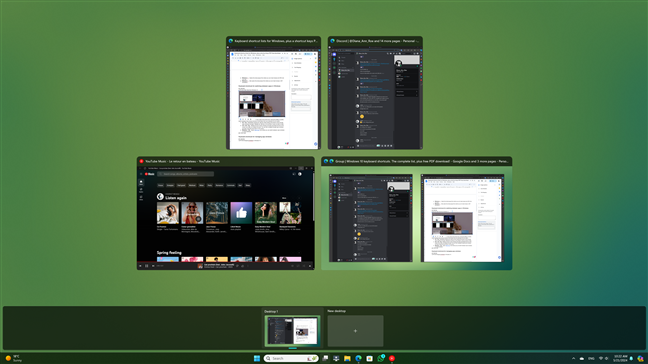
Task View from Windows 10
Keyboard shortcuts for managing app windows
In addition to switching between apps, managing multiple app windows on your screen can also be faster if you can do it exclusively from the keyboard:
- Windows + Left Arrow - Snaps the active window to the left half of your screen.
- Windows + Right Arrow - Snaps the active window to the right half of your screen.
- Windows + Up Arrow
- In Windows 10, maximizes the active window both vertically and horizontally.
- In Windows 11, snaps the current window to the top half of the screen.
- Windows + Down Arrow
- In Windows 10, it restores your active window to its initial state or minimizes it.
- In Windows 11, this shortcut snaps the active window to the bottom half of the screen.
- Windows + Shift + Up Arrow - Maximizes the active window vertically, maintaining its width.
- Windows + Shift + Down Arrow - Restores or minimizes your active window vertically, maintaining its width.
- Windows + Home - Minimizes all inactive windows and restores them if you use the key combination again. The inactive windows are those that are open on your desktop but aren’t in focus. The only window that remains untouched is the one that’s active and in focus, meaning the one you’re working in.
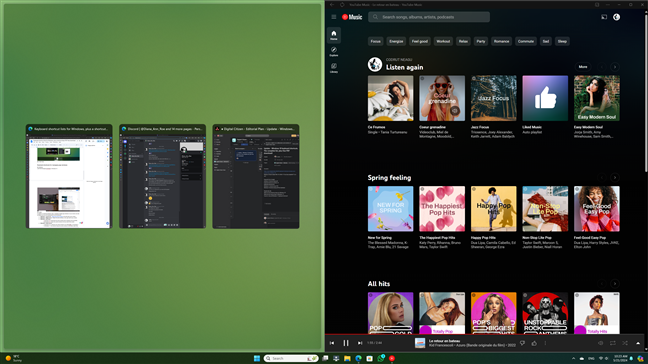
Snapping windows in Windows 11
- Windows + Shift + Left Arrow - If you have multiple monitors, it moves the active window to the monitor on the left.
- Windows + Shift + Right Arrow - If you have multiple monitors, it moves the active window to the monitor on the right.
- Windows + Z - Opens the Snap layouts in Windows 11 (doesn’t work in Windows 10).
- Alt + Space - Displays the title bar menu of the current window. You can also access this menu by right-clicking the title bar of the current window. The menu generally includes options to resize the window and other app-specific options.
- F11 - Enables or disables the full-screen view of the active window. It works only for the applications that support this feature, like File Explorer, Microsoft Edge, and most web browsers.
Keyboard shortcuts for the Windows taskbar
The taskbar is one of the essential parts of the Windows operating systems. Being able to access apps pinned to it quickly is useful:
- Windows + 1, Windows + 2, etc. - Launch the first, second, third... application pinned to the taskbar, and so on. For instance, Windows + 1 launches whichever application is first in line in the taskbar, and the apps are numbered from left to right.
- Windows + T - Highlights the first application in the taskbar inside a square with rounded corners. You can then use the arrow keys to cycle through the taskbar applications. The running applications also display a thumbnail above their icon when you select them.
- Windows + B - If the system tray icons are set to always be shown, this keyboard shortcut highlights the first one. You can use the arrow keys to cycle through all the applications found in the system tray. If system tray icons are hidden, this keyboard shortcut highlights the "Show hidden icons" arrow. You can then press Enter to display the hidden icons or use the arrow keys to cycle through the applications found in the system tray.
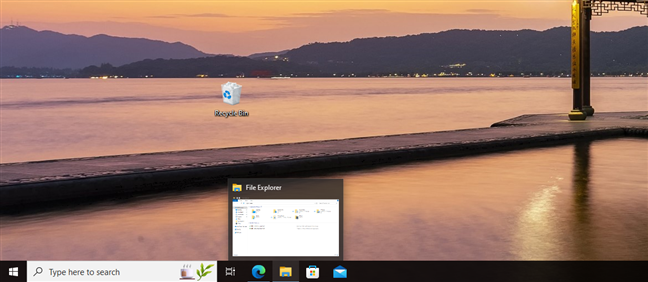
The taskbar from Windows 10
- Shift + click on a taskbar application - Launches a new instance of the selected application. It works only for applications which support running in multiple instances, like Microsoft Office apps (Word, Excel, PowerPoint, etc) or web browsers.
- Ctrl + Shift + click on a taskbar application - Launches a new instance of the selected application with administrator rights. It works only for applications which support running in multiple instances, like Office apps or web browsers.
- Shift + right-click on a taskbar application - Launches the contextual menu for that application instead of the list with recent items or pinned tasks or folders.
Keyboard shortcuts for gaming in Windows
Windows 10 and 11 are the most gamer-friendly operating systems Microsoft has ever released. Among other gaming features, they also support a few keyboard shortcuts that can be useful to gamers:
- Windows + G - Opens the Game bar.
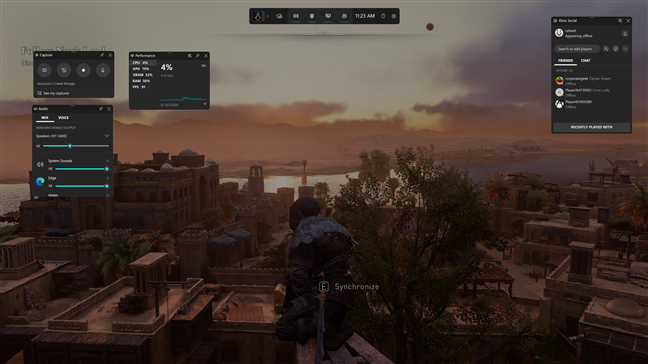
The Game bar in Windows 11
- Windows + Alt + Print Screen - Takes a screenshot during play.
- Windows + Alt + G - Records the last 30 seconds of your gameplay (or the time frame you set in the Gaming settings).
- Windows + Alt + R - Starts or stops recording your gameplay.
- Windows + Alt + M - Turns the microphone on or off.
- Windows + Alt + B - Turns HDR on or off.
Keyboard shortcuts for virtual desktops in Windows
Windows 10 and Windows 11 allow us to use virtual desktops. It is a feature that can improve your productivity. However, using your mouse is not the fastest way to manage virtual desktops. A faster way to do it is to use your keyboard, and here are the shortcut keys you could use:
- Windows + Ctrl + D - Creates a new virtual desktop.
- Windows + Ctrl + Left Arrow - Switches to the previous virtual desktop.
- Windows + Ctrl + Right Arrow - Switches to the next virtual desktop.
- Windows + Ctrl + F4 - Closes the current virtual desktop.
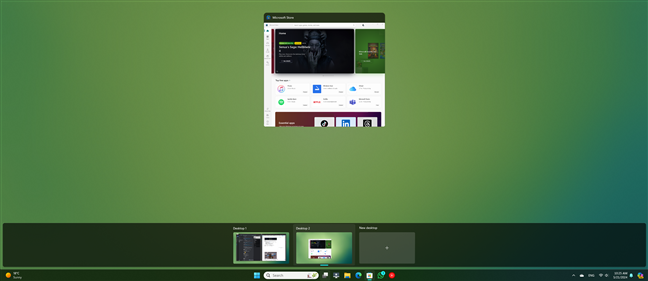
Virtual desktops in Windows 11
Keyboard shortcuts for accessibility options in Windows
If you need to quickly start the Accessibility options from Windows, here are the keyboard shortcuts that you can use:
- Windows + U - Opens Settings and takes you to the Ease of Access / Accessibility page.
- Windows + Control + Enter - Launches Narrator.
- Windows + Control + N - Opens the Narrator settings.
- Windows + + - Launches Magnifier and zooms in.
- Windows + - - If Magnifier is opened, it zooms out.
- Windows + Escape - Closes Magnifier.
- Windows + H - Makes Windows enter dictation mode, so that you can enter text easier by simply speaking. This feature only works for the English (US) language.
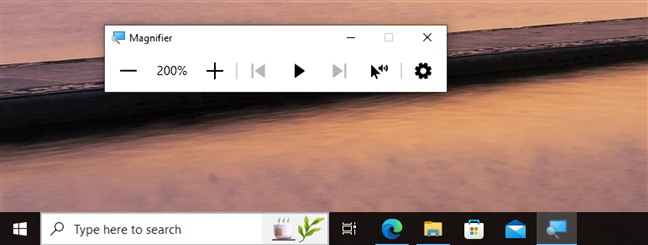
The Magnifier in Windows 10
Download a PDF document with the keyboard shortcuts for Windows
If you like using keyboard shortcuts to work with your Windows machines, you might want to keep a list of them close by, at least until you learn them all. To help you, I created a PDF document listing all of the keyboard shortcuts from this article in a table. You can download it here: Windows shortcut keys PDF free download.
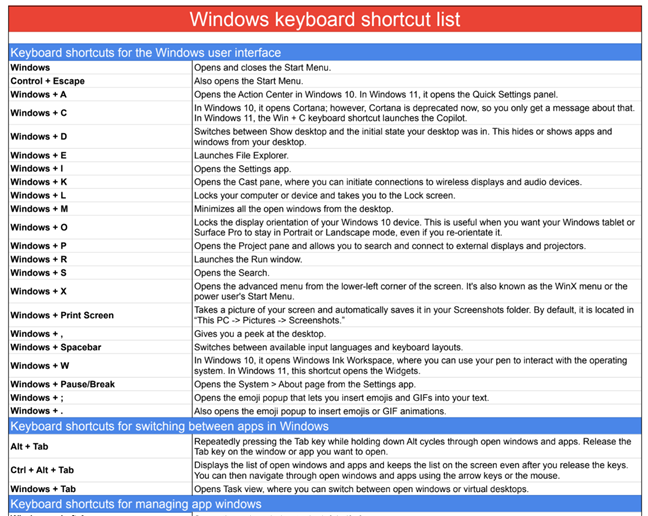
PDF with keyboard shortcuts for Windows 10
Also, if you want to see a similar list made by Microsoft but with a different structure for the shortcuts, check this web page: Keyboard shortcuts in Windows.
Do you find keyboard shortcuts in Windows useful?
I did my best compiling this list of the most useful keyboard shortcuts for Windows 10 and Windows 11. I didn’t include every single shortcut, just the ones I think are the most helpful for navigating and using Windows. Let me know if you find this collection of 60 keyboard shortcuts for Windows useful and if there are others you’d like to learn about that weren’t covered in this guide.


 03.06.2024
03.06.2024