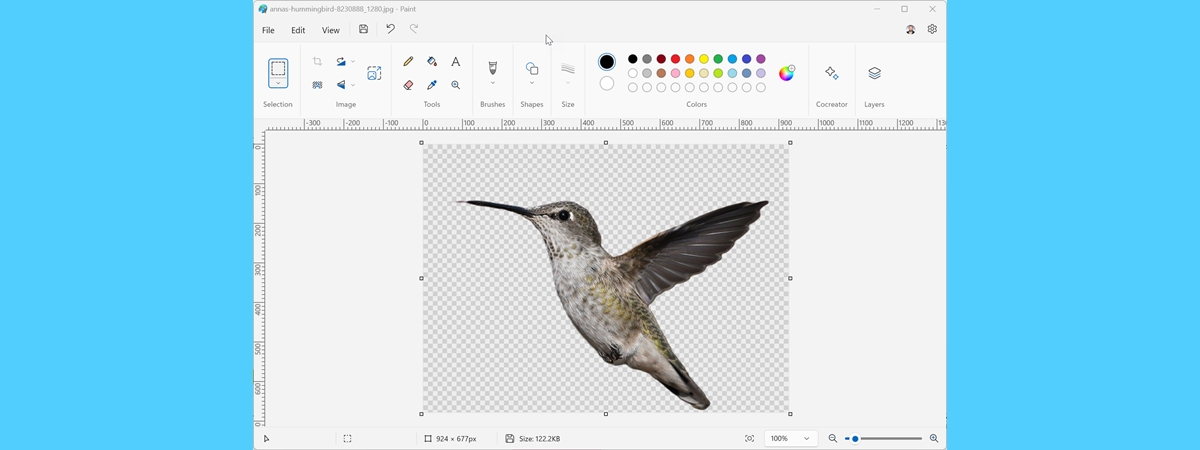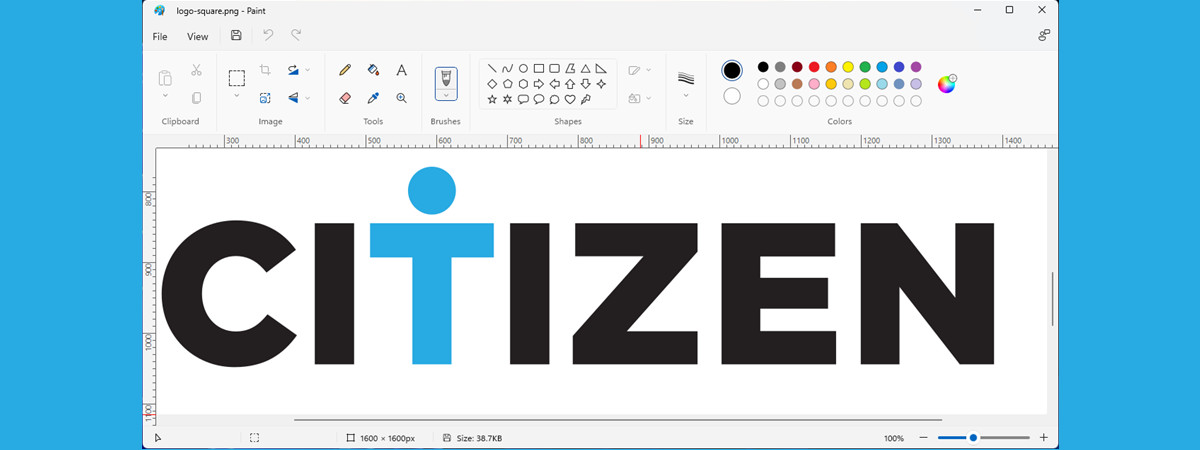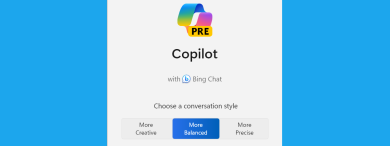
As you probably already know, Copilot is a new AI feature in Windows 11. Technically, this virtual assistant is based on the same ChatGPT artificial intelligence that powers Bing Chat. However, although it uses the same style of interaction as Bing Chat, the Copilot also accepts voice commands. Furthermore, Copilot doesn’t work only in Microsoft Edge, as it’s much more deeply integrated with Windows 11. For example, while the Copilot can access content in your browser, it can also communicate with other applications on your computer, and it can even control many of its settings. You can use it to take screenshots, enable or disable Windows 11 settings, open apps and files, summarize or rewrite content, create images using generative AI, and more. Sounds interesting? Then read on and find out how to get Copilot, how to enable it, and how to use it on your Windows 11 computer:
NOTE: Much of the interaction you’re going to have with the Copilot in Windows 11 is similar to how you’re working with Bing Chat. That shouldn’t be a surprise, considering that both are based on the same AI technology. If you’d like to learn more about Bing Chat and only then move on to Copilot in Windows, you should read this article first: Bing Chat and ChatGPT come to Windows: Here’s how they work.
How to get Copilot in Windows 11
In order to get Copilot on your computer, you need to be running Windows 11 version 22H2 with the Moment 4 update. This update was released on September 26th, 2023. If you don’t already have it, you must use Windows Update to download and install it on your PC. You can check whether your Windows 11 computer received the Moment 4 update in the Settings app. To do so, press Windows + I on your keyboard, select System in the left sidebar, go to the About section, and look for the Windows specifications area on the right side of the window. If the OS build number of your Windows 11 is 22621 or higher, then you should have the Copilot.
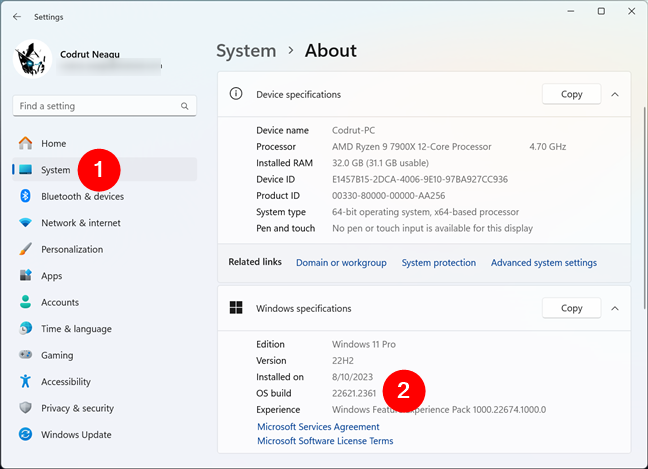
To get Copilot in Windows 11, you need the Moment 4 update
Once you have the latest Windows 11 build, you need to know how to access the Copilot. Let’s see all the ways of opening the Windows Copilot:
How to open Copilot in Windows 11
There are two ways to launch Copilot in Windows 11 that I know of:
Start Windows Copilot using a keyboard shortcut
The fastest way to launch Copilot in Windows 11 is to use its dedicated keyboard shortcut, which is:
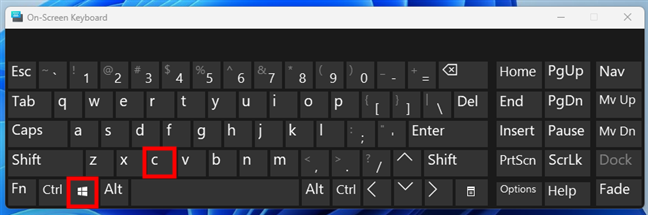
The keyboard shortcut for Copilot in Windows 11 is Win + C
You may recall that Windows + C was previously used to launch Cortana on Windows 11 and Windows 10. As Cortana was phased out completely, this keyboard shortcut was left unused, so it makes sense that Microsoft chose to assign it to Copilot nowadays. Plus, it should also be easy to remember if you think about it: Windows + C(opilot). 🙂
Open Copilot with a click on its taskbar shortcut
The other way to launch Copilot in Windows 11 is to click or tap on its taskbar shortcut. This is also the most evident method: you’ll find the Copilot shortcut next to the Search box.
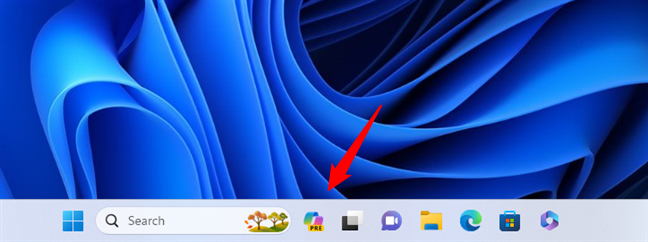
Copilot can be opened using its taskbar shortcut
In case the Copilot shortcut isn’t shown, you can enable it. To do that, right-click or press and hold on an empty space on the taskbar, and select Taskbar settings in the context menu.

To add Copilot to the taskbar, open the Taskbar settings
This action opens the Settings app and takes you to the Personalization > Taskbar page. To enable Copilot on your taskbar, turn on the Copilot (preview) switch under Taskbar items.
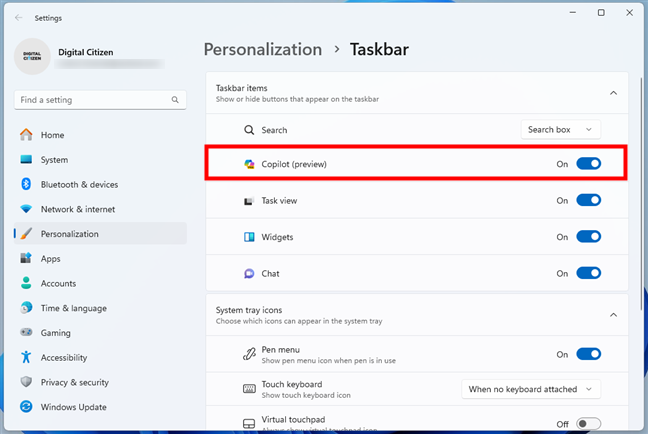
How to add Copilot to the Windows 11 taskbar
TIP: In case you don’t want Copilot’s shortcut on your taskbar, disable the Copilot (preview) switch.
How to get Copilot in Windows 11 in unsupported regions (European Union)
If you’ve installed the Moment 4 Update, but you didn’t get the Copilot on your Windows 11 computer, the likely explanation is that you’re living in a country from the European Union. While Microsoft is gradually rolling out the Copilot to all users, the people based in the Europe region will not get it at launch. The reason seems to be the Digital Markets Act (DMA), an EU regulation that aims to prevent unfair practices by dominant platforms. The company stated that it’s working with the EU to meet the requirements, but until that happens, the Copilot is not officially available in countries that are part of the European Union.
Fortunately, although not perfect, there is a workaround to enable Copilot in the European Union. To get Copilot, you can create a shortcut somewhere on your Windows 11 computer, like on your desktop, and point it to this location:
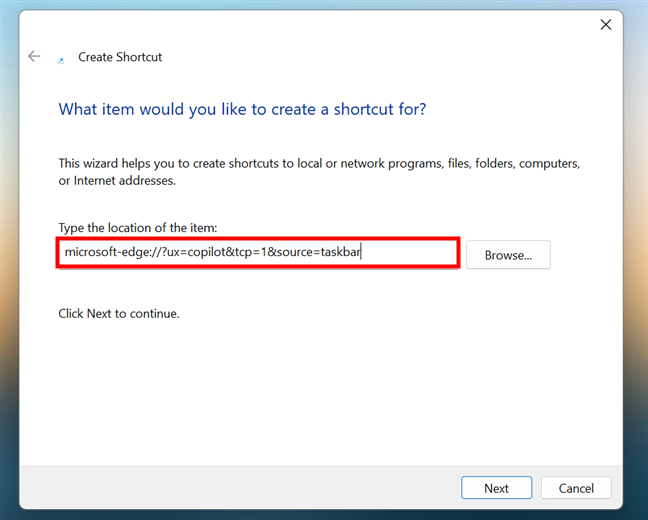
Creating a shortcut to Copilot in Windows 11
Save the shortcut under an appropriate name: what could be more indicative than Copilot? 🙂 Then, you can simply double-click/tap on it to launch Copilot on your Windows 11 computer, even if Microsoft hasn’t officially sent it your way.
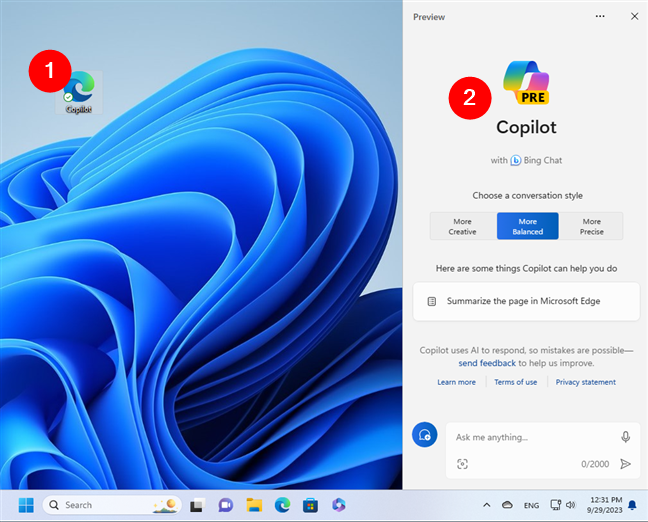
Workaround for getting Copilot in Windows, in unsupported regions
TIP: You can also use the target command showcased earlier to launch the Copilot using the Run (Win + R) window if that’s what you prefer.
How to use Copilot for Windows 11
As soon as you press Windows + C or click/tap its shortcut on the taskbar, the Copilot interface shows up on the right side of the screen.
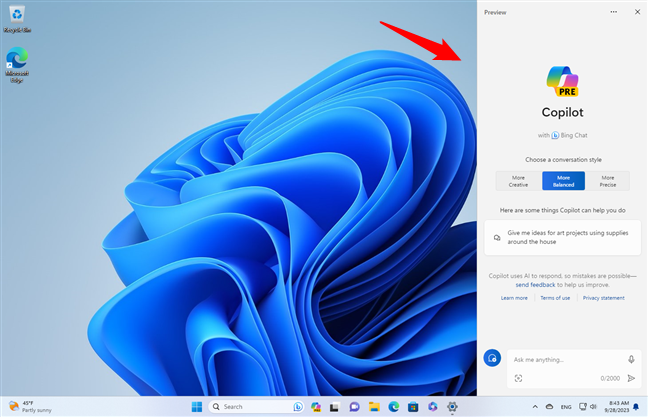
Copilot shows up as a sidebar on the right of the screen
The sidebar in which the Copilot resides remains on top of any apps and windows you have opened. If needed, Windows 11 will also resize your windows in order to make room for the Copilot.
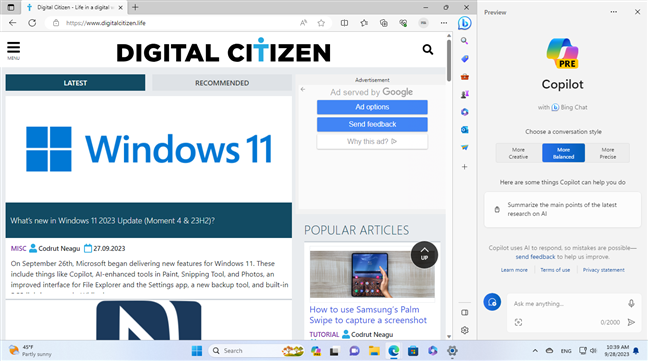
Windows Copilot stays consistent across apps
Now let’s see…
How to interact with Copilot in Windows 11
Once you’ve opened the Copilot, it’s time to start using it, and the first thing you should do is decide how you want your conversations with it to be. There are three conversation styles you can choose from:
- More Creative will make Copilot chat with you in a more imaginative and original way
- More Balanced sets Copilot to give you informative answers with a bit more focus on accuracy
- More Precise instructs Copilot to answer your queries in a concise style, more straightforward and with less creativity
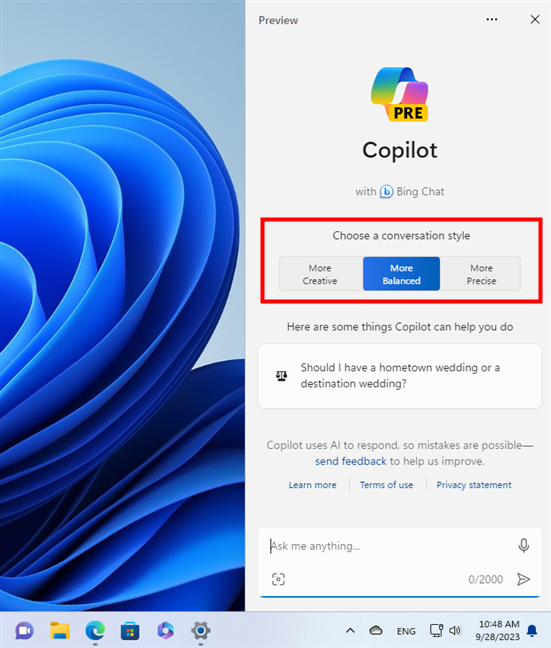
Choosing the conversation style with Copilot
After selecting the conversation style you prefer, Copilot will display a couple of the things it can help you do. These can differ from one user to another and from one computer to another. Moreover, the number of hints you get also seems to vary depending on your screen’s resolution: on a larger display, the Copilot sidebar is taller, so more hints fit in it.
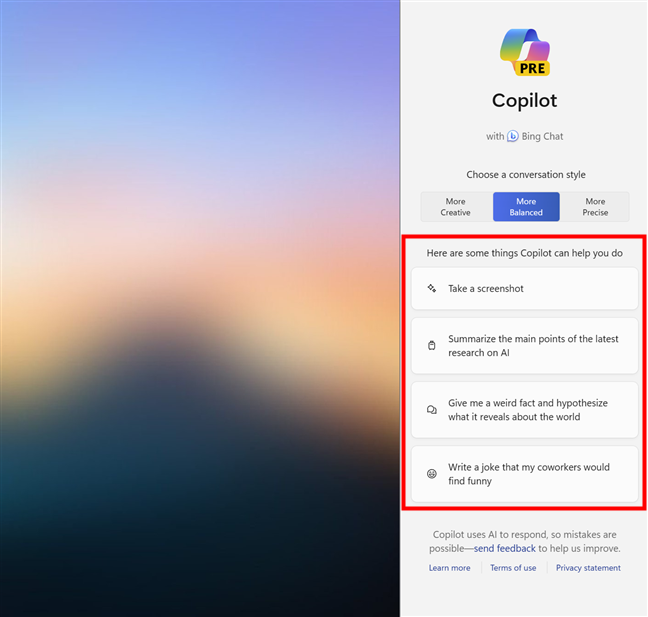
Some things Copilot can help you do
If you’re in writer’s block, lacking ideas on what to ask the Copilot, or simply want to check on what the AI-powered assistant can do, you could click or tap on one of the suggestions to see what its reaction is. However, if you know exactly what you want to talk about with the Copilot, click or tap on the chat area at the bottom.
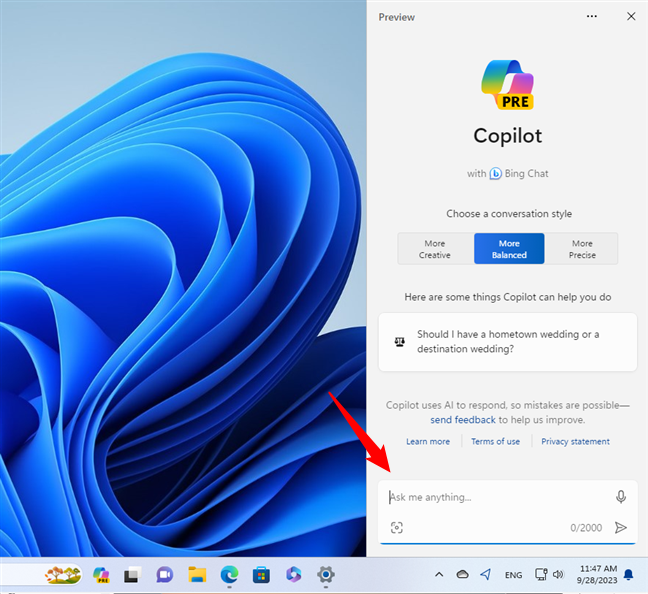
The chat area in Windows Copilot
Then, simply type whatever you want to say to the Copilot and press Enter on your keyboard or click/tap the Submit button in the bottom-right corner.
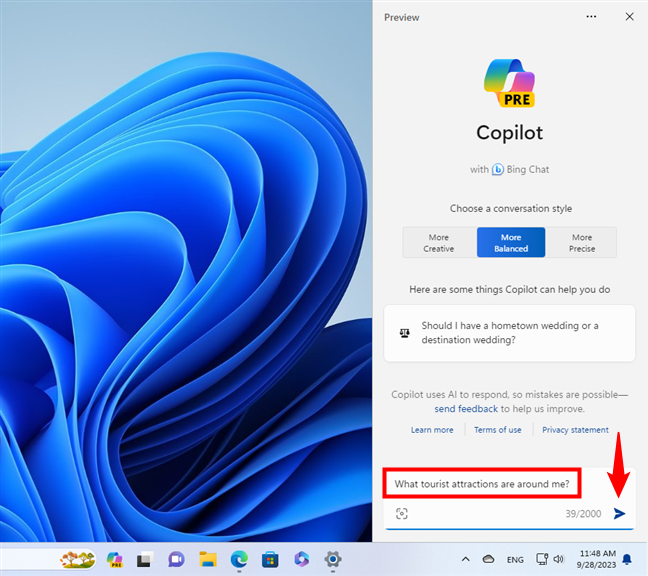
How to chat with Copilot for Windows
Alternatively, if you prefer speaking instead of typing, you can press the Use microphone icon in the chat area. Once you do that, Windows 11’s Copilot starts listening, so you can simply talk with it.
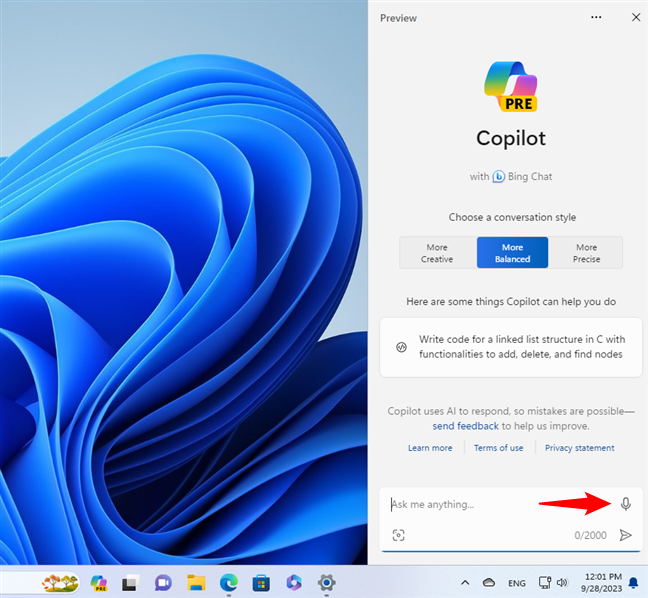
How to speak to Windows Copilot
Either way, after telling it what you want, all you have to do is wait for Copilot to generate an appropriate response.
As soon as it’s ready, it starts writing the answer, giving you information and options for your query. If you’ve used the microphone to speak to the Copilot, it will write and speak at the same time.
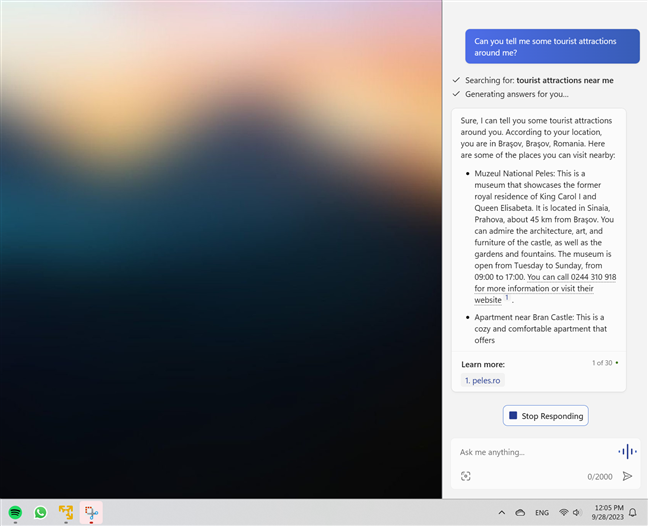
Copilot answering a question
Of course, the answers you’ll be getting depend on what you’ve asked Copilot. For instance, if you want to find out details about a place, Copilot will give you information, links, photos, and maybe even a map.
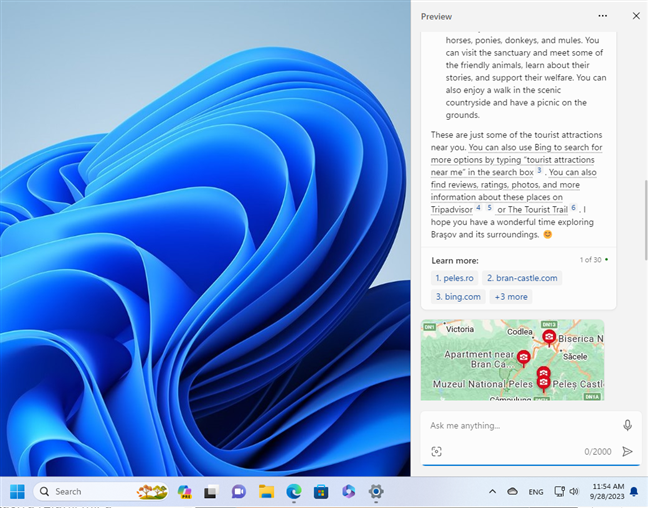
Windows Copilot can offer surprisingly detailed information
Or, if you ask the Copilot to turn on dark mode, it will give you the option to enable the Dark mode on your Windows 11 computer.
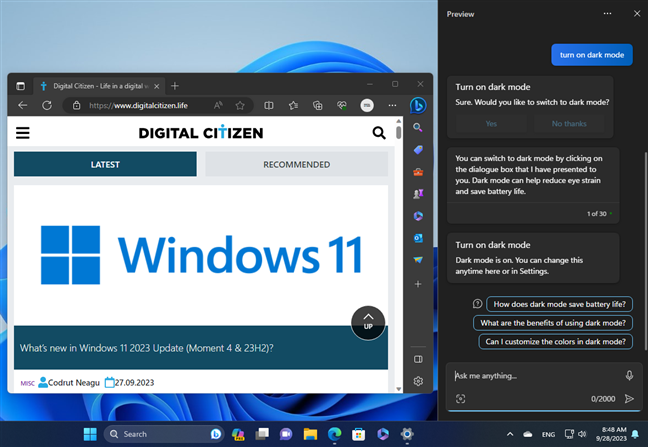
You can use Copilot to change Windows 11 settings
The list goes on, and you can ask the Copilot for pretty much anything. If it can help you on the matter, it will. Just use natural language for chatting with it. For instance, besides the previous examples, I’ve asked it to:
- take a screenshot, in which case it launched the Snipping Tool;
- summarize the content on the webpage I was reading, in which case it immediately started to create a list of the main ideas in the article displayed;
- search the web for something;
- open an app on my Windows 11 computer, which Copilot did as soon as I confirmed that it understood what I’ve asked it;
- help me find out why the sound on my computer doesn’t work, in which case Copilot launched the Get Help app in Windows 11 to assist me in troubleshooting the problem.
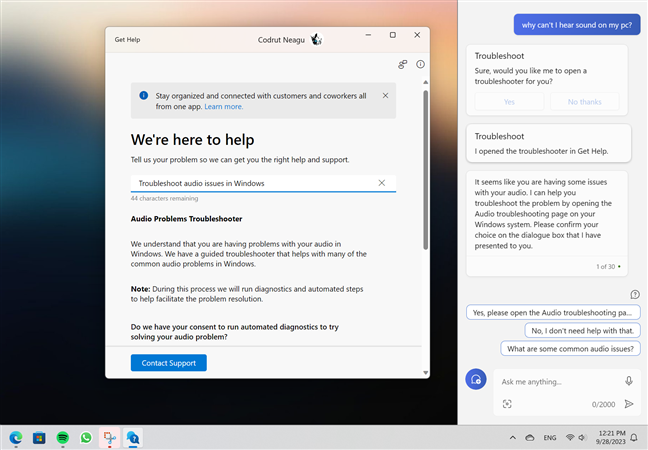
Copilot can help you troubleshoot things
Oh, and one last thing that I find interesting and helpful, and which I believe you will do too, is Copilot’s ability to work with pictures. You may have noticed in the previous screenshots that the chat area of the Copilot’s sidebar has a small camera-like icon in the bottom-right corner. Clicking or tapping on this button allows you to add a picture to the conversation you’re having with Copilot, and it can be used to make it understand what you want.
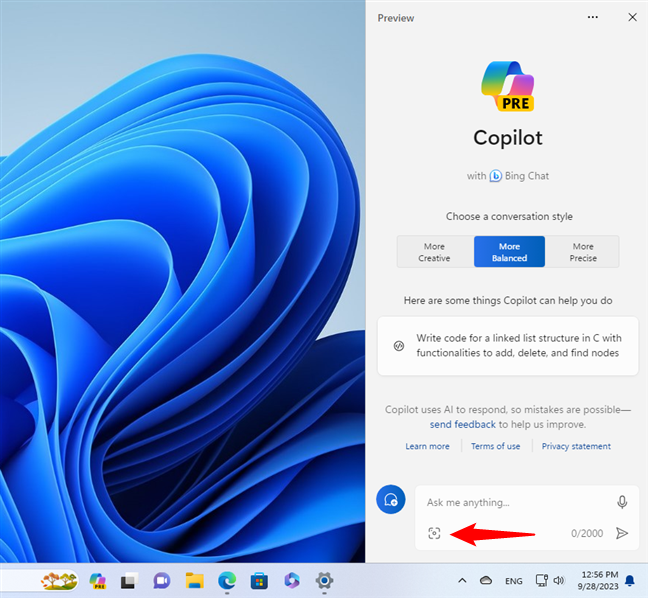
Windows Copilot also accepts images in conversations
When playing with it, I discovered I could ask Copilot to tell me what an image is about. And more than just describing content, the AI assistant appears to be able to recognize text in images and generate answers based on that. Just like in the following screenshot, you can use Windows 11’s Copilot to add an image to the conversation you’re having with it and ask it to tell you what that picture is all about. When I inserted a capture of an article I wrote previously, the Copilot was able to correctly identify me as the author, it could spot the day when it was published on Digital Citizen, and it was also able to summarize the content in the article.
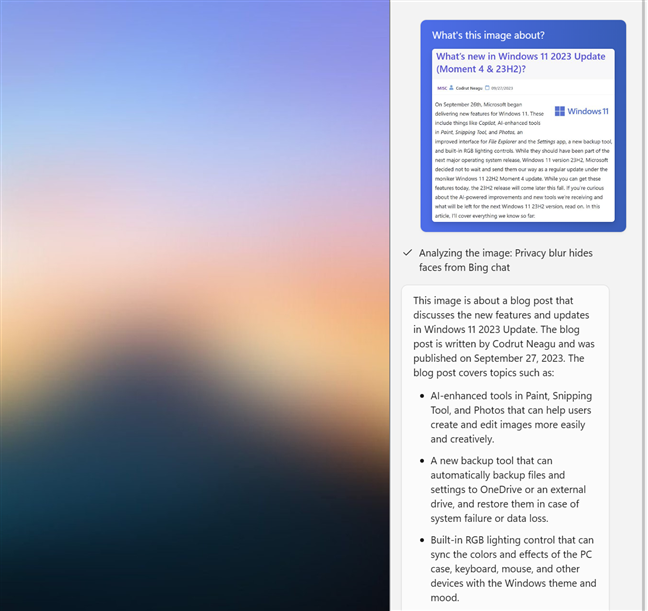
Copilot can even recognize text in images
And with that, I’m tempted to say this is pretty much all there is to know about using Copilot in Windows 11. But that may not be completely true: while interacting with Microsoft’s new AI-based assistant can be deceivingly simple, the reality is that the Copilot is one promising tool that can do an amazing number of things I wouldn’t have thought possible a few years ago. Furthermore, Copilot is still in preview, which means that it will probably get even more features in the future, making it even more powerful. Until then, don’t hesitate to test it: who knows what uses you’ll find for it? 🙂
Windows Copilot: What’s your take?
I hope this article helps you get started with using Copilot for Windows. If you have any feedback or suggestions about working with Windows’ Copilot, let me know in the comments section below. And if you’d like us to keep you updated with the articles we’re publishing here on Digital Citizen, don’t forget that you can subscribe to our newsletter(s) anytime you want.