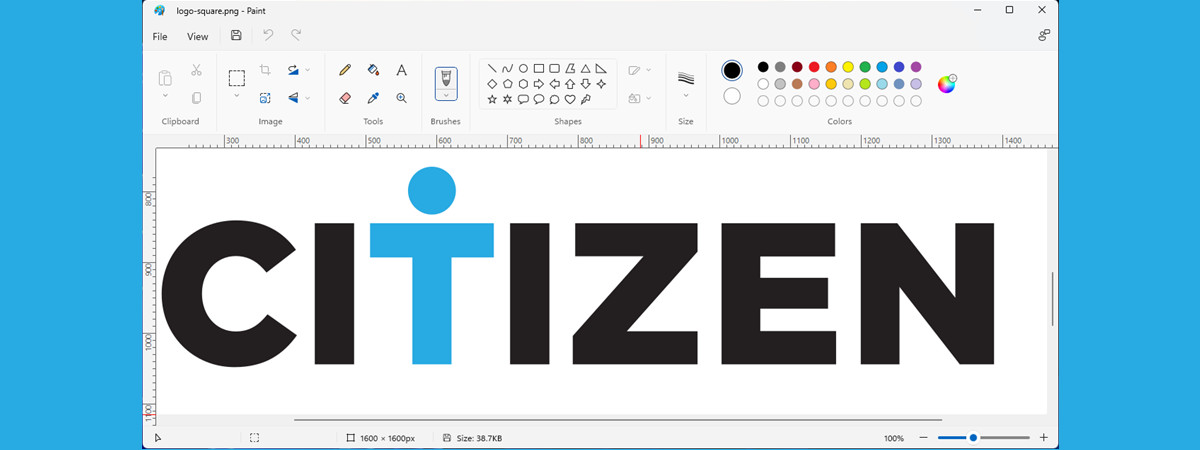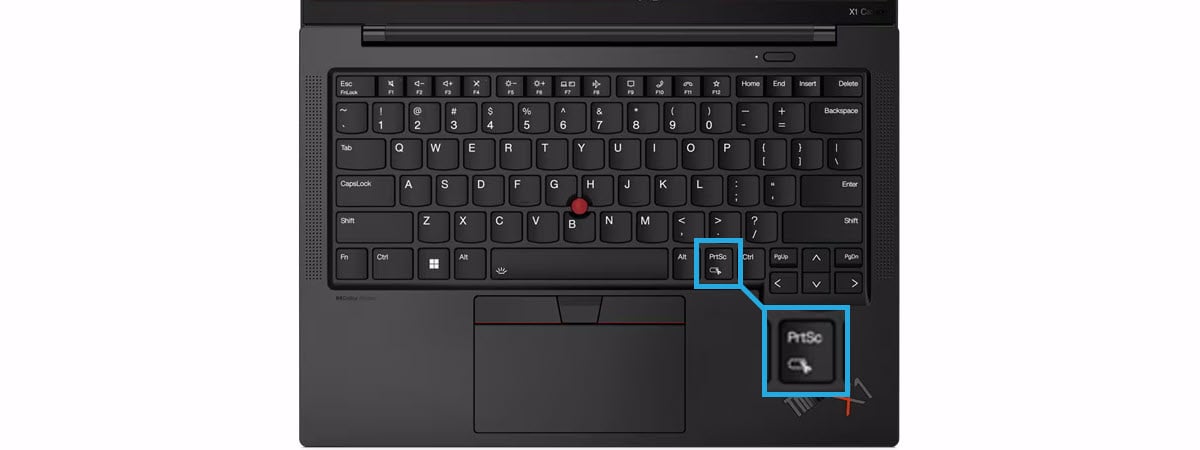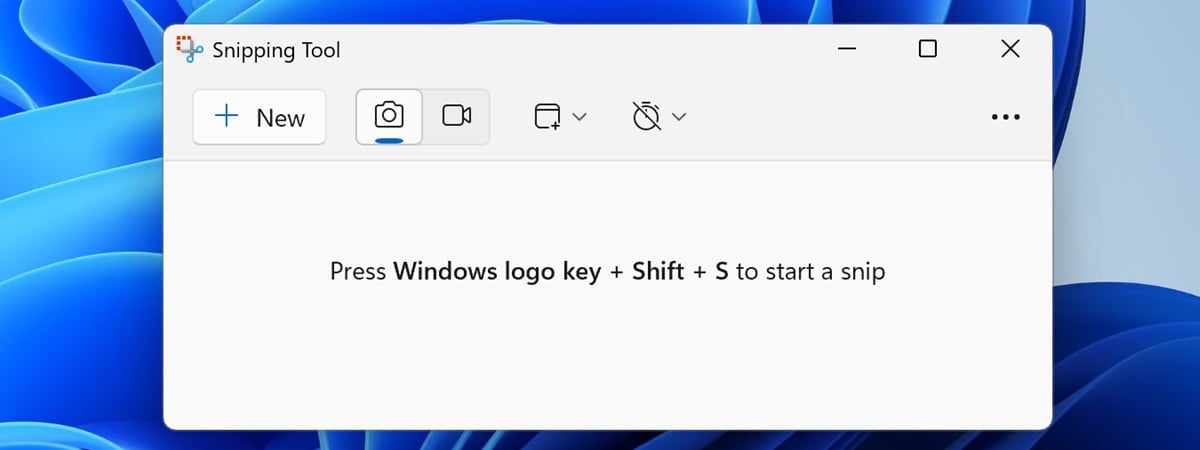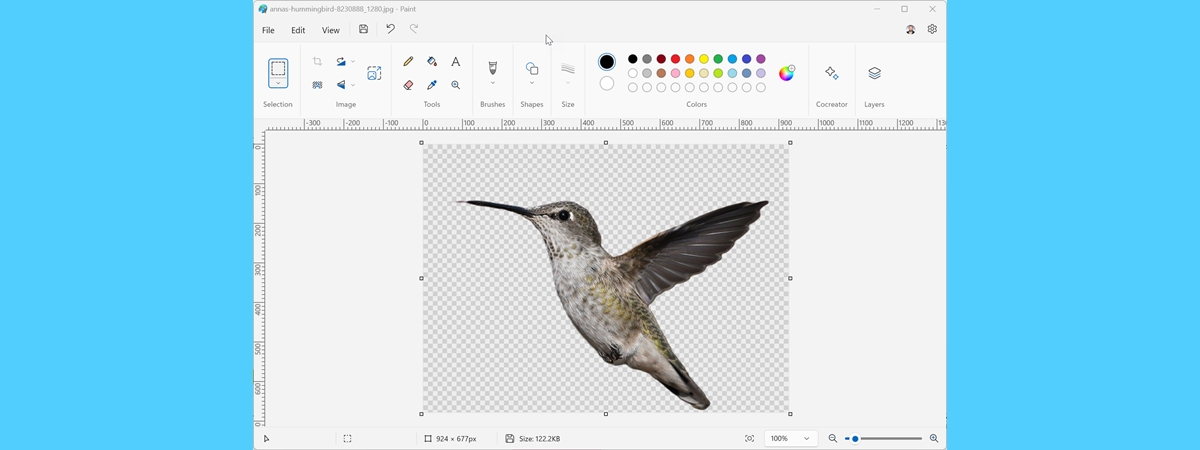
At the end of 2023, Microsoft updated Paint in Windows 11 to include all kinds of useful features, like support for layers and an AI tool for removing a picture’s background so that it becomes transparent. Therefore, if you need a quick way to make the background transparent in a picture, you can do that with Microsoft Paint in just a few clicks. I tried it on several pictures and now use this feature regularly. For someone like me, who isn’t great at editing pictures, it’s simply magic. Here’s how it all works:
How to remove the background of a picture in Windows 11 using Microsoft Paint
Open File Explorer and navigate to the picture whose background you want to remove and make transparent. Then, right-click (or press and hold) on it, and go to Open with > Paint.
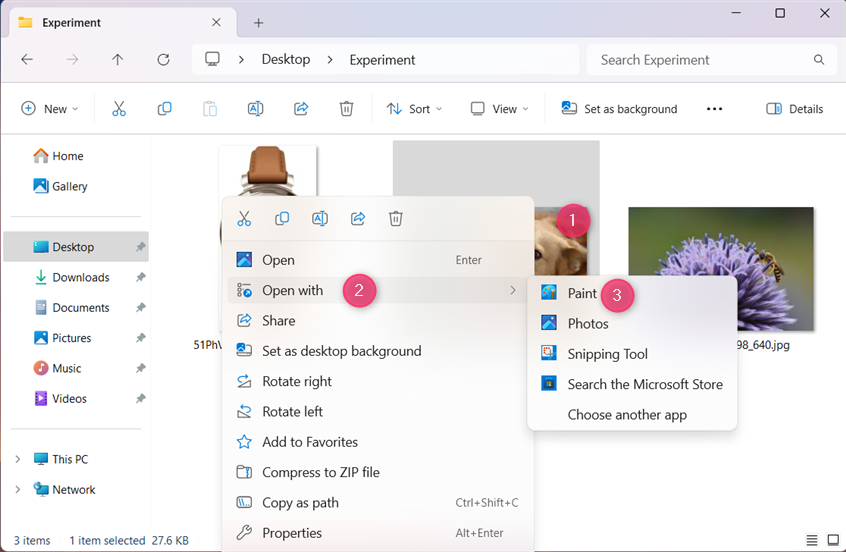
Open the picture in Paint
Alternatively, you can open Paint, go to File > Open, navigate to your picture, select it, and press Open.
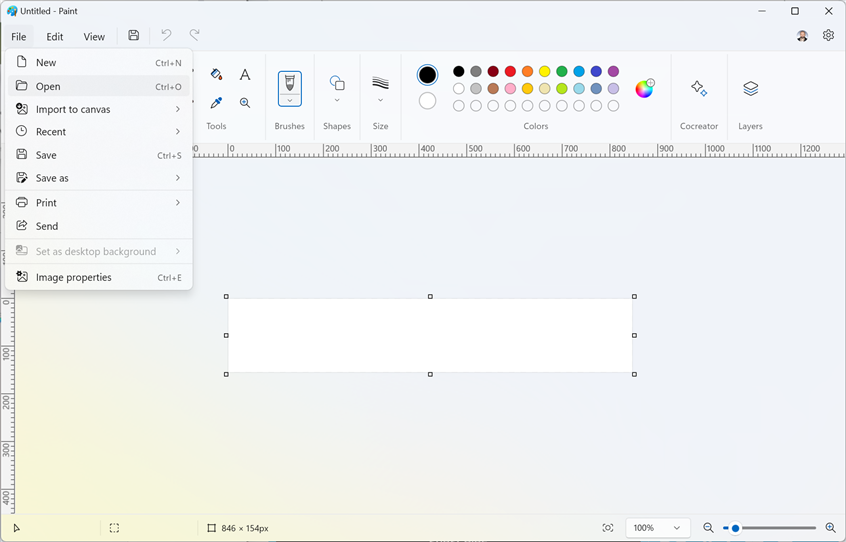
In Paint, go to File > Open
Then, you can see your picture inside the Paint app, similar to the screenshot below. Of course, your picture will be different from mine. I used this picture of a dog walking on a street and wanted to remove the pavement from the background.
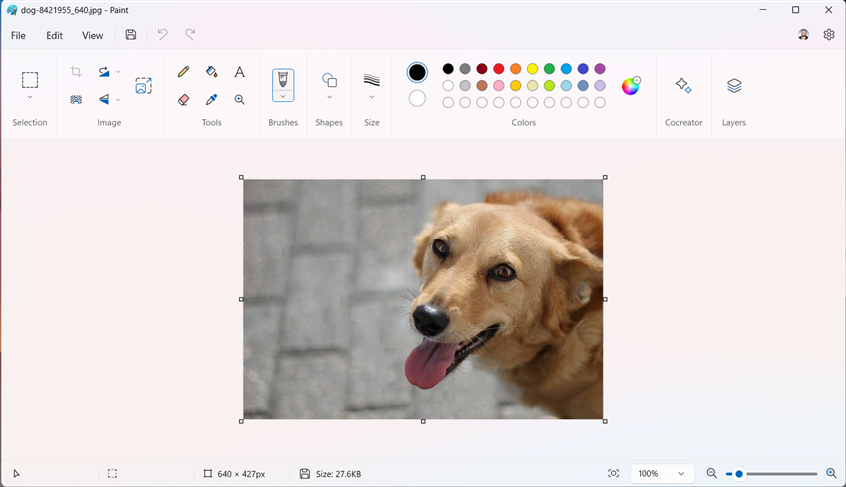
The picture is loaded in Paint
To remove the background and make it transparent, look for the Image section in the ribbon interface at the top. You see an icon of a man over some diagonal background lines. This is the Remove background button. Click or tap on it.

Click or tap the Remove background button
Microsoft Paint will do its AI magic and automatically remove the background, leaving a smooth cutout of the subject. Here’s my dog without any background. Cool, isn’t it?
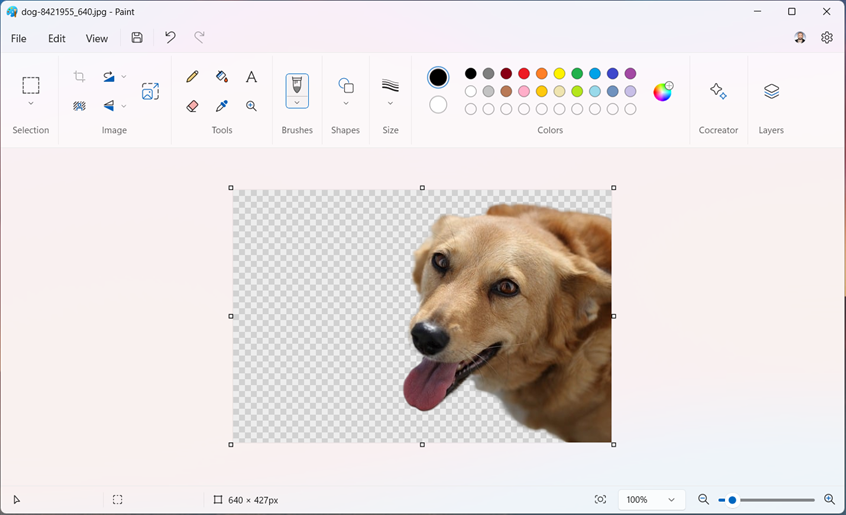
The background is now transparent
Lastly, here comes the most important part: if you want to keep this background transparent, and maybe reuse the new picture later, and add another background, you should save it using the PNG format, which correctly stores the background information.
To do that, go to File > Save as and select PNG picture. If you choose JPEG or some other image format, the background will be saved as white instead of transparent.
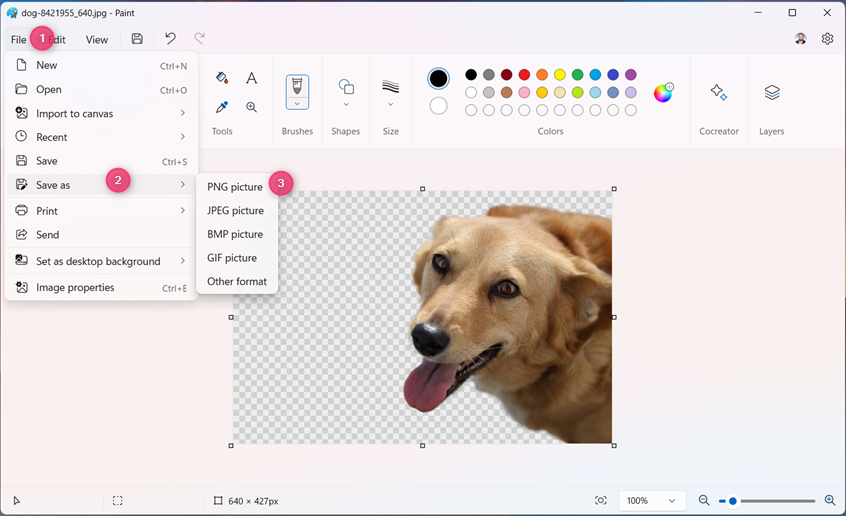
Save your picture using the PNG format
In the Save as window, type the name you want for your PNG image, choose its location, and press Save.
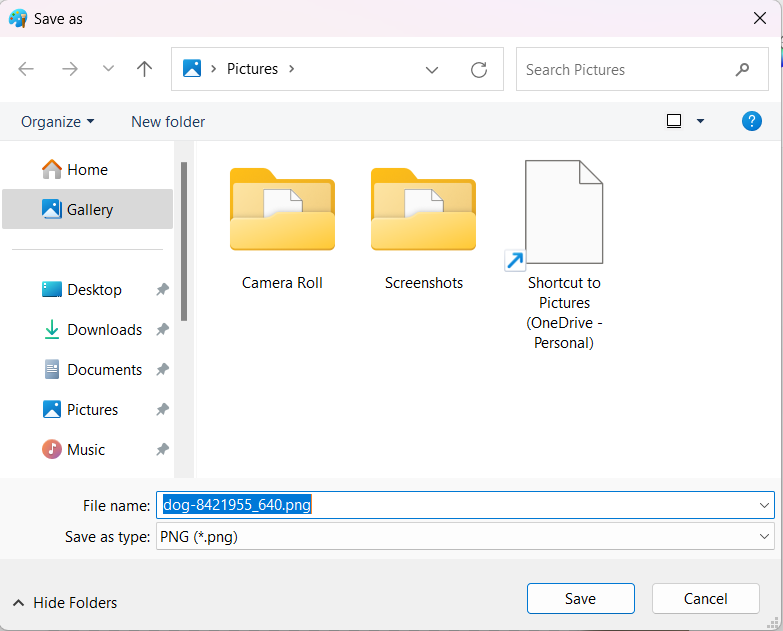
Select the picture's name and location
TIP: Here’s another cool guide on how to create an animated GIF using your own pictures and another free tool called GIMP.
How to remove the background from a selection
The Remove background tool from Paint can also be used for a selection inside your picture. For example, you can click or tap the Rectangle tool under Selection and then draw a rectangle over your picture, in the area where you want to remove the background.
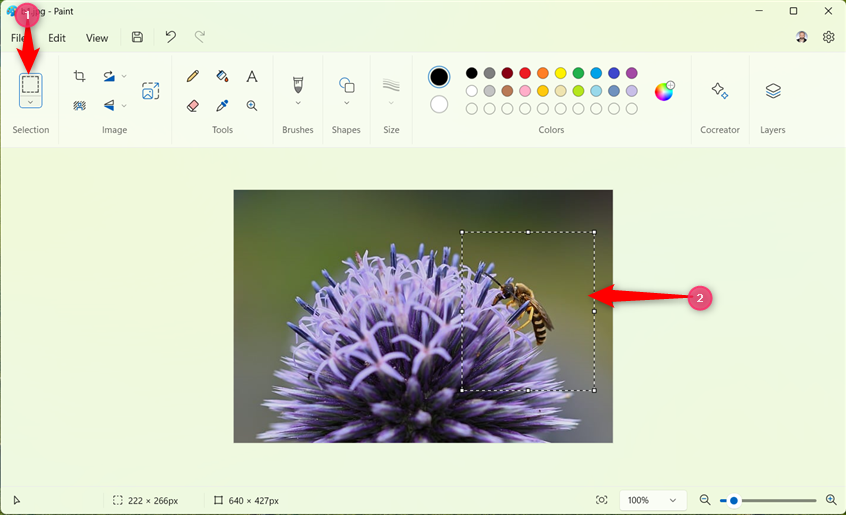
Draw a rectangle using the Selection tool
Click or tap Remove background in the Image section, and notice how the background becomes transparent only for the selected area. The rest of the picture remains the same.
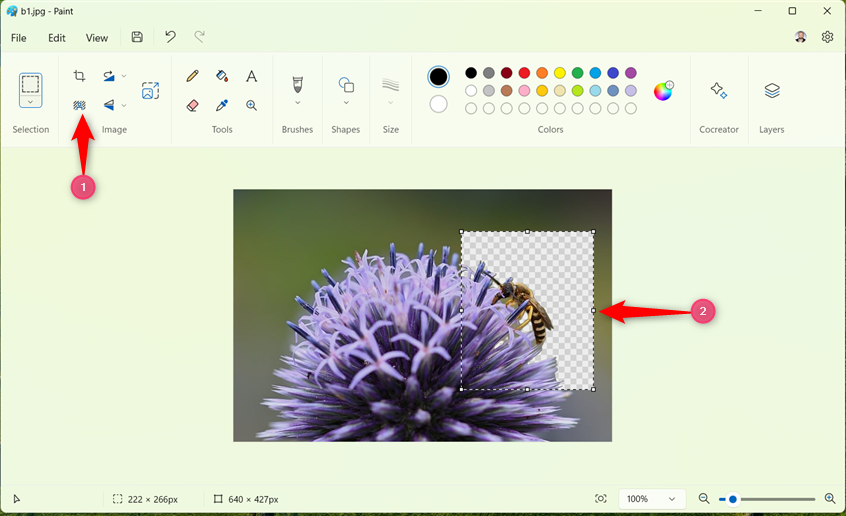
Remove the background from your selection
Unfortunately, the background removal works only with rectangular selections. You can’t make a free-form selection to use Remove background on. This option will be grayed out for your selection.
How well does Microsoft’s background remover tool work?
To test the accuracy of the background remover from Paint, I used the three images below. Two of them (the one with the dog and the picture with the bee pollinating a flower) are downloaded from Pixabay, a website that offers royalty-free images. The picture with a smartwatch is taken from Amazon.
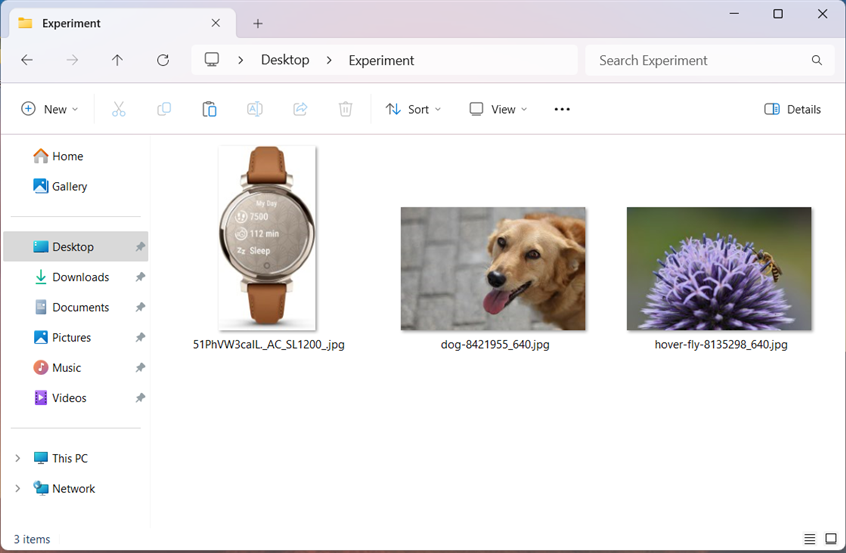
The pictures whose backgrounds I removed
Here are the results I got for each picture after using Remove background in Paint. As you can see, the tool worked well and delivered usable results.
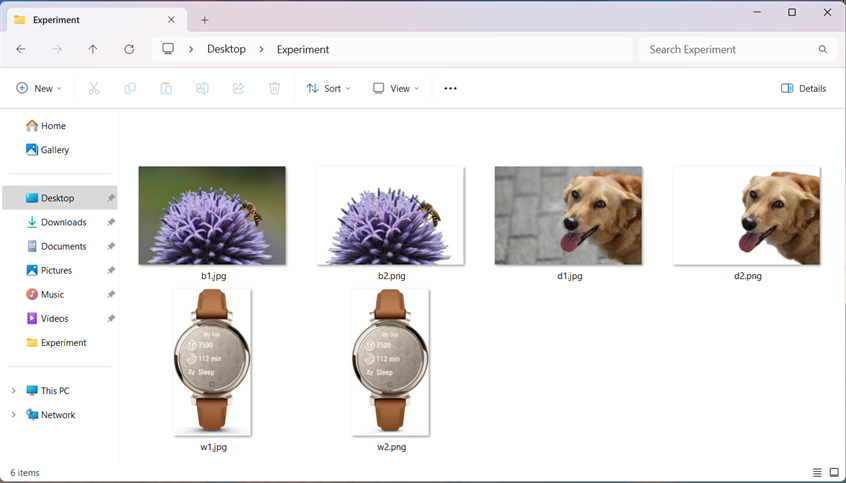
Before and after: how the results look
TIP: You may also want to know how to export and print frames from an animated GIF file.
Do you like how AI works to remove the background from your pictures?
Some AI capabilities are useful, and tools like the new Remove background from Paint can help users in meaningful ways. For example, I often create the cover images for the articles published on Digital Citizen. This tool has quickly become a regular part of my work in creating those images because it allows me to remove the background from certain images in seconds and create new images with a different background according to my needs. All this is done without having to call an expert in image editing or learning complicated apps like Adobe Photoshop. Isn’t it great? Try this tool on several images, and let me know what you think.


 26.02.2024
26.02.2024