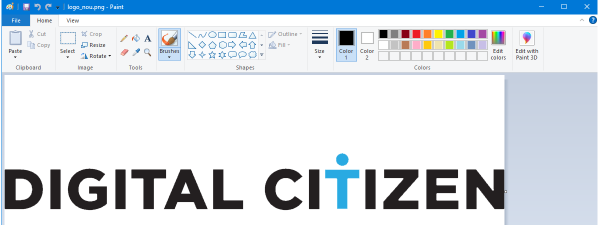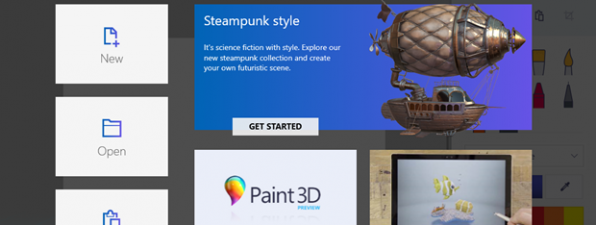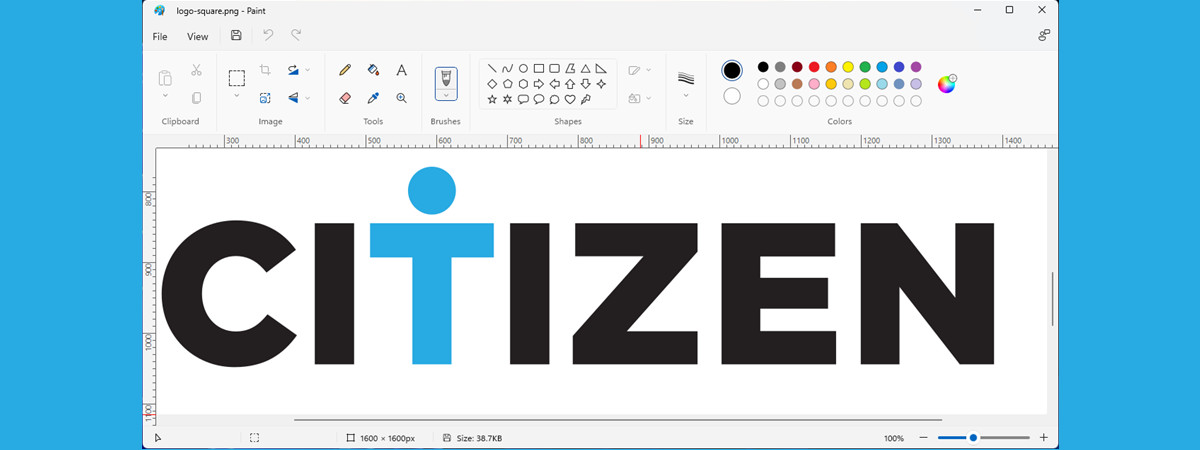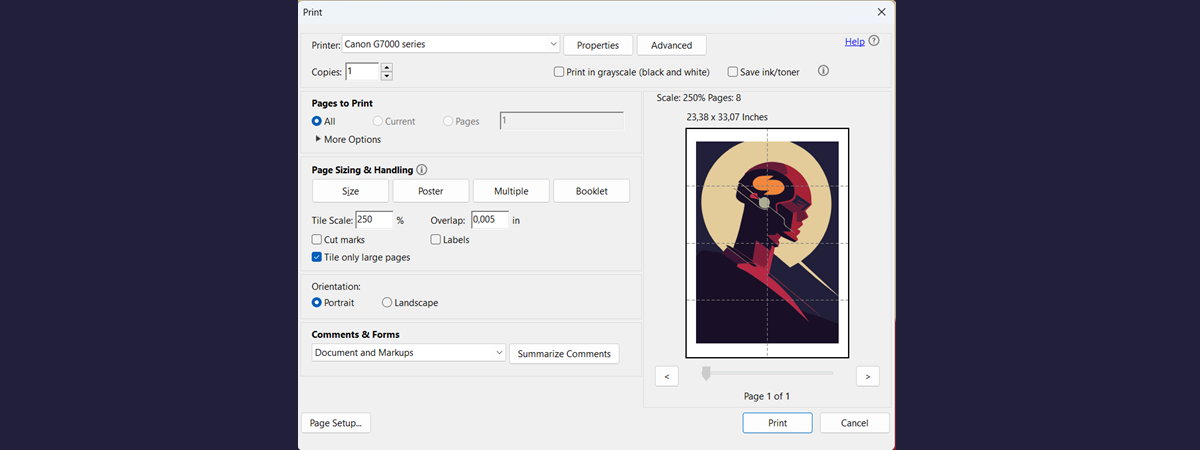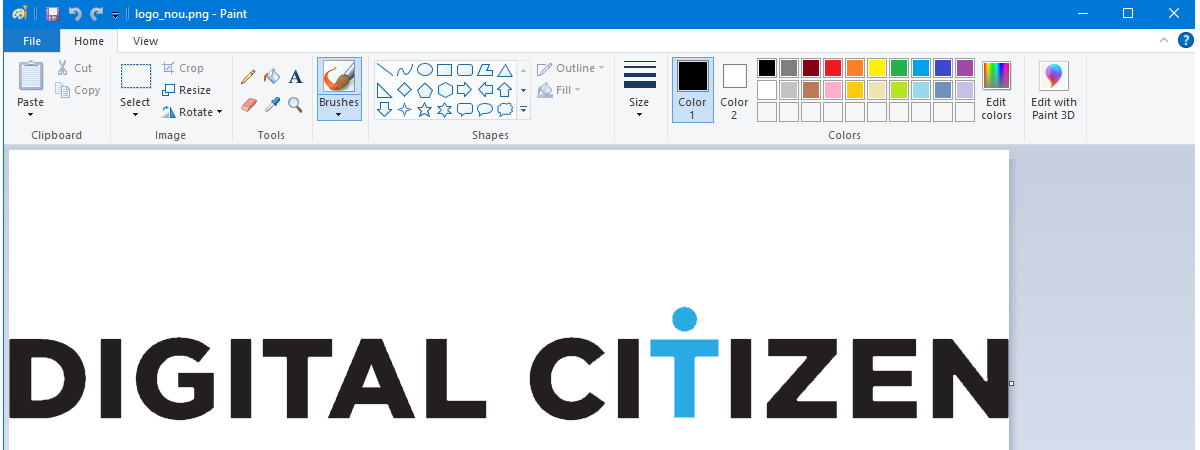
Paint is one of Microsoft's oldest applications, but it can still be useful if you want to draw or edit images on your Windows PC, laptop or tablet. However, before you can do that, you must first know how to locate and open Paint. Although it is simple to find and launch, we thought it would be a good idea to compile a list of all the methods available. Here are nine ways to start Paint in Windows:
NOTE: This guide covers Windows 11 and Windows 10. We have detailed instructions for both operating systems in each section. If you do not know what version of Windows you have, read this tutorial: What version of Windows do I have installed?
1. Find and open Paint using Search
The quickest way to open Paint is to use the Search function. Simply press the Windows key on your keyboard or click/tap on the Start button in the taskbar, then type “paint” and wait for the search results to appear. Once the search results are shown, click or tap on Paint. This method is identical for both Windows 11 and Windows 10.
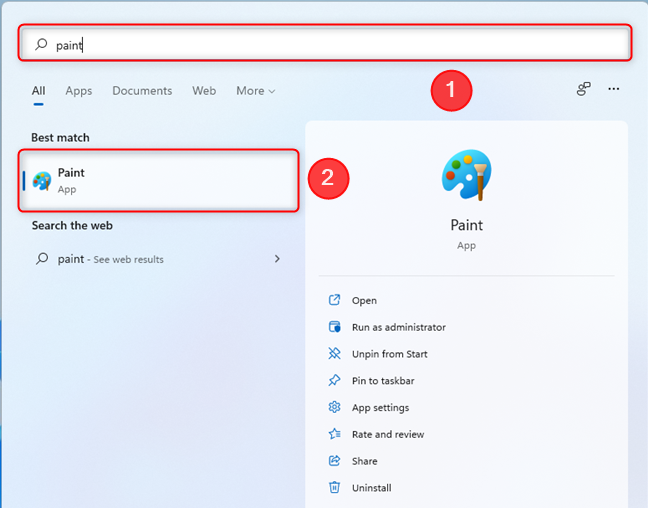
Use the search function to locate and open Paint
2. Start Paint from the Windows Start Menu
To start Paint in Windows 11 using the Start Menu, you need to first open it by pressing the Windows key on your keyboard or by clicking/tapping on the Start button. Then, click or tap on All Apps.
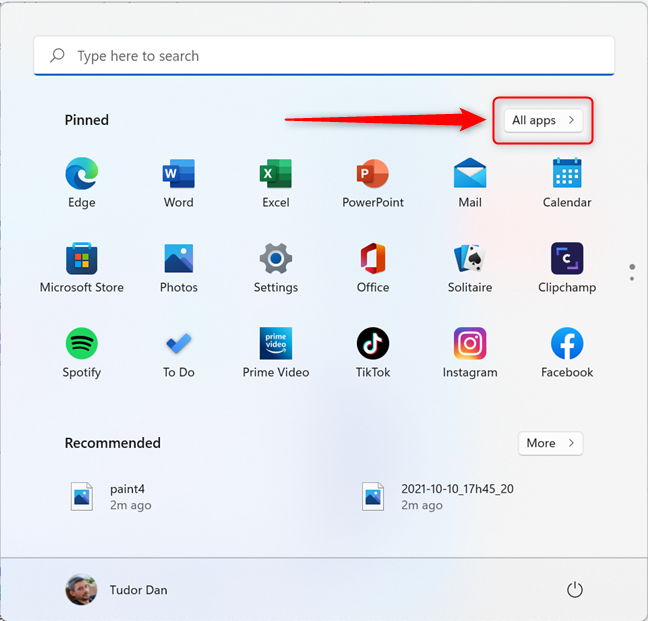
Press All apps to see the list of applications in Windows 11
Next, scroll through the app list (which is sorted alphabetically) until you reach Paint and click on the icon.
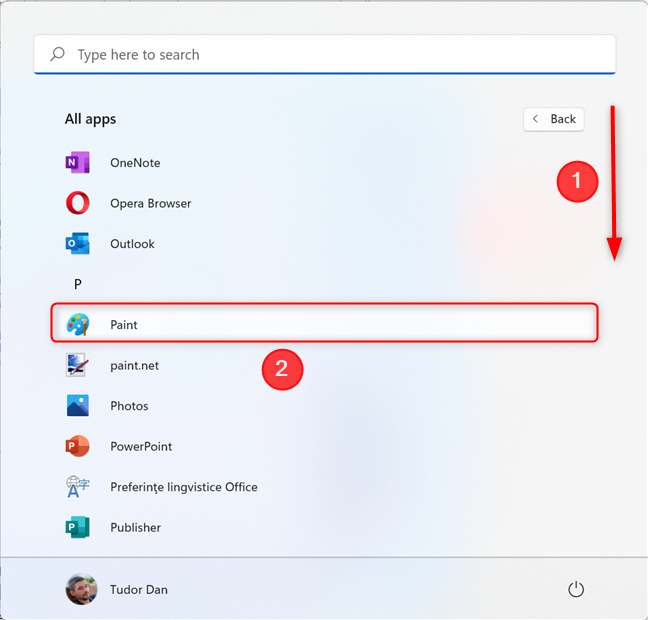
Scroll down and click/tap on Paint to start the application
In Windows 10, the procedure is even simpler: open the Start Menu and scroll the list of apps until you reach the folder called Windows Accessories. Expand it, and you should find a shortcut for Paint inside.
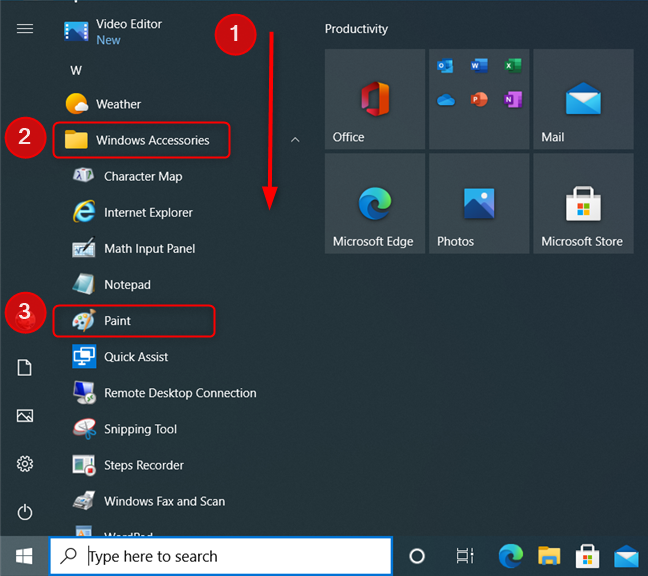
The Paint shortcut in the Windows 10 Start Menu
3. Create a shortcut to Paint on your desktop
For both Windows 11 and Windows 10, you can create a shortcut to Paint on your desktop, if you plan to use the app frequently. Simply right-click or press and hold anywhere on the desktop, then hover or tap on New. Choose Shortcut in the menu that appears.
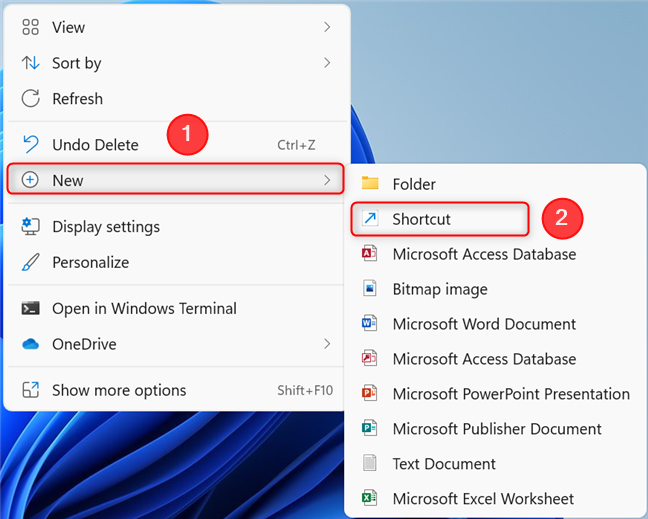
How to create a new shortcut on your desktop
Make sure to specify mspaint as the target of the shortcut, then name the shortcut and you’re done. Use the shortcut you just created to open Paint anytime you wish.
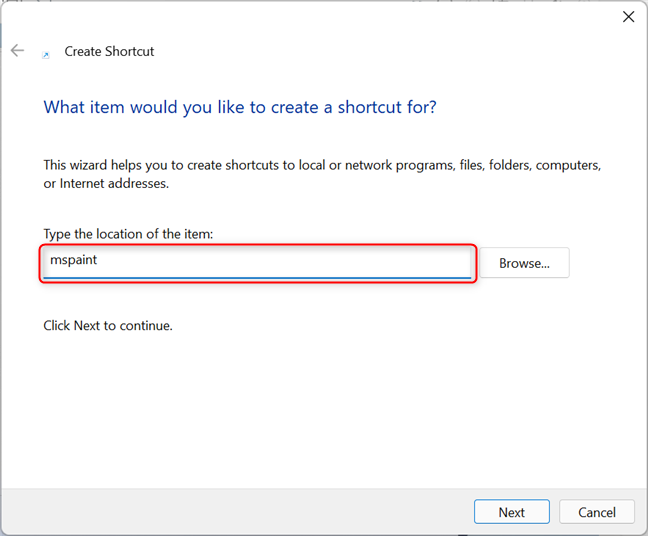
In the Location field, simply enter mspaint
TIP: If you want more info on creating shortcuts, read this guide on how to create shortcuts for apps, files, folders, and web pages.
4. Use Command Prompt, PowerShell or Terminal
If you like working with command-line tools, you can launch Paint with this method. First, start Command Prompt, PowerShell, or Windows Terminal, and then type “mspaint” in any of them, followed by the Enter key.
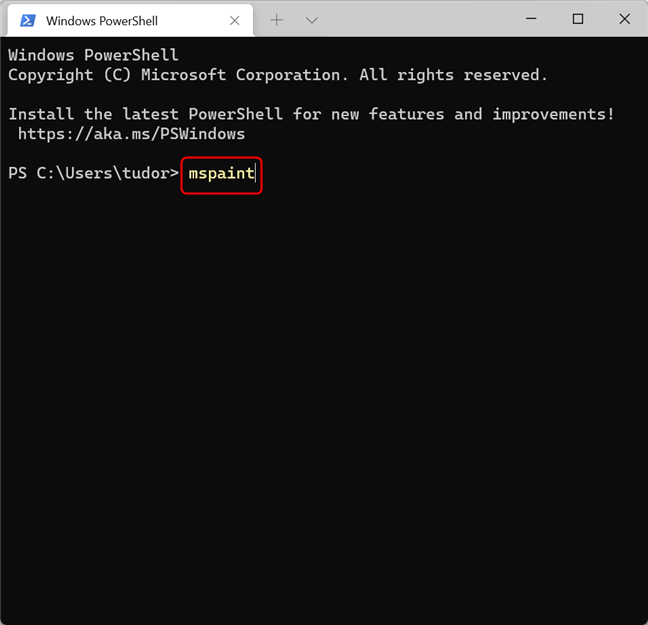
Start Paint using Terminal, Command Prompt or PowerShell
This immediately launches Paint.
5. How to start Paint using Task Manager
Another way to open Paint in both Windows versions is to use the Task Manager. A quick way to launch Task Manager is by pressing the Ctrl + Shift + Esc keys on your keyboard. If the Task Manager opens in its compact mode, click or tap on “More details.” Then, open the File menu and click or tap on “Run new task.”
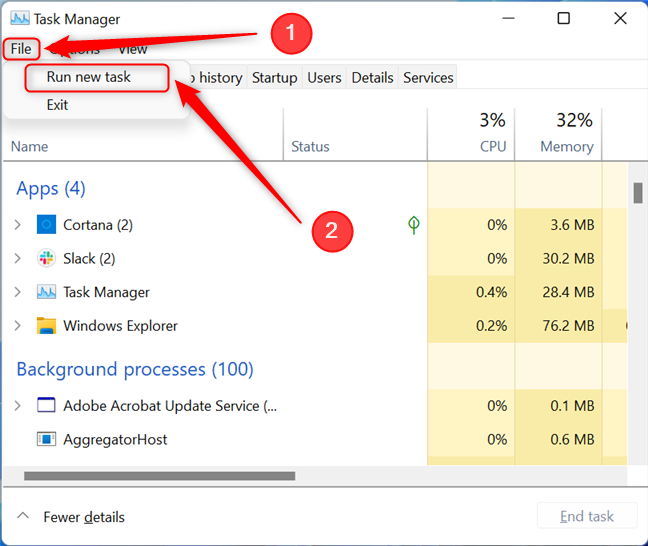
Create new task in the Task Manager
In the “Create new task” window, type “mspaint” and press OK.
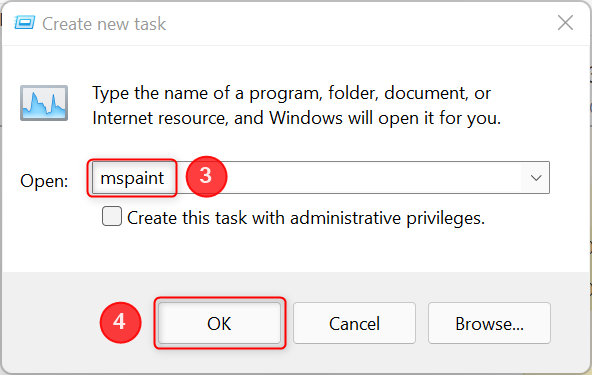
Type in mspaint and then press Ok
6. Use the Run window
Another method for opening Paint is to use the Run window. Launch Run (a quick way to do that is to press the Win + R keys on your keyboard) and enter “mspaint” in it. Then click or tap on OK, or press Enter on your keyboard.
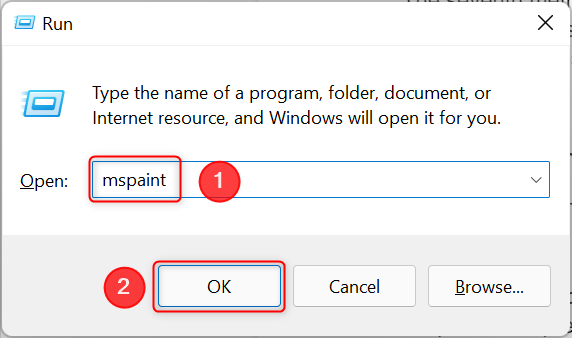
Open Paint using the Run window
7. Start Paint using File Explorer
Many people do not know this, but you can use File Explorer to run commands or open executables from its address bar. This works for both Windows 11 and Windows 10.
Open a File Explorer window (Windows + E), then click or tap on the address bar. Now, type “mspaint” and press Enter (or click the Go to arrow button next to the address bar).
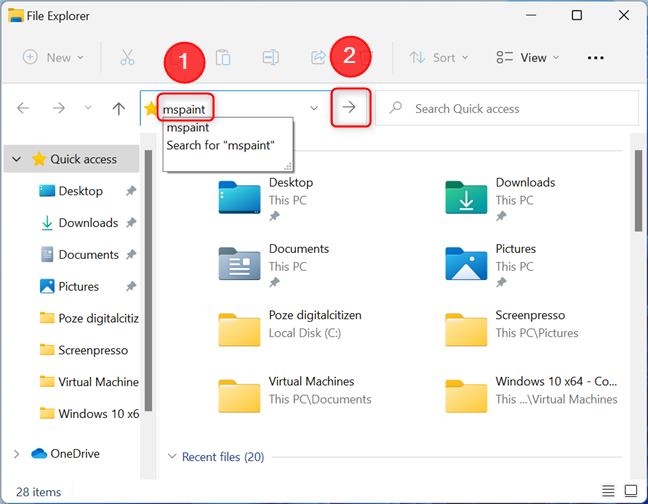
Run Paint using File Explorer
This launches Paint and, if you’re in the company of a colleague, you also show off your Windows knowledge!
8. Locate the Paint executable in Windows 11 and Windows 10
If you need the location of the Paint executable, here’s how to access it. In Windows 11, start File Explorer, then insert the following path in the File Explorer address bar in order to access the folder where the app is installed: C:\Users\USERNAME\AppData\Local\Microsoft\WindowsApps
Just replace C: with the letter for the drive where Windows is installed and USERNAME with the name of your user. Here is an example:
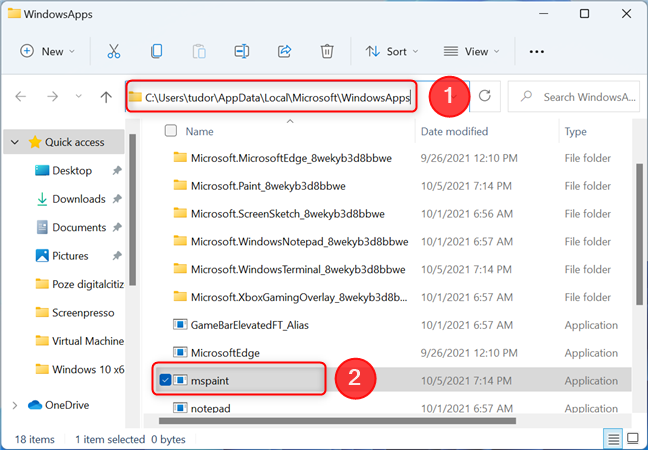
The location of the Paint executable in Windows 11
In Windows 10, Paint is not in the same location as it is in Windows 11. Start File Explorer and browse your computer to the drive where Windows is installed. Now, go to “Windows”, then to “System32” and look for mspaint.exe.
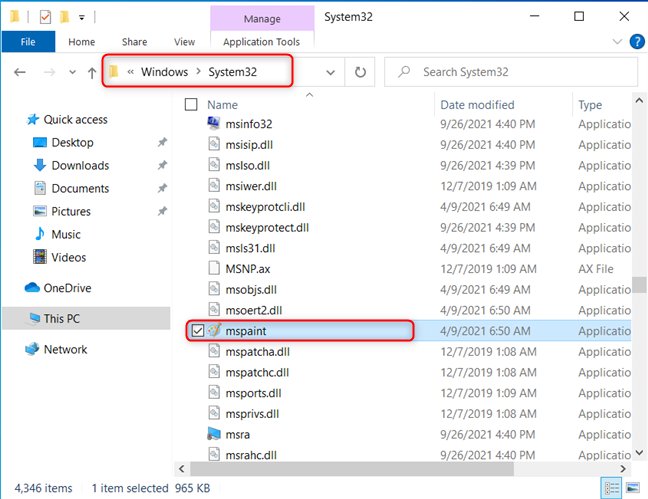
Location of the Paint executable in Windows 10
Double-click on this file and Paint starts.
9. Ask Cortana to open Paint
You can also ask Cortana to open Paint. If you’ve enabled Voice Activation in the Settings app, all you need to do is say “Cortana” to activate voice input. If voice activation is not enabled, open the Start Menu, type “cortana” and press Enter (or select the app from the results list).
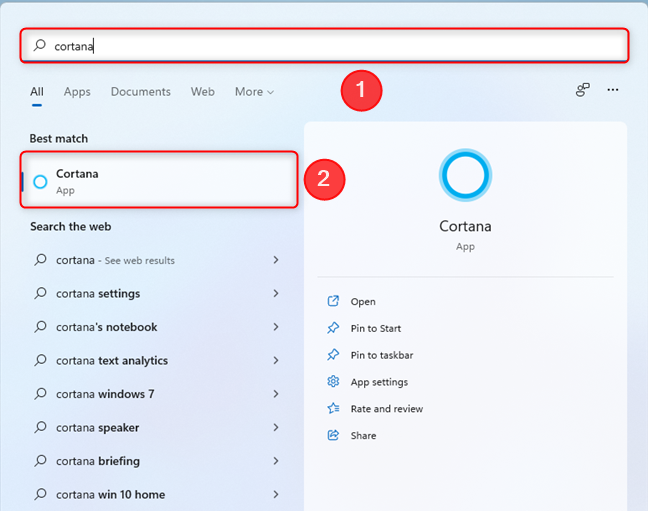
Open Cortana in Windows 11 and Windows 10
In Windows 10, you can open Cortana even faster, by pressing the circle icon next to the Search bar.
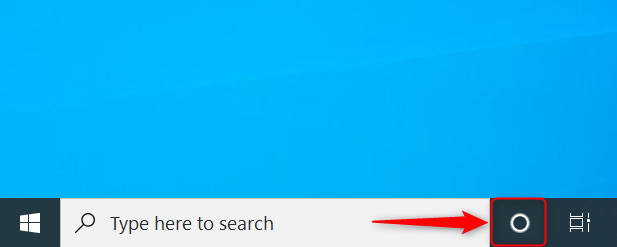
Cortana shortcut in Windows 10
Next, press the “Speak to Cortana” button to activate voice input.
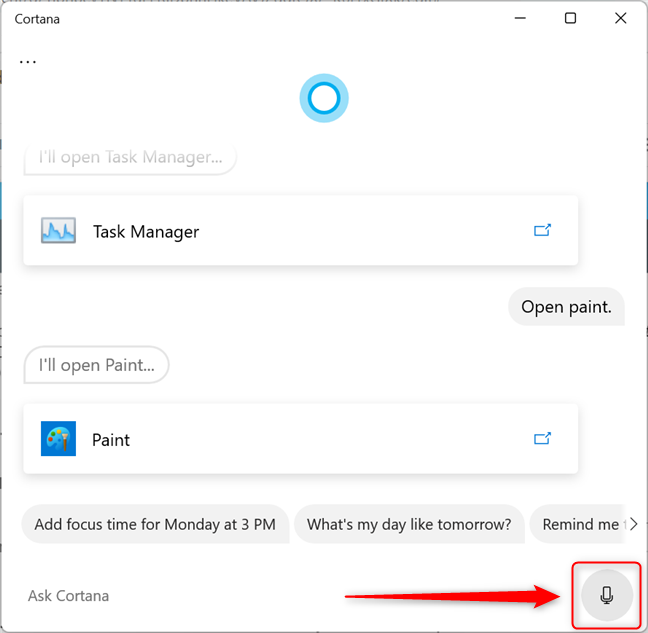
Press the microphone icon to activate voice commands
Now, say “Open Paint!”. Cortana might ask you which Paint you want to launch: Paint or Paint 3D. Answer “Paint” and she opens it immediately.
Which method do you prefer for starting Paint?
Now you know several ways to start Paint in Windows, regardless of whether you use Windows 11 or Windows 10. Try them out and let us know which method works best for you. If you have any questions or if you need help, comment below and let's talk.