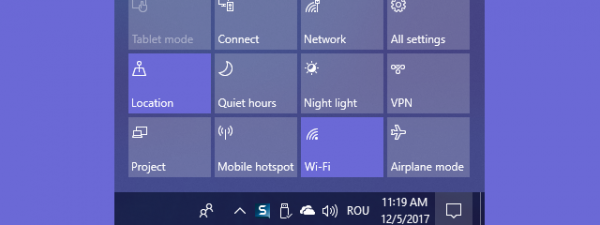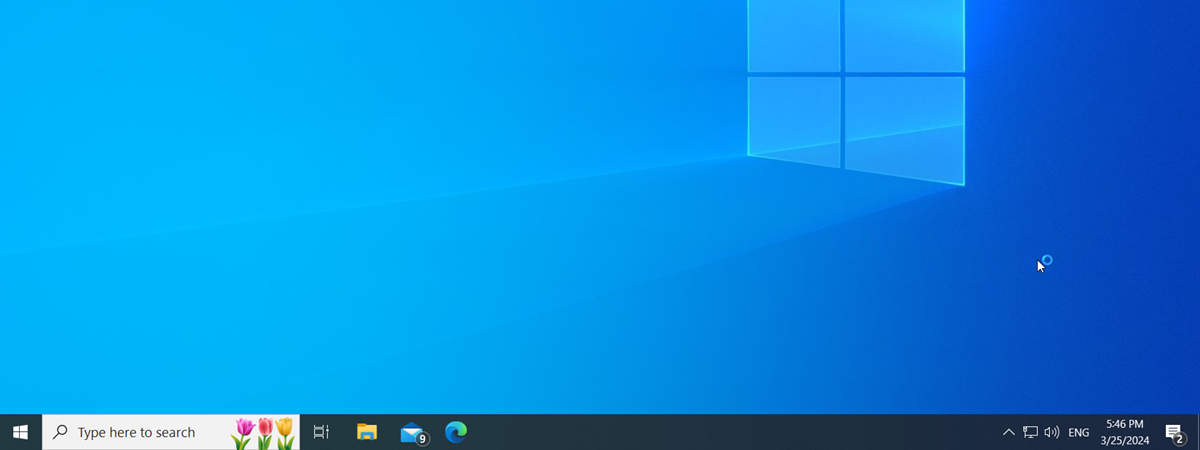
The desktop is the home base for many Windows 10 users, and there are several ways to access it. Even if you don’t store files and folders on it, you can switch to the desktop to quickly hide your screen’s contents. All your app windows are minimized when you do that, and the desktop is shown instead. In this tutorial, I’ll tell you six ways to access the desktop on Windows 10, including “show desktop” shortcuts. So, if you’re wondering how to quickly access the desktop when you have many apps open, read on:
1. Use the Show Desktop shortcut on your keyboard
The easiest way to access the desktop on a Windows 10 computer is by using the “show desktop” keyboard shortcut:
While this isn’t the only shortcut to go to the desktop, I find it the most convenient, as you only need one hand to use it on a standard keyboard. The shortcut immediately shows your desktop, minimizing every app window on your screen.
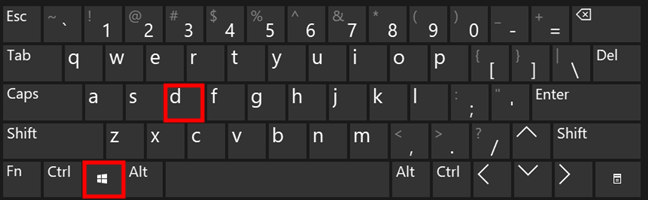
The show desktop shortcut is Win + D
This method can also help you if the app you are using freezes on you. Press the shortcut again to restore the windows you just minimized and get back to what you were doing.
TIP: If you’re using virtual desktops, you can use other keyboard shortcuts to switch between them and access the one you want. To learn more, read How to use multiple desktops in Windows 10.
2. Show the desktop with the Minimize All shortcut
You could minimize the open windows one by one to show the desktop on your Windows 10 computer. However, if you’re a multitasker, that can take a long time, so why not use the Minimize All shortcut? In case you want to quickly access the desktop when you have many applications open, press:
…on your keyboard, and all the app windows will be minimized to the taskbar, showing the desktop.
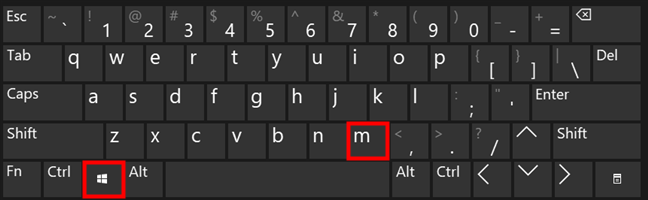
The Win + M shortcut shows the desktop
To reverse the effect and bring back the minimized app windows to your desktop, use the keyboard shortcut:
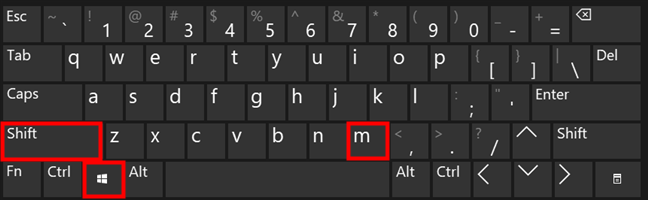
Win + Shift + M restores all open windows
These are some useful keyboard shortcuts, aren’t they?
3. Use the Show desktop shortcut on the taskbar
If you’re not a fan of keyboard shortcuts, there’s the Show desktop button. All it takes is one click or tap on this thin button to instantly access your desktop in Windows 10. If you’re using a horizontal taskbar, the Show desktop button is found at the right end of the taskbar, as seen below.
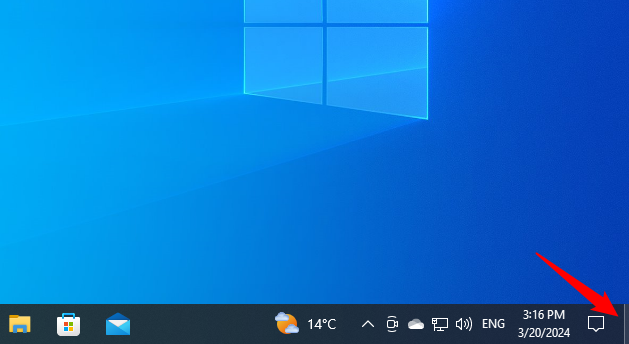
Press the button on the right of a horizontal taskbar to Show desktop
If your taskbar is vertical, the Show desktop button is located on its bottom edge.
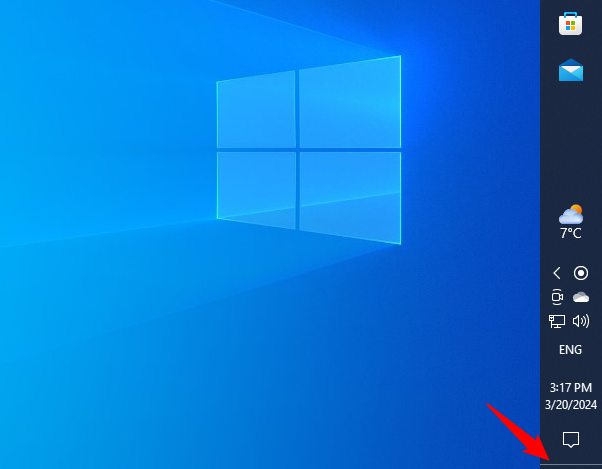
Click or tap the thin button at the base of a vertical taskbar to show the desktop in Windows 10
Pressing the same area at the end of the taskbar a second time brings back all the windows you had open, immediately.
Alternatively, you can right-click the Show desktop button to reveal a contextual menu, and select Show desktop for the same result.
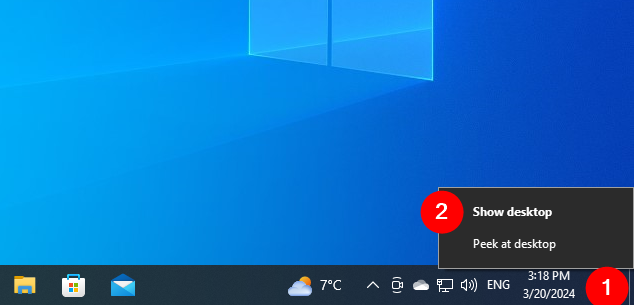
Press Show desktop in the contextual menu
Bringing up the menu and pressing Show desktop again reverses the effect.
4. How to show the desktop using Windows 10’s taskbar menu
The taskbar offers another shortcut to go to the desktop. First, right-click or press and hold an unused taskbar area to open its context menu. Then, click or tap on “Show the desktop.”
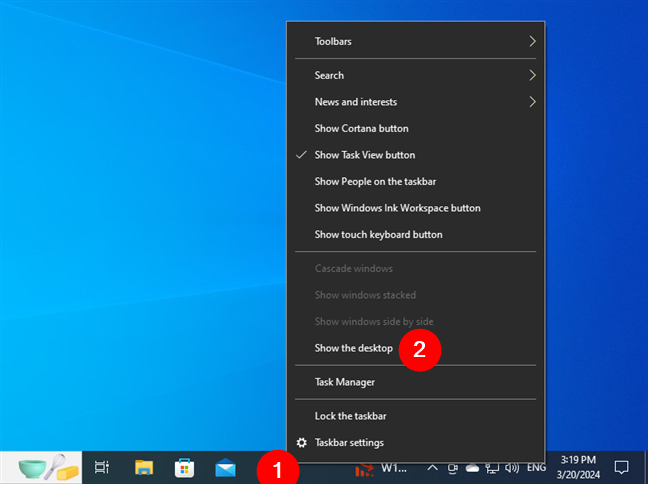
Right-click a blank area, then press Show the desktop in Windows 10
All open windows are minimized, and you can see the desktop background. To restore the app windows you were using, open the taskbar menu again by right-clicking or pressing and holding on it. Then, press on the “Show open windows” option.
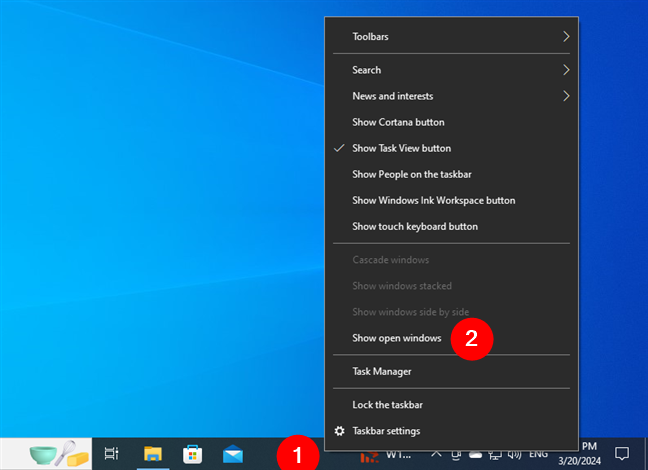
Click or tap on Show open windows to restore them
TIP: Except for the Minimize All keyboard shortcuts in the second method of this guide, all the others can be combined to quickly switch between the desktop and your open windows. For instance, feel free to click the Show Desktop button on the far right of the taskbar to show the desktop on your Windows 10 computer, and then use the Windows + D keyboard shortcut to bring your active app windows back on the screen.
5. How to Peek at desktop in Windows 10
If you just want to check something on the desktop without minimizing all your open windows, you can use “Peek at Desktop.” This option allows you to hide the contents of your screen without pressing anything. The easiest way to activate it is to right-click on the Show desktop button at the end of the taskbar. Pressing on “Peek at desktop” enables the option, adding a checkmark next to it.
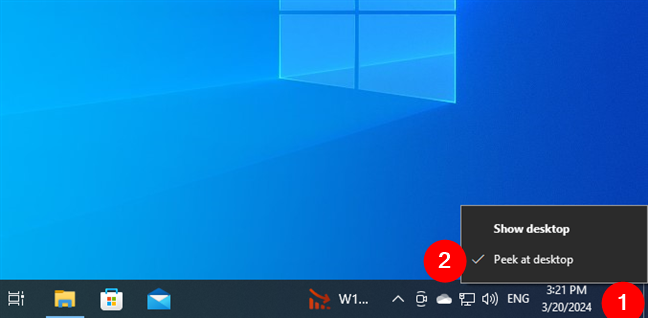
Check the Peek at desktop option to activate it
Once the option is enabled, you can hover the mouse cursor over the Show desktop button at the end of the taskbar to show the desktop. Moving the cursor away from the area gets you back to your open windows to resume your activity.
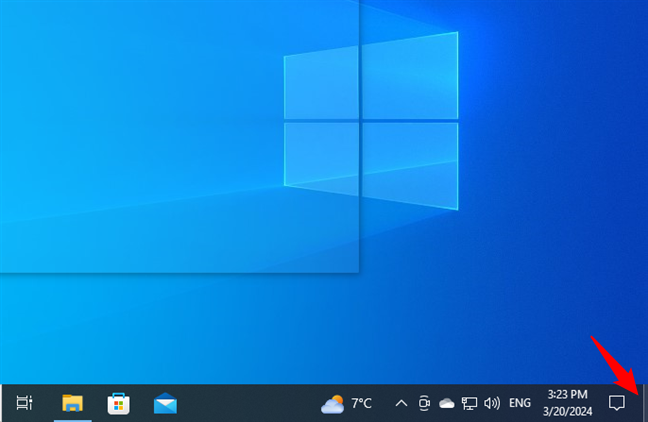
Hover over the Show desktop button to Peek at desktop
Alternatively, you can enable “Peek at Desktop” from the Settings app. Right-click or press and hold the taskbar to access its menu, and then click or tap the Taskbar settings option.
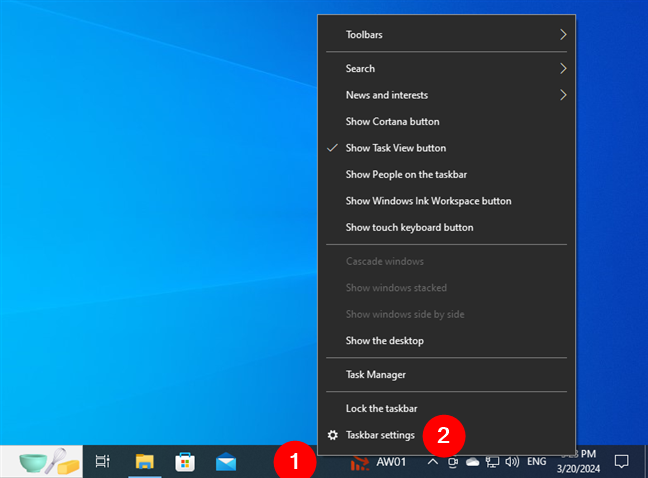
Access Taskbar settings
Then, turn On the “Use Peek to preview the desktop when you move your mouse to the Show desktop button at the end of the taskbar” switch.
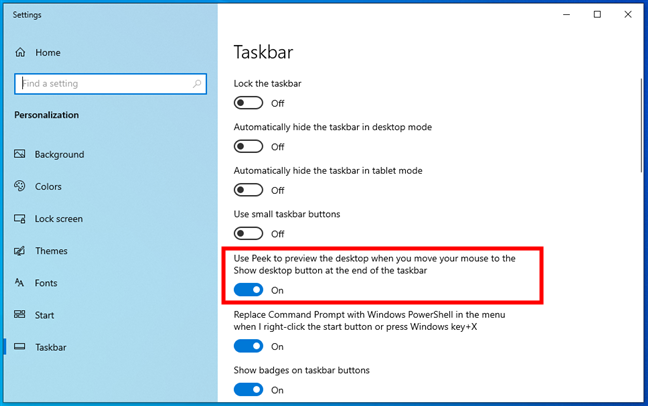
Click or tap on the switch to use Peek
To disable the option, uncheck “Peek at desktop” from the Show desktop button’s menu or turn Off the switch in the Taskbar settings.
6. Create a Show Desktop shortcut and pin it where you want
You can also create a Show Desktop shortcut manually. On the desktop, right-click or press and hold an empty space, go to New in the context menu, and select Shortcut.
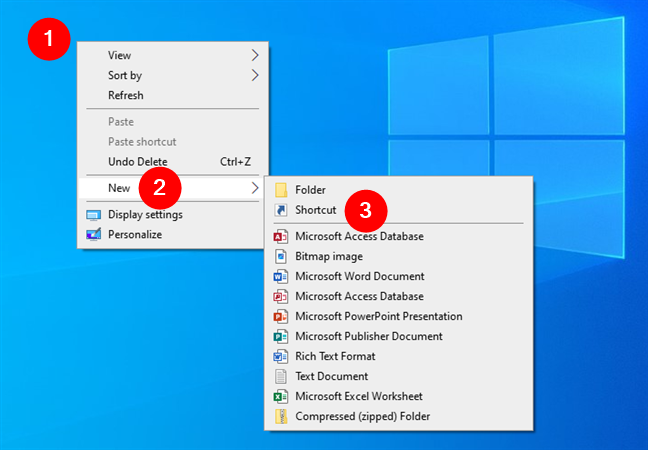
Start creating a new Show desktop shortcut
In the target field, insert this text:
Then, click or tap on Next.
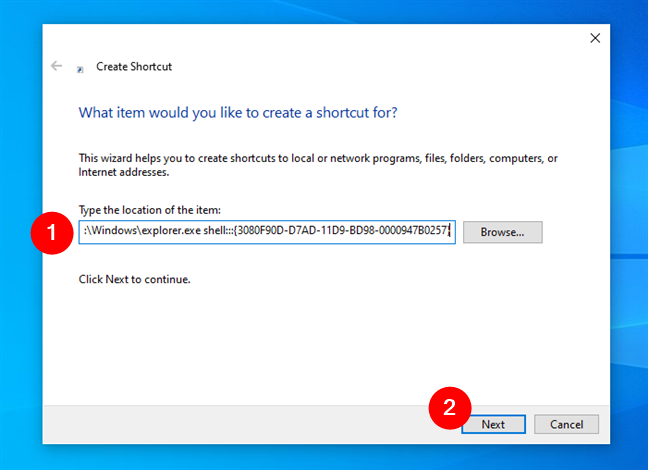
Creating a Show Desktop shortcut manually
TIP: If you need more detailed guidance on how to make a shortcut, read this tutorial: How to create shortcuts for files, folders, apps, and web pages in Windows.
Choose a name for the shortcut - Show Desktop would make for a good one - and press Finish.
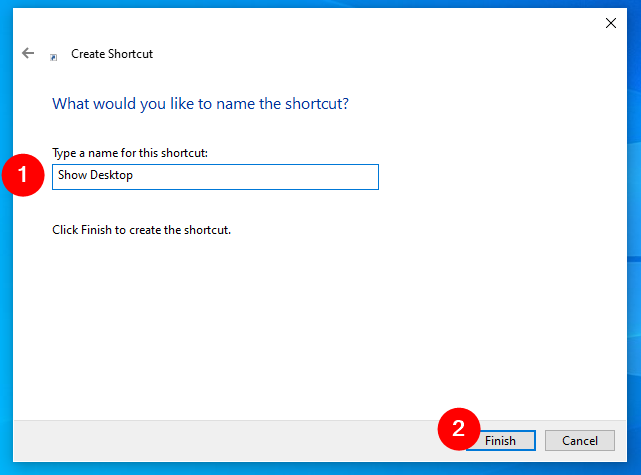
Naming the shortcut Show Desktop
TIP: You can also change the shortcut icon to personalize it further. If you don’t know how to do it, read this guide: How to change a shortcut icon in Windows 11 and Windows 10.
And, if you’re nostalgic for the classic Show Desktop shortcut in older Windows operating systems, you can pin your shortcut to the Windows 10 taskbar simply by dragging and dropping it.
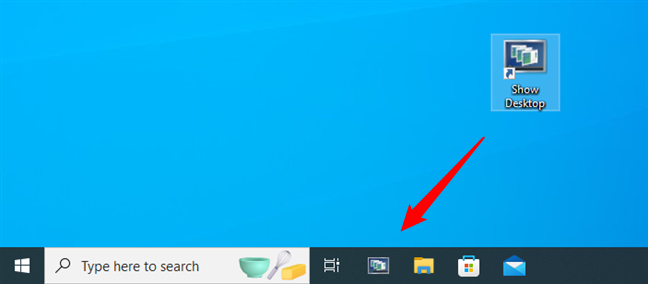
Create a classic Show Desktop shortcut
Do you know other ways to quickly show the desktop on a Windows 10 computer?
I’ve always used the desktop to access what I need on my Windows 10 computer, and because of that, I even added some of the classic desktop shortcuts to it. What about you? How do you access the Windows 10 desktop when you have many apps open? What shortcuts and files do you keep on it? Do you know other methods or shortcut keys to go to the desktop? Let me know in the comments below.


 25.03.2024
25.03.2024