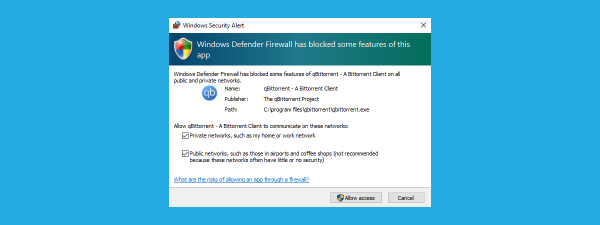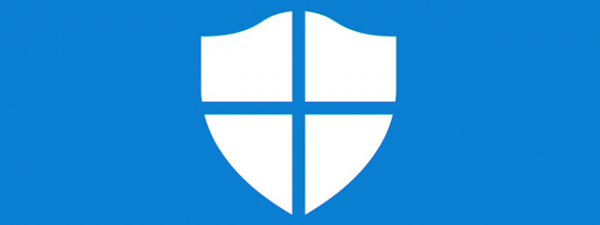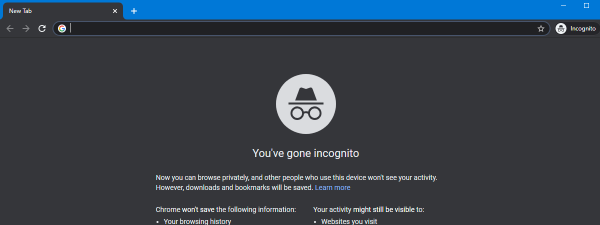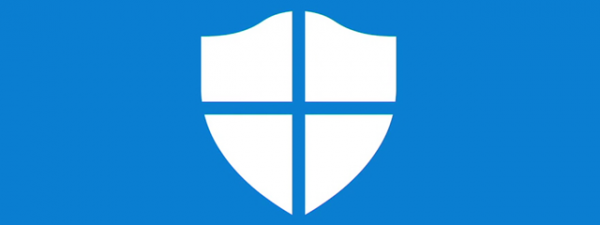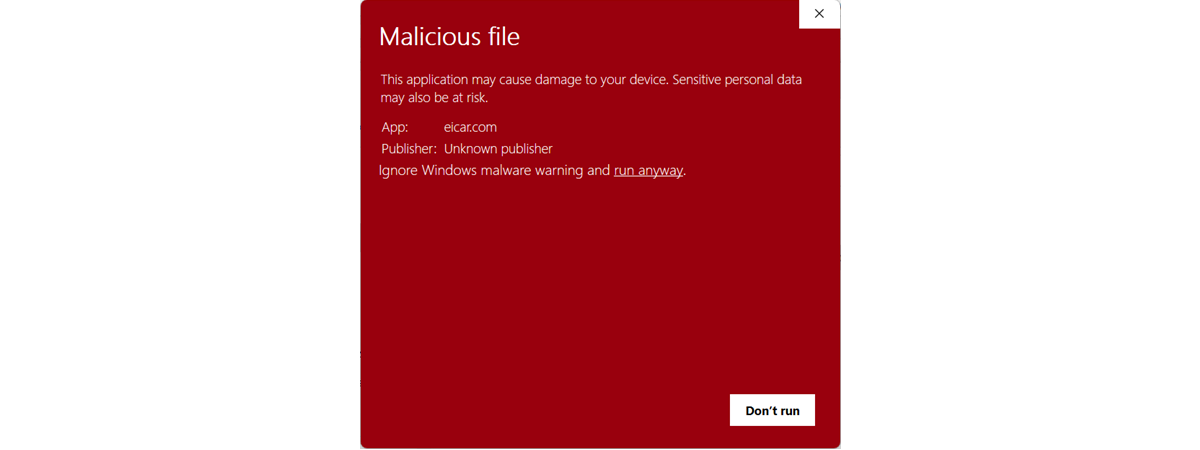
If you use Microsoft Edge in Windows 11 or Windows 10, you may have encountered the SmartScreen filter or the Windows Defender SmartScreen. This is a feature found in all modern Windows operating systems. Its purpose is to steer you away from malicious and dangerous websites and files that you find online. It is a useful feature that enhances your safety, and you should always keep it enabled. If you want to learn more about it, what it does, and how it works, read this article:
What is Microsoft Defender SmartScreen?
SmartScreen checks what you visit online against a continuously updated list of security threats, like phishing sites, malicious files, apps, and websites. If it finds a match, it warns you that the resource you tried to access has been blocked for your safety.
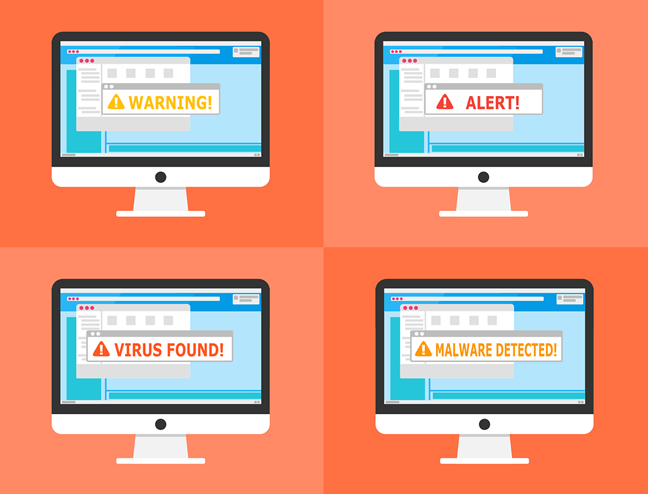
What Windows SmartScreen does
The SmartScreen filter was first introduced with the launch of Internet Explorer 8, and its sole purpose was to improve your security. In Windows 10 and Windows 11, the SmartScreen filter is also designed to work with the Microsoft Edge web browser and the Outlook.com email service.
What does Windows SmartScreen do?
If a file you are about to download is known by SmartScreen to be downloaded by a reasonably large number of people and considered safe, it lets you download it without any warnings. If a file has not been downloaded by others or only a few people downloaded it, SmartScreen warns that it might not be a safe thing to do. While this can be annoying sometimes, when downloading less popular files, it can keep you safe if viruses or other forms of malware are trying to download on your device.
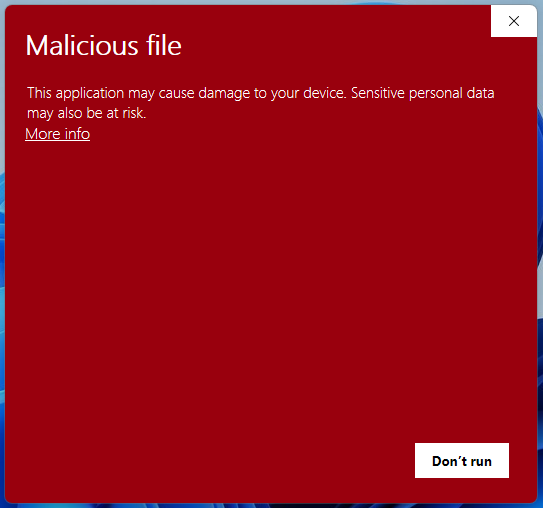
SmartScreen showing an alert about a malicious file
Windows 10 and Windows 11 also use the SmartScreen filter in File Explorer to double-check the executable files you are trying to run. The same principles as in Microsoft Edge are applied.
Moreover, the SmartScreen filter also protects Outlook.com email users from spam messages, phishing emails, and malware of all kinds.
TIP: In both Windows 10 and Windows 11, the SmartScreen filter can be configured through Windows Security.
How does the Windows Defender SmartScreen work?
The SmartScreen filter works by checking each website you visit and each file you try to download and run. It sends some quick information about them to Microsoft’s Windows Defender SmartScreen servers.
When Microsoft receives information from the SmartScreen filter about a particular website, it checks whether that website is on any list of known phishing or otherwise dangerous websites. If it is, it either warns you or blocks your access to it and lets you know that it’s not safe to continue.
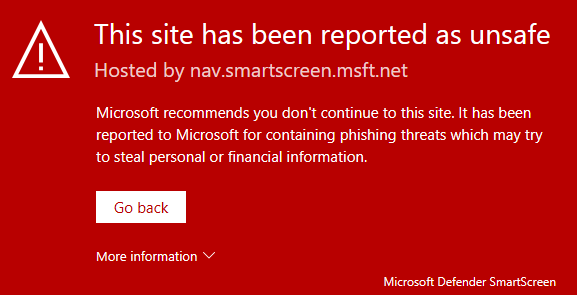
SmartScreen blocked a dangerous website
When it comes to files you try to download and run, Microsoft’s servers check whether those files are legitimate and pose any risks to you. If the files are risky, it lets you know by displaying appropriate messages. However, sometimes, the SmartScreen filter also considers files not commonly downloaded to be unsafe. In that case, it warns you about this, but it does let you download and run those files if you still want to (check the last section of this article to see how).
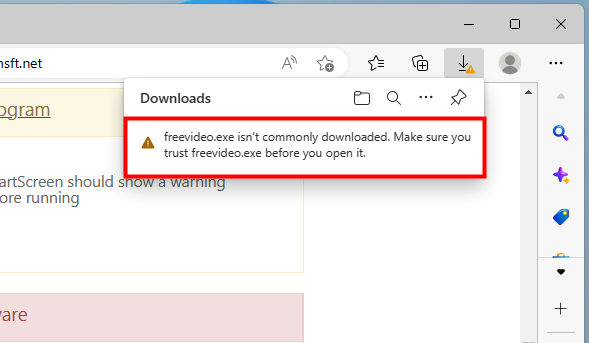
Notification shown by SmartScreen about a file not commonly downloaded
The SmartScreen filter works on two levels: on a web browser level and on an operating system level. Even more than that, the SmartScreen filter also checks the apps from the Microsoft Store.
What does the SmartScreen filter show on your screen?
If you’re using Microsoft Edge, when you stumble upon a dangerous website, the SmartScreen filter might display different messages depending on how threatening it considers that website. For instance, you might see one of these messages:
If the file you intend to download is not popular (meaning there aren’t many people downloading it), the SmartScreen filter in Microsoft Edge notifies you that the file “isn’t commonly downloaded. Make sure you trust [the file] before you download it.”
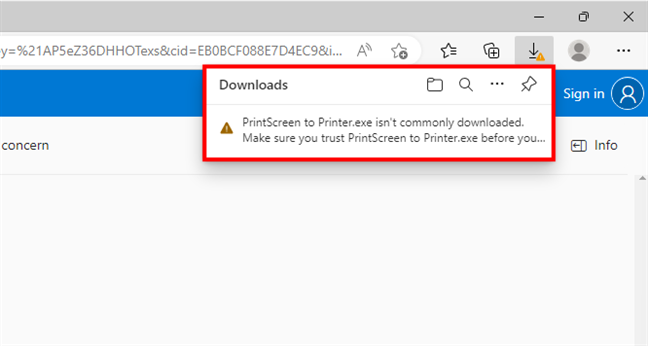
A notification from SmartScreen in Microsoft Edge
If a website you’re visiting seems suspicious, SmartScreen in Microsoft Edge shows a message that states: “This might not be the site you want.”
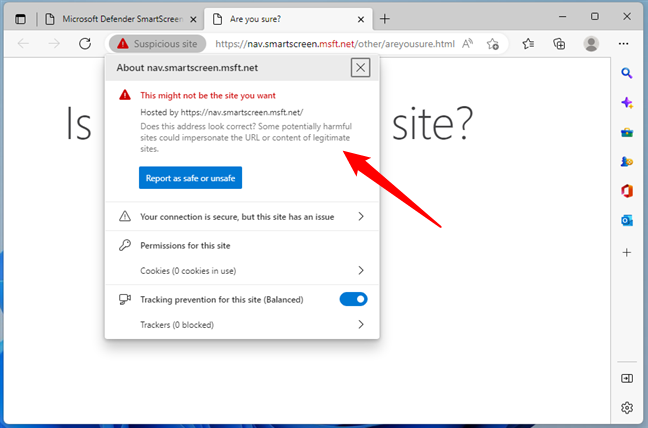
A suspicious site was identified by SmartScreen
If the website you’re visiting is known for phishing or hosting malware, Microsoft Edge blocks it from loading and alerts you of the danger ahead by telling you that “This site has been reported as unsafe.”
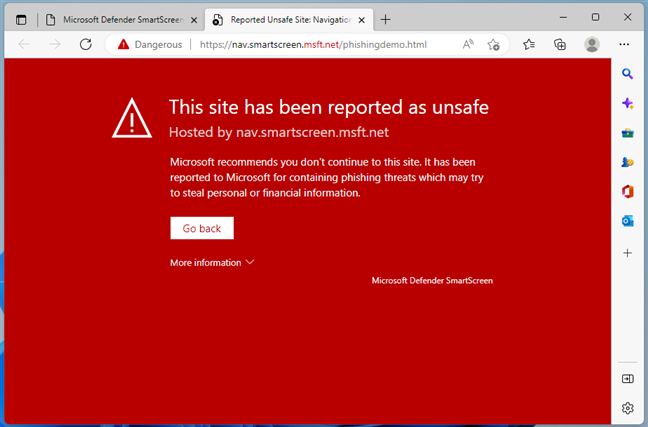
This site has been reported as unsafe
In both Windows 10 and Windows 11, when you are trying to download a file from the internet that Microsoft considers to be potentially unwanted, the SmartScreen filter blocks it and tells you that the file “has been blocked as a potentially unwanted app by Microsoft Defender SmartScreen.”
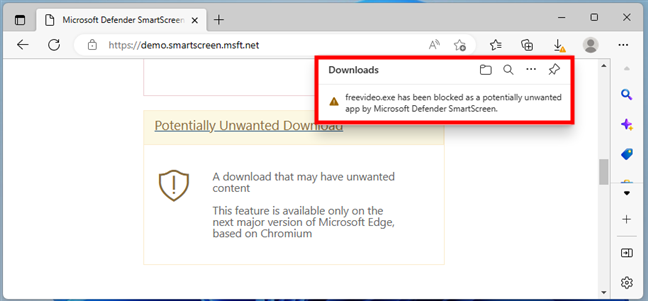
SmartScreen detects potentially unwanted applications
Moreover, if a file is definitely known to be malicious, the SmartScreen filter blocks it and lets you know that “The application may cause damage to your device. Sensitive personal data may also be at risk.”
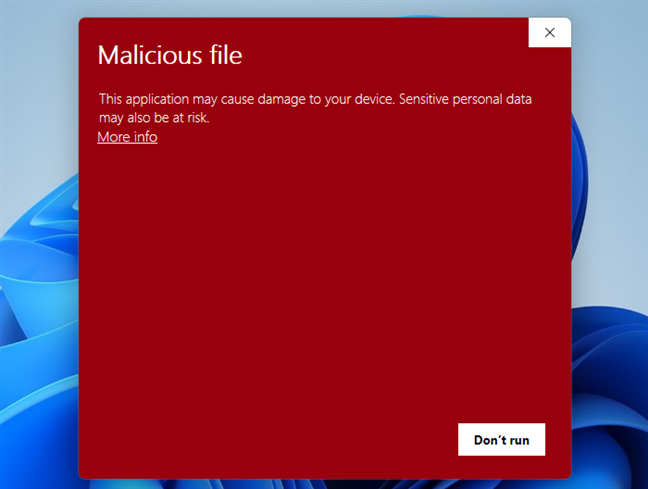
The application may cause damage to your device. Sensitive personal data may also be at risk.
What if you know that the file blocked by Microsoft Defender SmartScreen is safe and you want to run it? Read the next section for details:
How to bypass the SmartScreen filter to download and run files in Windows, even if they are considered risky
How to download files that SmartScreen blocks in Microsoft Edge
Windows’ SmartScreen may block you from downloading a legitimate file that does not harm your computer. What do you do if you want to download and use that file?
If SmartScreen intervened in Microsoft Edge, alerting you that the file you’re trying to download is not safe or not many people download it, but you still want it, click or tap the three-dots button (...) from the Downloads prompt, and select Keep in the menu displayed.
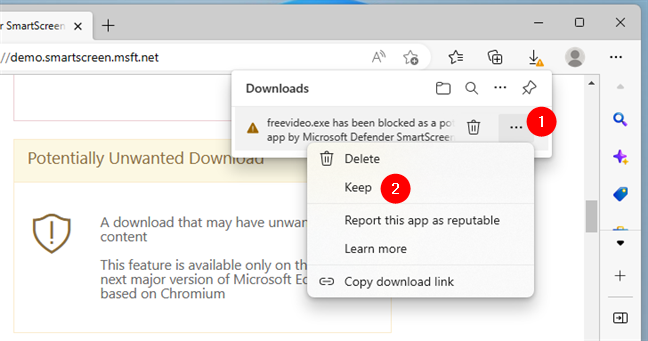
Choosing to keep a file even if SmartScreen deems it unsafe
Then, in the next prompt, where Microsoft Defender SmartScreen gives you the details on why it blocked that file, choose to Keep [the file] anyway.
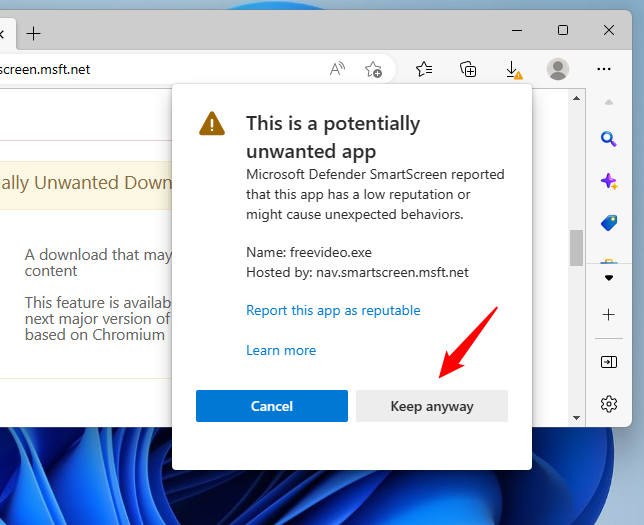
Click Keep anyway to bypass SmartScreen
Then, you can work with the file as you’d normally do: save it on your computer, run it, move it, etc.
How to run files blocked by Microsoft Defender SmartScreen
In other cases, SmartScreen blocks a file on your computer that you want to run, saying that it’s either malicious or suspicious. If you’re sure that’s not the case and the file is safe, you can bypass Microsoft Defender’s SmartScreen stop sign too:
When the SmartScreen filter dialog opens on your screen, click or tap More info.
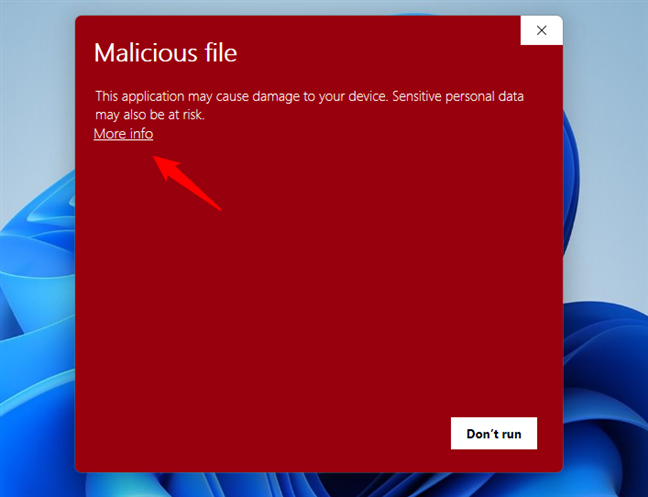
Choose More info in the SmartScreen alert box
Then, click or tap “run anyway.”
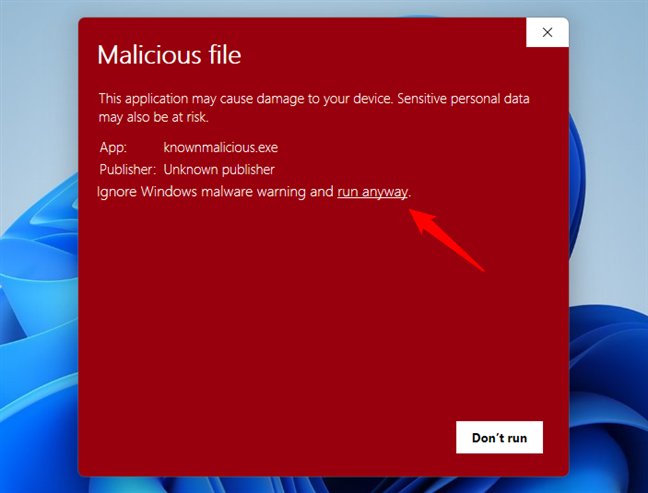
Click run anyway to execute the file blocked by SmartScreen
…and the file you downloaded is launched even if Windows’ SmartScreen filter considers it unsafe.
NOTE: While we don’t recommend it, you can permanently disable the Microsoft Defender SmartScreen filter in Windows 11 and Windows 10. For instructions on how to do that, follow the steps in this dedicated tutorial: How to turn off SmartScreen in Windows.
Do you find the Microsoft Defender SmartScreen helpful?
As you now know, the SmartScreen filter is an excellent security feature that can help you avoid risky websites and files you might want to download from the internet. Do you agree with this statement? Don’t hesitate to comment below if you have any questions or issues about the SmartScreen filter.