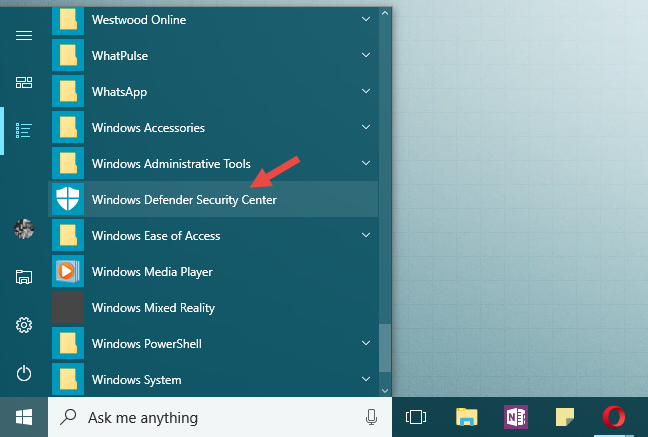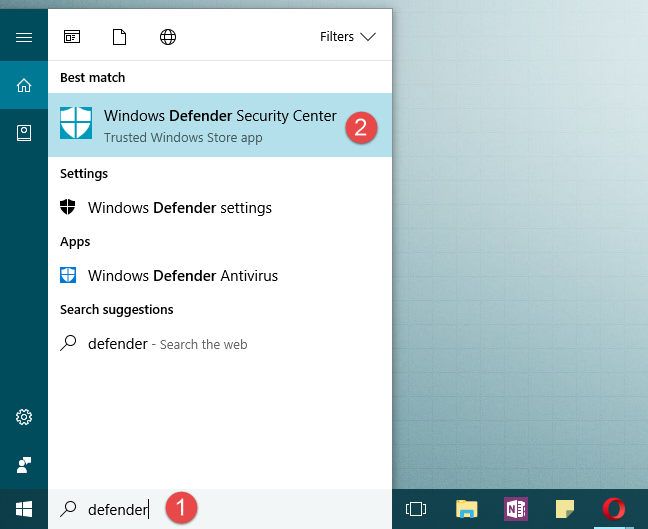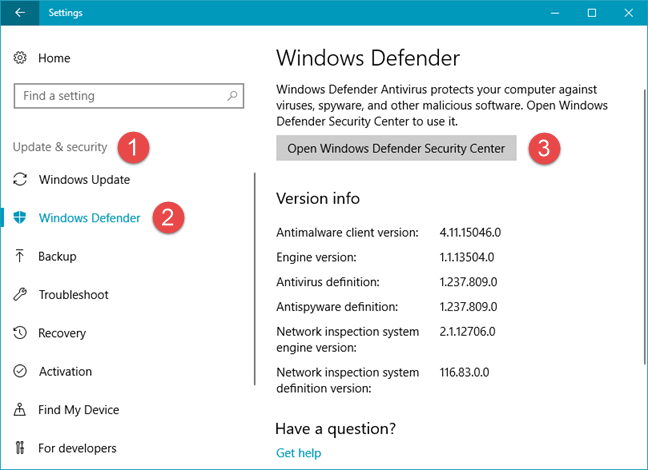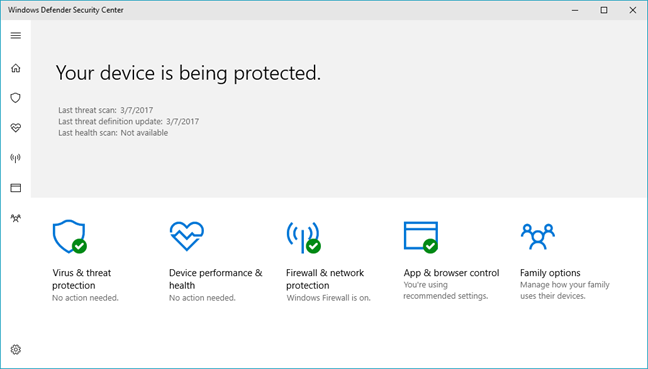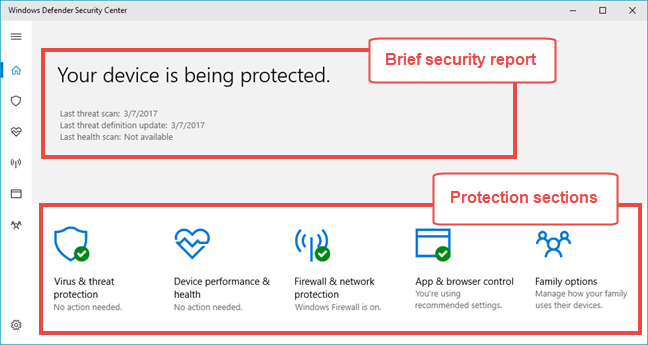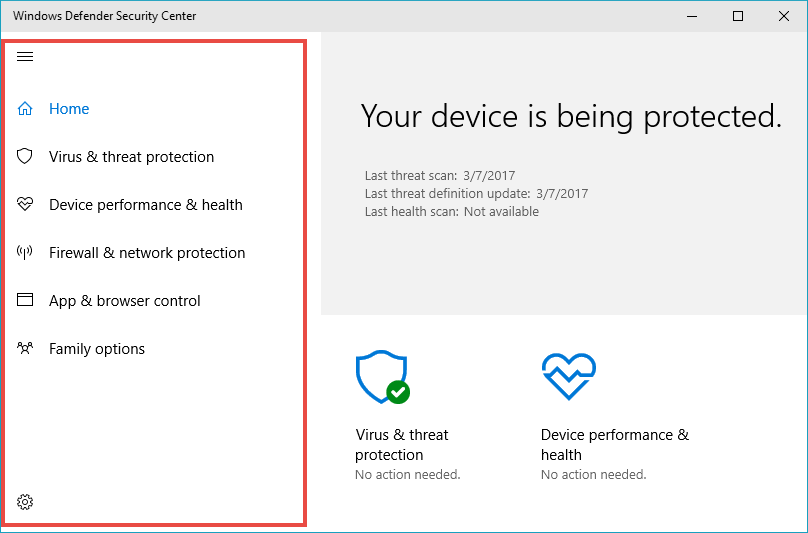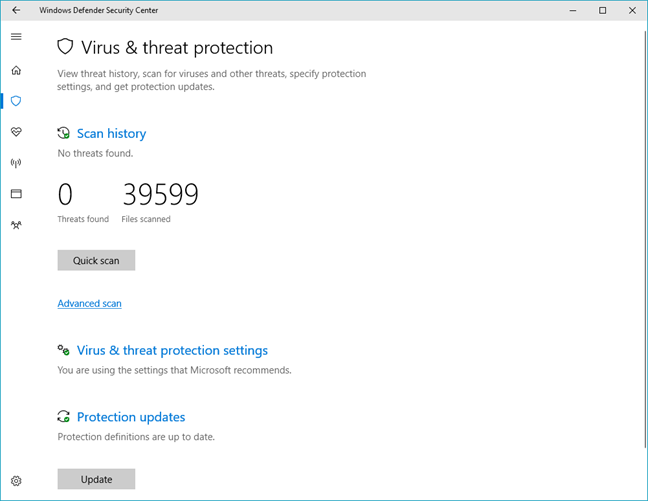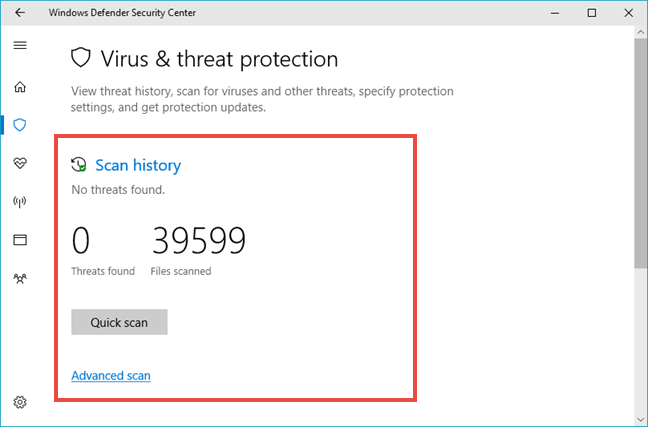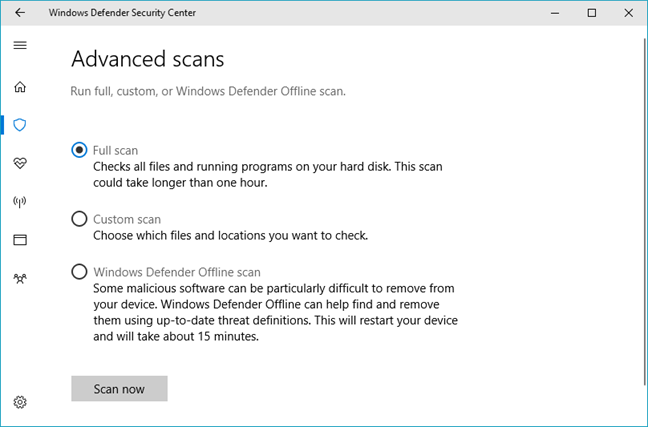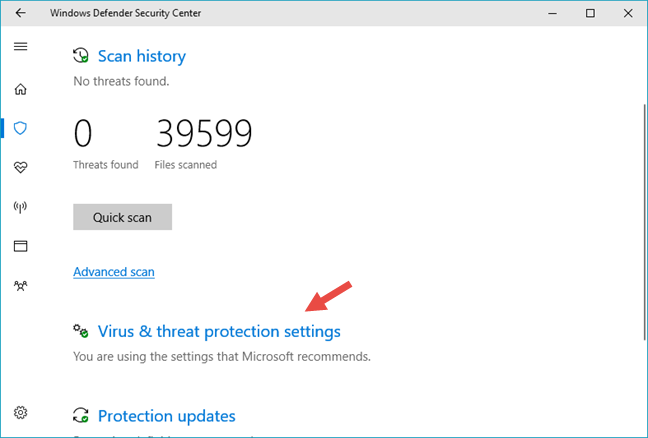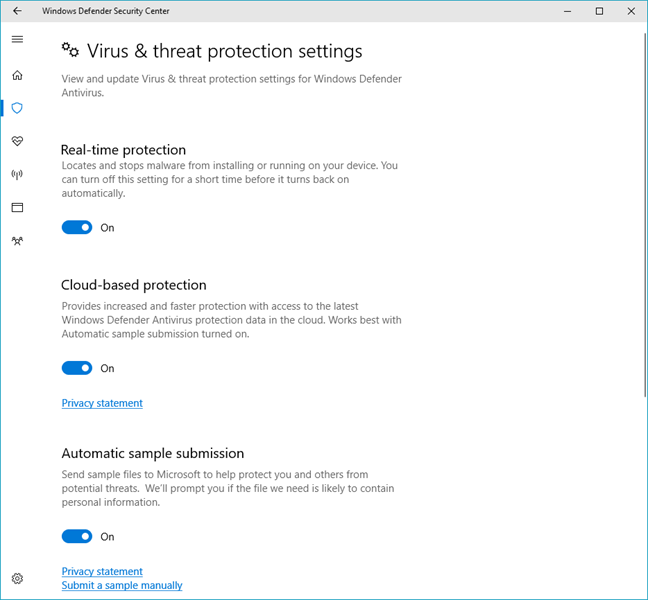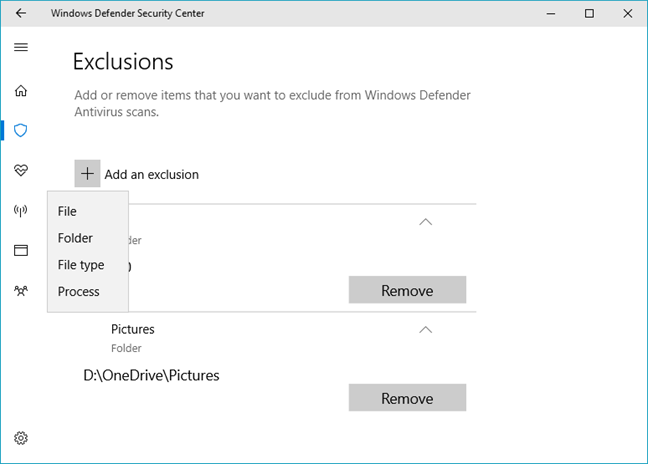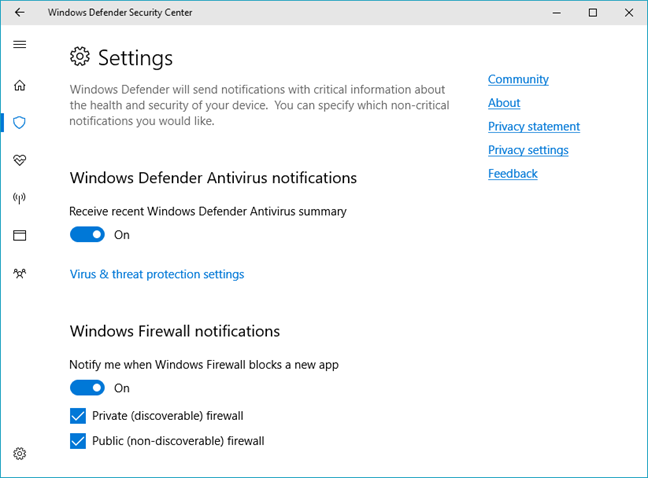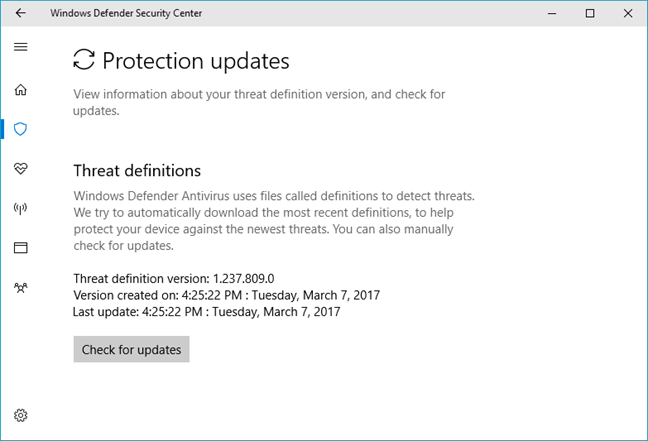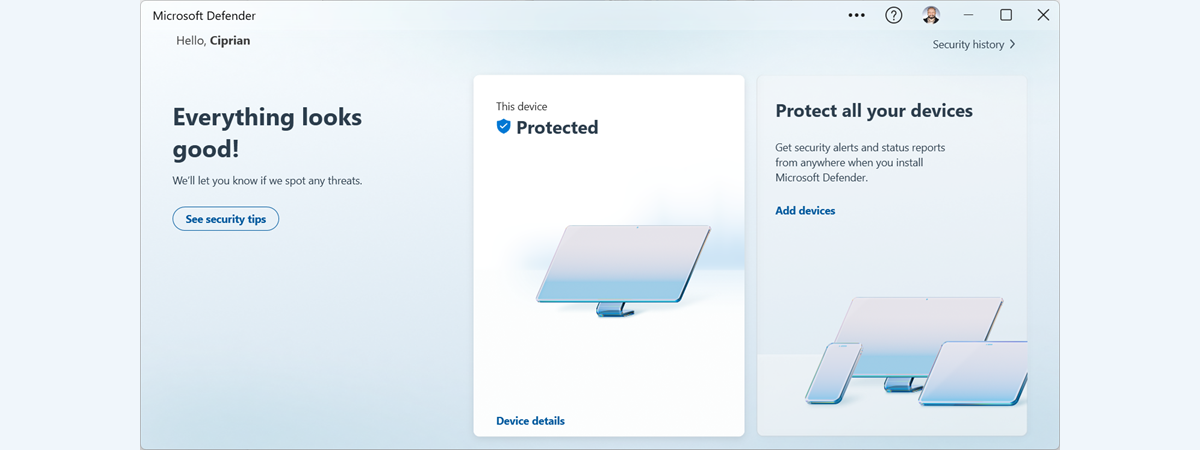Windows Defender is Microsoft's in-house antivirus product, and it has been protecting users for a long time now. However, in Microsoft's Windows 8.1 and Windows 10, its interface and usability didn't improve much. Luckily, good times have come to it too, and in Windows 10 Creators Update we get a new app called Windows Defender Security Center, which promises to make it easier than ever for us to view and control the way Windows protects us from malware as well as from other security threats. In today's article, we'll show you what it has to offer and how to use Windows Defender Security Center:
How to open Windows Defender Security Center
The Windows Defender Security Center is a universal Windows platform app, and it's pre-installed in Windows 10 Creators Update. You can find it inside the All apps list from your Start Menu.
An alternative way to open Windows Defender Security Center is to search for it. In Cortana's search field from your taskbar, enter the word defender and then click or tap on the appropriate search result.
The third and the most cumbersome method to open Windows Defender Security Center is to do it from the Settings app. You'll find a launch button for it in the Windows Defender section from the Update & security category of settings.
Once you've opened it, this is what the Windows Defender Security Center looks like:
The security tools and controls you'll find inside Windows Defender Security Center
The Windows Defender Security Center home page is split into a few main sections. The top half of the window shows you a brief summary of your device's health, and the bottom half of the homepage gives you access to the essential protection tools and controls found in Windows 10. They are split into five main categories:
- Virus & threat protection
- Device performance & health
- Firewall & network protection
- App & browser control
- Family options
You can access each of these sections, plus a few additional settings from the left menu, which can be expanded with a click/tap on the hamburger icon found in the top left corner of the app window.
Let's see what each of these security sections has to offer:
1. Check your antivirus protection and run scans
What the Virus & threat protection section shows you depends on whether you use Windows Defender as your main antivirus, or you have installed a third-party antivirus solution.
If you installed a third-party antivirus, you can launch it from here, and that's all. If however, you rely on Windows Defender to protect you against malware, this section will let you "View threat history, scan for viruses and other threats, specify protection settings, and get protection updates".
The Scan history area shows you whether threats have been found on your Windows 10 device, how many of them were found, and the number of files Windows Defender has scanned. If you want to run a manual antivirus scan, this is the place from which you can start a Quick scan, or run an Advanced scan.
If you want to run an Advanced scan, click or tap on the link with the same name, and then choose the type of advanced scan that you want to run: full, custom, or offline scan. The Full scan "checks all files and running programs on your hard disk" and can take more than one hour. The Custom scan lets you "choose which files and locations you want to check". And the Windows Defender Offline scan will restart your Windows 10 device and will try to find and remove malicious software before the operating system boots.
Back to the Virus & threat protection section, you also get access to the settings that control the way Windows Defender works on your PC. To get to them, click/tap on the Virus & threat protection settings link.
In the Virus & threat protection settings, you'll get a few switches and a few links for setting things the way you want to. You can turn the following features on or off:
- Real-time protection - which "locates and stops malware from installing or running on your device". We firmly recommend you leave this feature on because it's your first shield against viruses. However, even if you do choose to disable it, after a short time, it will turn back on automatically.
- Cloud-based protection - provides you access to the latest virus definitions available on Microsoft's servers from the cloud. It's recommended that you leave this option enabled.
- Automatic sample submission - lets Microsoft fetch sample files from your Windows 10 device and analyze them for threats. If the files contain personal information, Microsoft promises to ask you about it. Otherwise, the samples are submitted without any other questions. It's recommended that you leave this feature turned on too because it helps Windows Defender react faster when new malware threats are found.
- Exclusions - lets you choose files, folders, file types and processes that you don't want to be scanned by Windows Defender.
- Notifications - allows or forbids Windows Defender to send you notifications about the latest antivirus scans, and/or about the apps blocked by Windows Firewall.
Finally, press the back arrow icon from the top left corner of the app to go back to the Virus & threat protection one last time. The last thing you'll see at the bottom of this page is an area called Protection updates. It's a place where you can "view information about your threat definition version, and check for updates".
That's pretty much all there is to know about the Virus & threat protection section from the Windows Defender Security Center app. Let's move on to the second section: Device performance & health. Click on the second page of this tutorial to continue reading.


 14.03.2017
14.03.2017