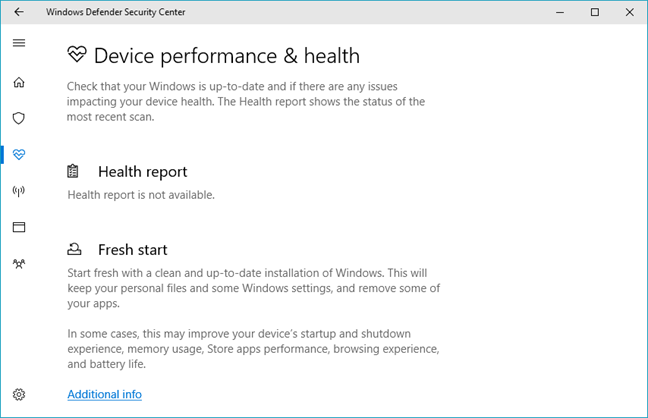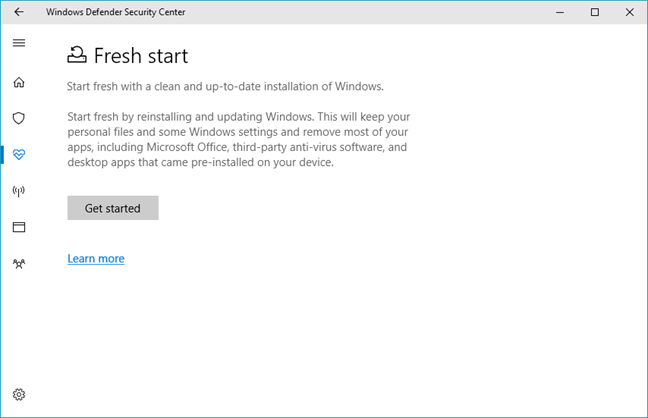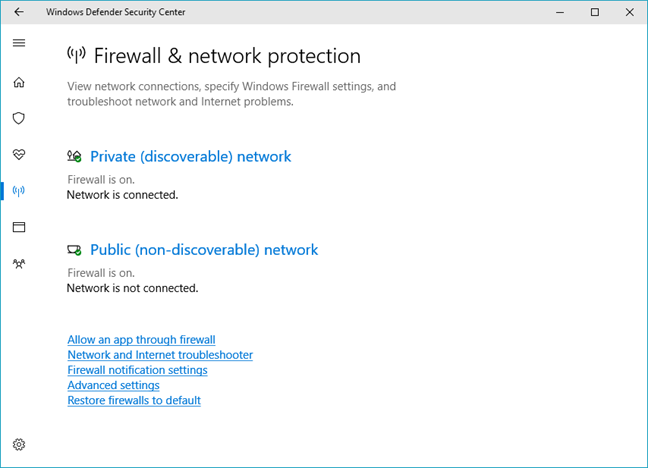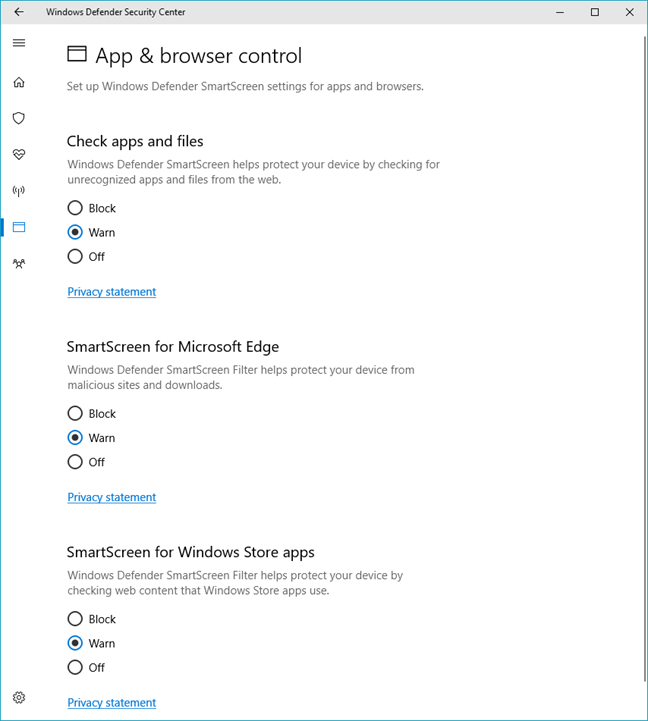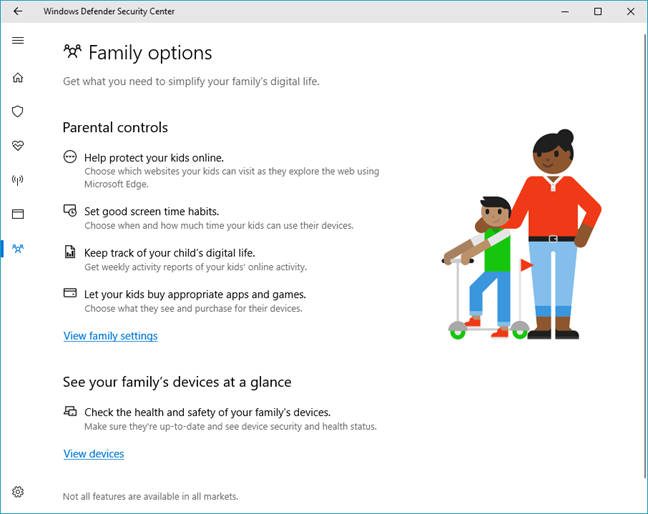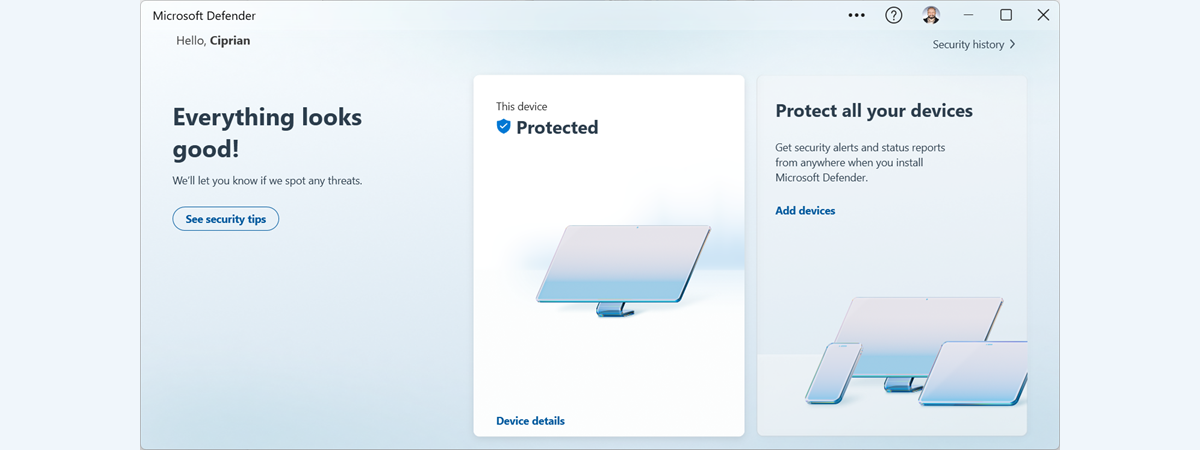2. Get a health report from your Windows 10 device
The Device performance & health section displays the Health report of your Windows 10 device. This report will include information about Windows 10 updates, drivers, battery life, and storage capacity. If any issues affect your PC's health, you will see them listed here.
If there's something not right about your Windows 10 installation, this is also the place where you can start fresh. Fresh start is a tool that lets you reinstall and update Windows 10. If malware affected your operating system, if your PC is slow, or if it crashes a lot, a fresh start could be the answer you're looking for.
During the reinstallation, your personal files will be kept, as well as some Windows 10 settings. However, before you start, take notice of the fact that all the apps that are not pre-installed by default in Windows 10, are removed. That includes apps bundled by the manufacturer of your PC, as well as apps from Microsoft such as Office.
3. View the status of your firewall and network connection
The next main section is called Firewall & network protection, and it tells you how Windows Firewall protects your network connections, both for private and public networks.
You also get a few links to some typical Windows Firewall settings such as allowing some apps through it or changing firewall notification settings, and to the "Network and Internet troubleshooter" wizard.
4. Enable or disable Windows Defender SmartScreen for apps and files
Next, comes the App & browser control section. It's a place from which you can configure the way the Windows Defender SmartScreen protection module works. You can change SmartScreen settings for both apps and browsers, and you can set it to check unrecognized apps and files, protect your PC against malicious websites and downloads, and protect your device against malicious web content displayed by some universal apps. For each of these, you can configure SmartScreen to block or warn you about the threats it identifies.
5. Check the status of your parental controls in Windows 10
"Family options" is the final main section of the Windows Defender Security Center. Although it doesn't actually give you any settings to change, it lists several links that will take you online and help you protect your children. In your family settings online, you can choose which websites your kids are allowed to visit, configure how much time they're allowed to use their devices, get reports about their online activity, choose what apps and games they're allowed to use or purchase, and check the health of their devices. In short, this is a central starting point for all the family features and controls offered by Microsoft.
That's it!
Conclusion
Although Microsoft has quite a long history of providing Windows users with security tools designed to protect them from malware, network threats or malicious web content, we never had a place from which to control everything with ease. Now we do: the Windows Defender Security Center is a hub where you can view and control everything that's security related in your Windows 10 device, starting from the antivirus, to the firewall, and to the SmartScreen filter. Try it out and let us know whether you like it. Do you find the Windows Defender Security Center useful and easy to use? Share your thoughts in the comments below.


 14.03.2017
14.03.2017