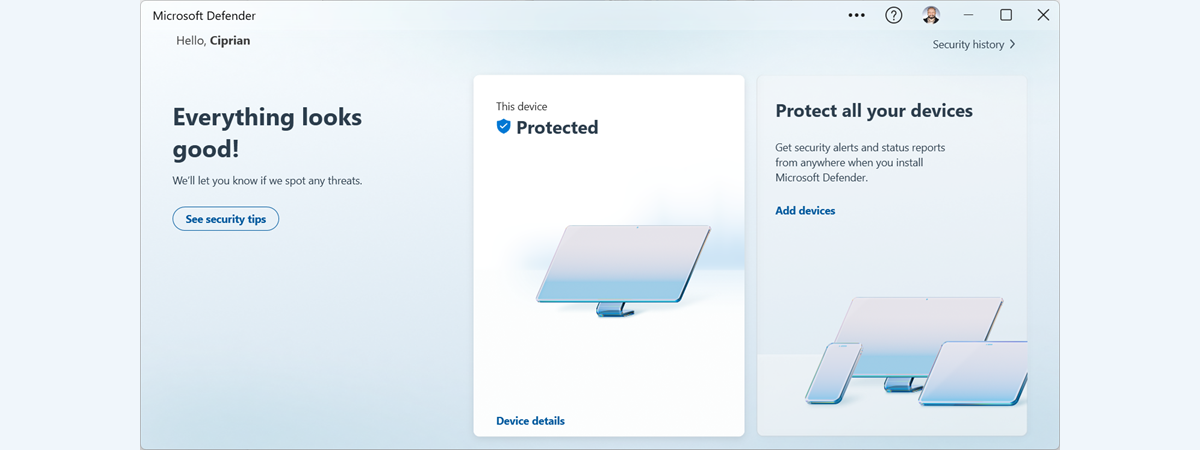Do you want to know how your Windows PC or device is performing? A built-in system feature, available in both Windows 10 and Windows 11, allows you to generate a system Health report that provides insight into your computer’s performance, potential issues, and overall health. In this tutorial, I show you how to check the PC Health report in Windows 10 or Windows 11. Let’s get started:
NOTE: Getting a health report from the Windows Security app works and looks identically in Windows 10 and Windows 11. To keep things simple, most of the screenshots I use in this tutorial are from Windows 10, but the steps apply to both operating systems.
How to access the Device performance and health report
As always in Windows, there are multiple ways of getting to one place. If you want to see the Health report for your Windows 10 or Windows 11 PC or device, you can start Windows Security. A quick way to do that is to click or tap Start, followed by All apps, and then Windows Security. Next, click or tap Device Performance & health either in the left sidebar of the app, or in the panel on the right. This is what it looks like in Windows 10:
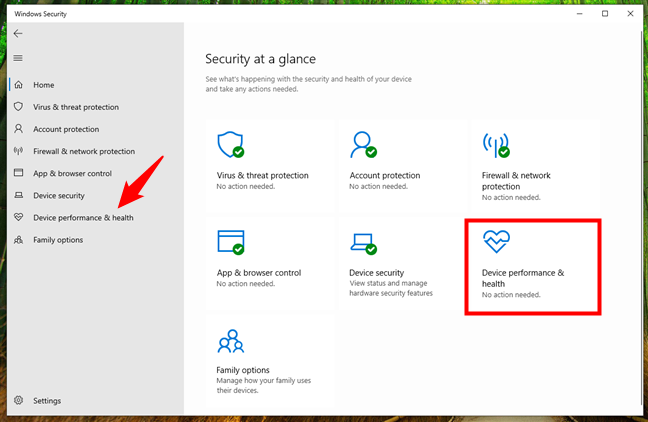
Windows 10 Device performance & health
And the same thing goes for Windows 11:
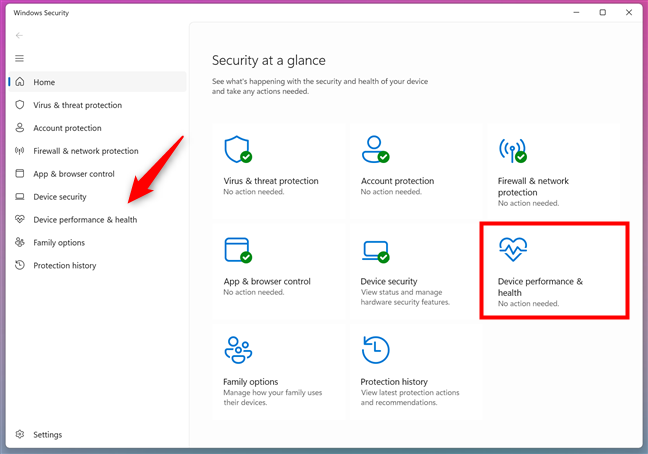
Windows 11 Device performance & health
Another way of getting to the same place, regardless of whether you’re using Windows 10 or Windows 11 is to use search.
For example, type health in Windows 10’s taskbar search box, and then click or tap the result that says: Device performance & health.
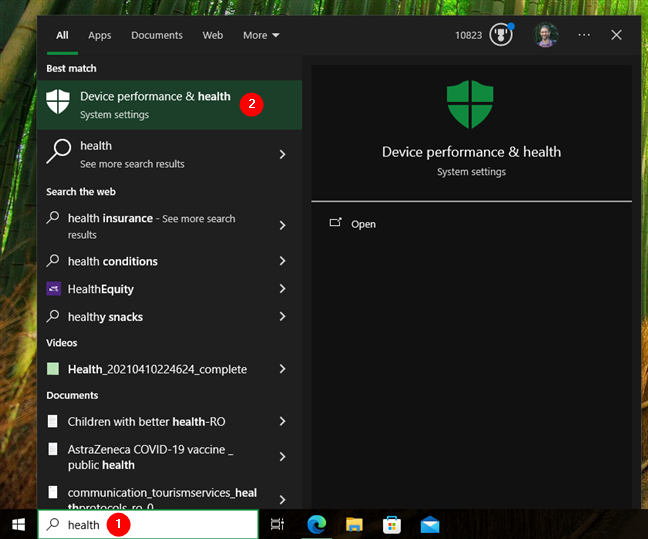
Search for health in Windows 10
If you’re using Windows 11, click or tap inside the Search box on the taskbar and enter the same word: health. Out of the results listed, choose the Device performance & health one.
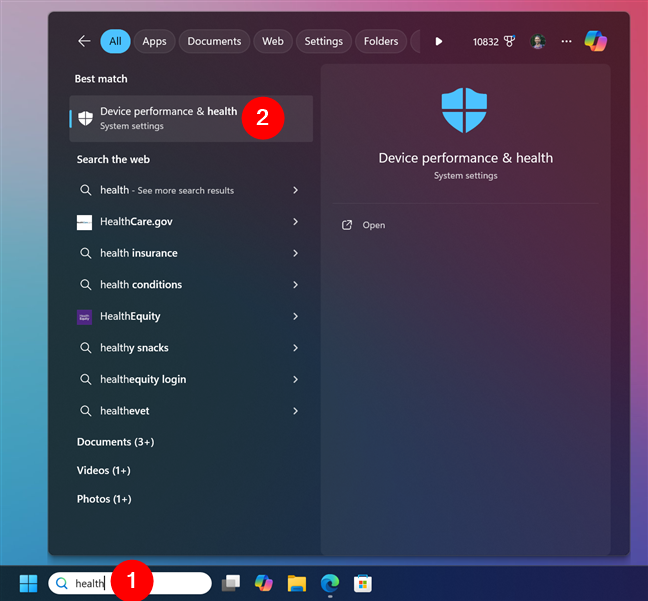
Look for health in Windows 11
Windows Security is now open, and it displays the Device performance & health section.
How to get a Windows Health report and fix problems
In the Device performance & health section of Windows Security, see the Health report. You can see the date and time of the last scan made by your Windows 10 or Windows 11 computer. The operating system checks the following areas for problems and shares a status for each:
- Storage capacity - important both for your apps as well as Windows Update. If there isn’t enough storage space left, you cannot install new apps, and you cannot update Windows.
- Battery life - Windows tells you whether it has identified problems that negatively affect the autonomy of your laptop or tablet.
- Apps and software - see if any of your apps need updates or are failing to work correctly.
- Windows Time service - see if this service is disabled or whether it is working correctly. This may negatively affect your computer’s connection to the internet.
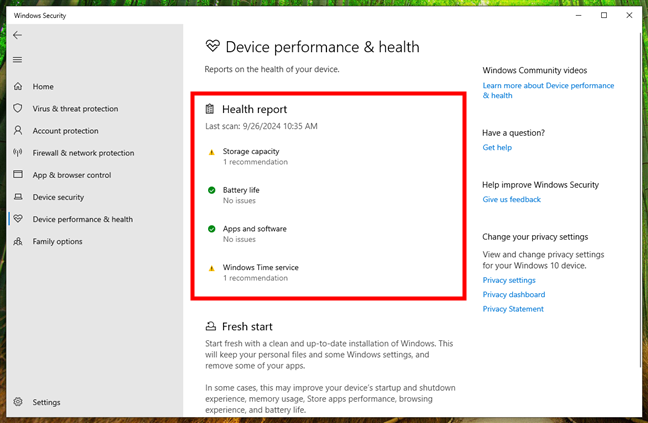
A system health report generated by Windows 10
Problems and recommendations are signaled with an exclamation point. If everything is OK, you should see only green checkmarks for each area in the Health report.
To give you an example, the report generated by Windows 10 on my test laptop said that I have a Storage capacity problem. Clicking on the issue provides more details. In my case, Windows 10 recommended opening Settings and cleaning up the storage space so that I could have room for more apps, files, and updates.
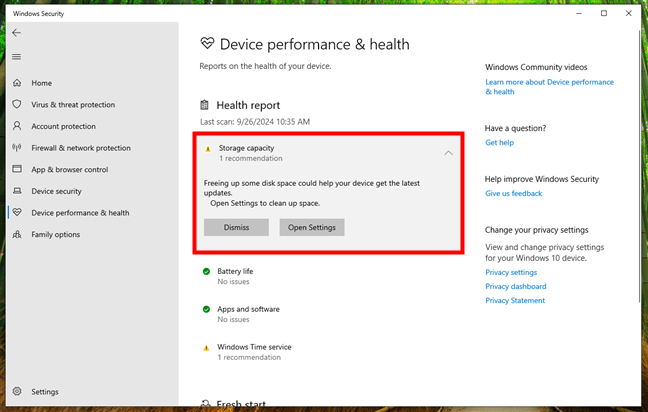
Storage capacity problems in Windows 10
TIP: If you want to avoid such problems in the future, you may want to consider setting up Windows to automatically clean up unnecessary files with Storage Sense.
Then, it said that I had a problem with the Windows Time service. I clicked it, and Windows 10 told me that the service was off, meaning that it wasn’t working. I clicked Turn on, and the service was set correctly by Windows 10.
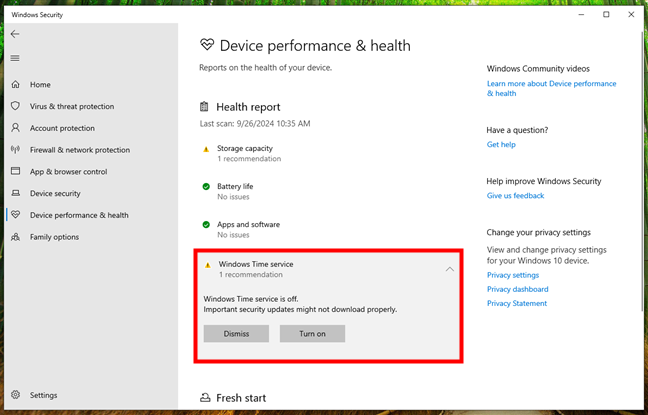
Windows Time service problems in Windows 10
After you fix all your problems, you should see a green Health report like in the screenshot below.
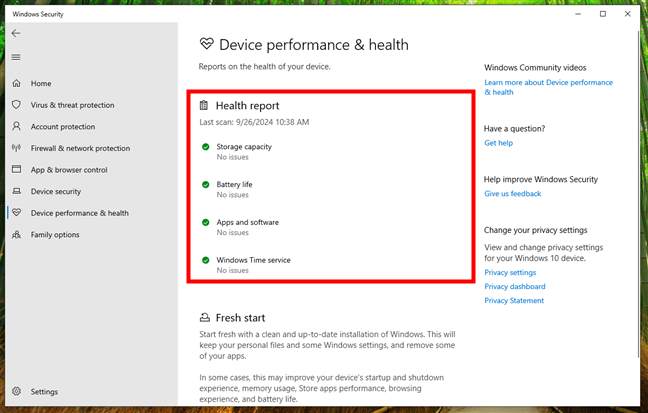
The Windows 10 Health report on a laptop that is working well
When you’re done working with the Health report, close the Windows Security app.
NOTE: If you have problems that you cannot fix, you can use the Fresh start option, which resets your Windows 10 or Windows 11 computer without losing your files. You can find out more about how this works, in these tutorials: How to reset Windows 10 without losing your files and How to reset Windows 11 without losing your files.
Did Windows identify any problems in your Health report?
Now that you’ve learned how to access the Health report on your PC, laptop, or device, you can easily check for any problems that may need your attention. If Windows 10 or Windows 11 identified any issues on your system, feel free to share your experience in the comments below. Let’s talk and try to find solutions for them.


 02.10.2024
02.10.2024