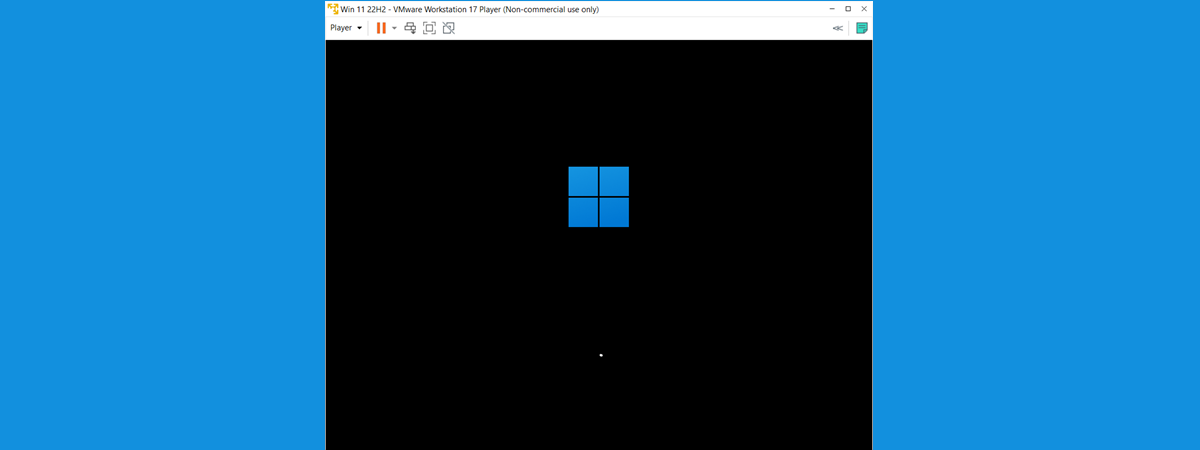Microsoft intends to release Windows 11 on October 5th. It’s a new operating system that follows in the footsteps of Windows 10, but brings many new enhancements and features, as well as a redesigned user interface. However, the system requirements for Windows 11 are more strict than what the company demanded for previous operating systems. As many people started to ask questions such as “Will my device run Windows 11?” or “Can my PC update to Windows 11?”, we decided to help out. Here are the official Windows 11 system requirements and how you can check whether your PC supports Windows 11:
What are Windows 11’s system requirements?
If you want to install or upgrade your current computer or device to Windows 11, there are a couple of system requirements it needs to meet. According to what we know from Microsoft, the minimum requirements to run Windows 11 are:
- Processor: 1 gigahertz (GHz) or faster with two or more cores on a compatible 64-bit processor or System on a Chip (SoC)
- RAM: 4 gigabytes (GB)
- Storage: 64 GB or larger storage device
- System firmware: UEFI, Secure Boot capable
- TPM: Trusted Platform Module (TPM) version 2.0
- Graphics card: Compatible with DirectX 12 or later with WDDM 2.0 driver
- Display: High definition (720p) display that is greater than 9 inches diagonally, with 8 bits per color channel
Additionally, the Windows 11 Home edition also requires you to have internet connectivity and a Microsoft account to be able to finish the installation.
If your computer or device meets or exceeds these requirements, then yes, you can install Windows 11. However, besides the mandatory requirements, some features of Windows 11 also have additional needs. For example, 5G support requires your device to have a 5G modem, splitting your screen into three column layouts requires a screen with a width of at least 1920 pixels, Teams needs a camera, microphone, and speaker, Windows Hello demands a camera with near-infrared imaging or a fingerprint reader for biometric authentication, and the list goes on.
If you want to see each and every Windows 11 system requirement, check Microsoft’s official Windows 11 Specifications.
Windows 11 will be available as a free update from Windows 10. However, as you’ve seen, there are some strict requirements your PC or device must meet. Here’s how to check if you can upgrade to Windows 11:
How to check if your PC meets the Windows 11 system requirements using the PC Health Check app
The fastest and easiest method to get an answer to the question on everyone’s lips - “Is my PC compatible with Windows 11?” is to use Microsoft’s Windows 11 system requirements tool. The company calls this app PC Health Check. It’s an app that looks under the hood of your computer or device and, in a second or two, tells you whether you can install Windows 11 on your PC or upgrade from Windows 10 to Windows 11.
Start by downloading the PC Health Check app and installing it on your PC. Once you do that, launch it, and you should see something like in the screenshot below:
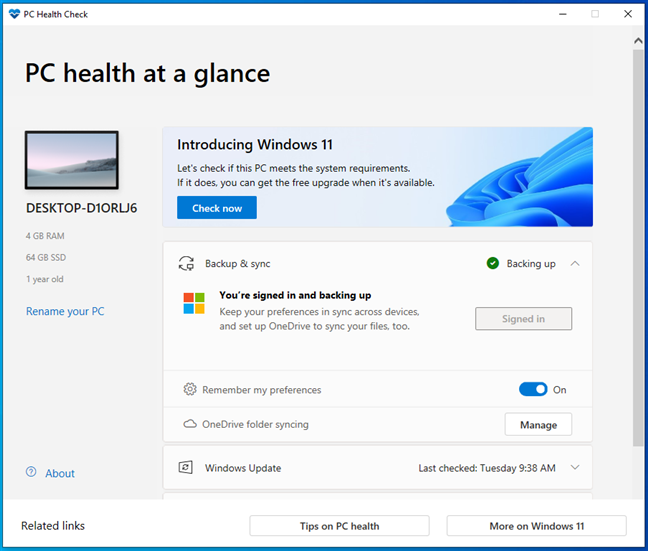
Windows 11 system requirements tool: PC Health app
In the PC Health Check window, under the Introducing Windows 11 section, click or tap the Check now button.
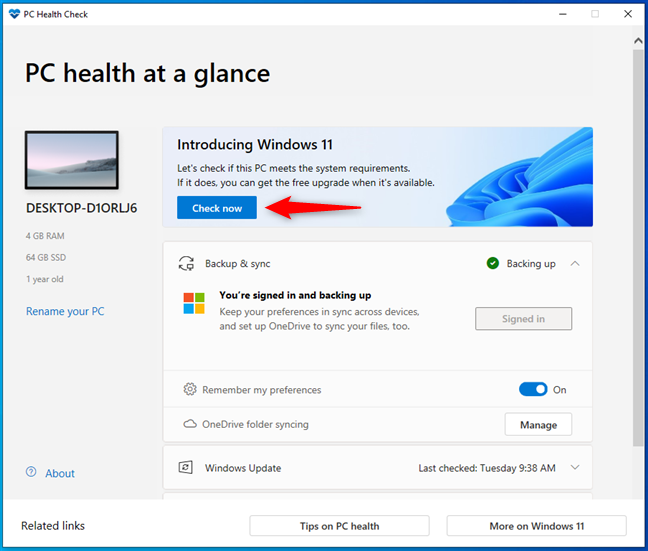
Check now to see if your PC meets Windows 11's system requirements
If your computer or device has the required hardware (and firmware) for Windows 11, the PC Health Check app lets you know that “This PC meets Windows 11 requirements.”
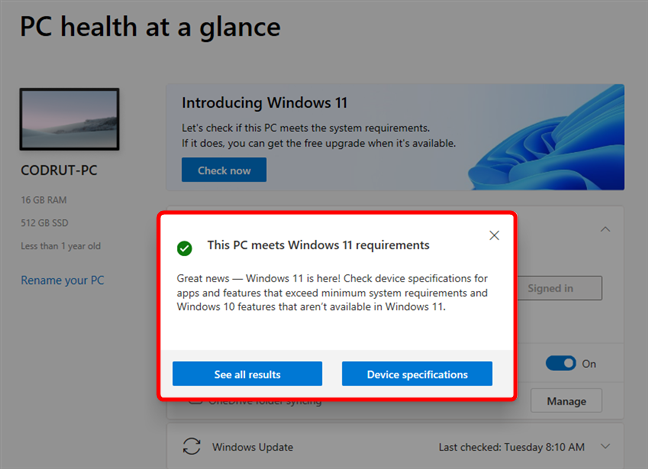
This PC meets Windows 11 requirements
If you want to see all the details, clicking or tapping on “See all results” gives you the list of the Windows 11 system requirements that your PC met.
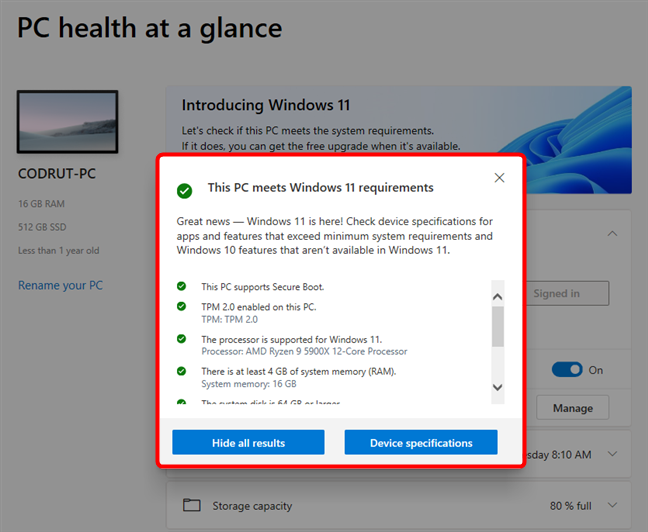
Details about the Windows 11 system requirements met by a PC
Pressing the other button you get - Device specifications - opens your default web browser and takes you to the “Introducing Windows 11” webpage, where it tells you only if your PC meets or doesn’t meet the Windows 11 requirements.
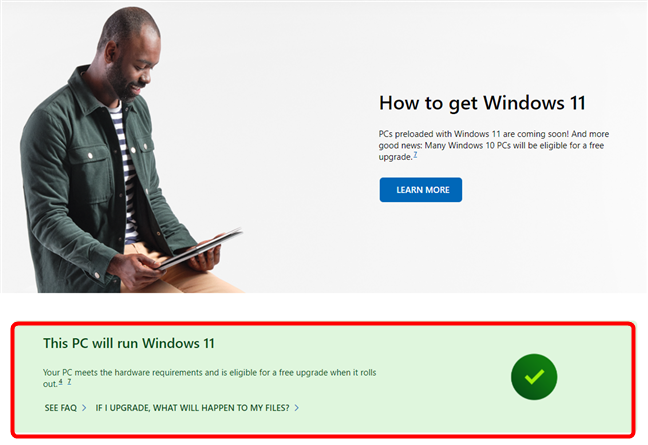
This PC will run Windows 11
If your computer or device doesn’t currently meet Windows 11’s system requirements, the PC Health Check app notifies you about it and gives you a list of things you can do or change.
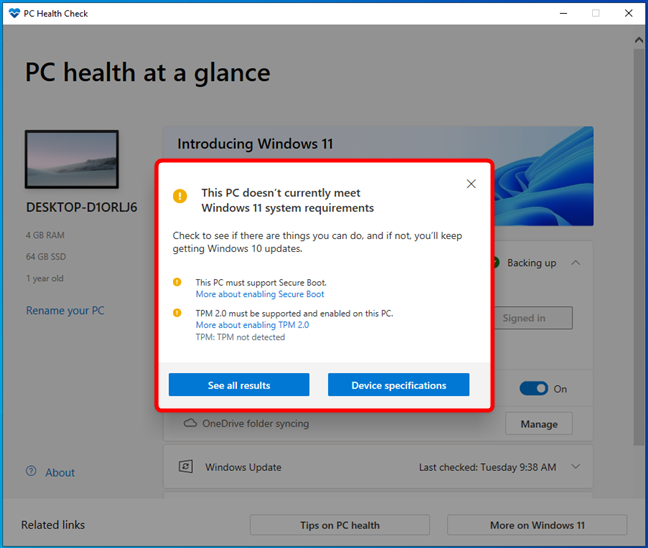
This PC doesn't currently meet the Windows 11 system requirements
In this case too, if you want to see the entire list of requirements and details about each of them, you can press the “See all results” button.
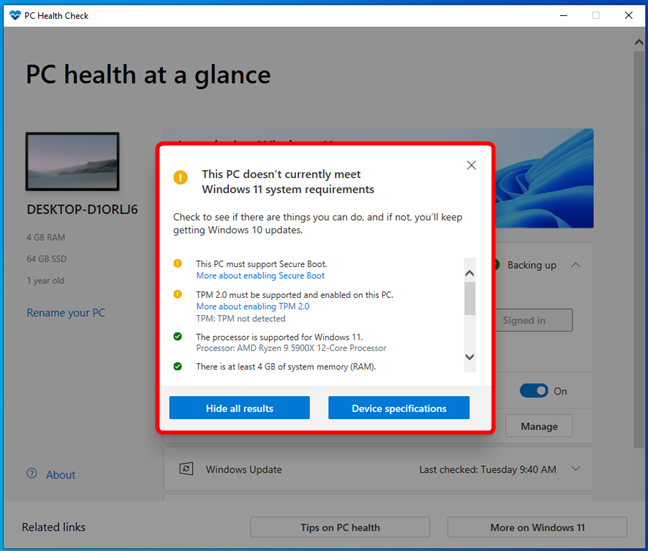
Details about the Windows 11 system requirements that aren't met by a PC
That’s it!
TIP: If your PC meets the system requirements for Windows 11, here's how long it takes to install Windows 11.
How to manually check if your PC meets the Windows 11 system requirements
In the previous section of this tutorial, we’ve seen how to automatically check if a computer or device meets the system requirements for Windows 11. However, we can also do that manually by checking every system requirement on our own. If you want to know what and where to look for, read on:
How to check if your processor meets Windows 11’s system requirements
First of all, check what processor you have. To do that, open the Task Manager, switch to the Performance tab, and select CPU on the left sidebar. On the top-right corner of the window, you will see the make and model of your processor.
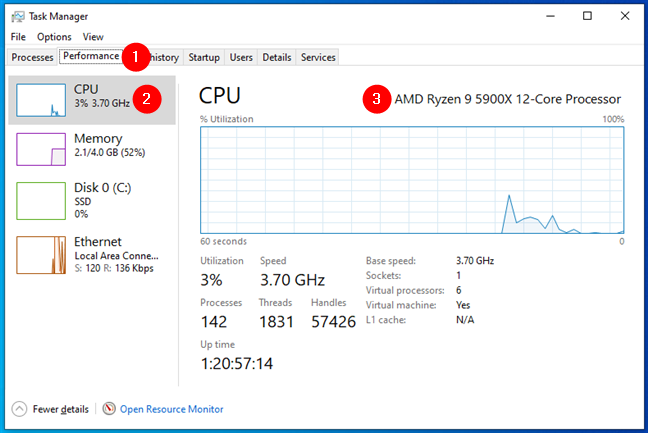
Windows 11 system requirements: Processor
If your processor’s series is in the following list, then you should be good to go:
- Intel 11th Gen
- Intel 10th Gen
- Intel 9th Gen
- Intel 8th Gen
- Intel Xeon Ice Lake-SP
- Intel Xeon Cooper Lake-SP
- Intel Xeon Cascade Lake-SP
- Intel Xeon Skylake-SP
- AMD Ryzen 5000
- AMD Ryzen 4000
- AMD Ryzen 3000
- AMD Ryzen 2000
- AMD Ryzen Threadripper Pro 3000
- AMD Ryzen Threadripper 3000
- AMD Ryzen Threadripper 2000
- AMD EPYC 3rd Gen
- AMD EPYC 2nd Gen
How to check if you have enough RAM for Windows 11
Secondly, we’ve encountered people asking questions like “Can Windows 11 run on 2GB RAM?”. The answer is no, you need to have 4 (four) or more gigabytes of RAM. And that’s easy to check using the same Task Manager. In its Performance tab, select Memory on the left sidebar. Then, look at the top-right corner of the window. There, you can see how much RAM your PC has.
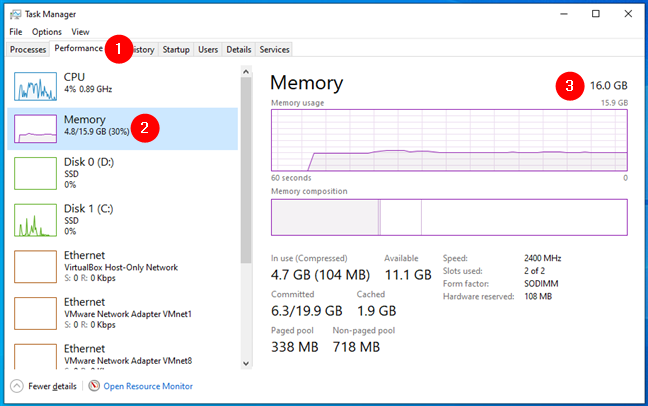
Windows 11 system requirements: RAM
How to check if you have the amount of storage required by Windows 11
Windows 11 needs at least 64 GB of storage space, which shouldn’t be a problem for most computers these days. However, to make sure you do have it, open File Explorer, select This PC and check what it tells you about your C: drive (where Windows 10 is usually installed). If it has a total capacity of at least 64 GB, it meets Windows 11’s system requirements. If it doesn’t, you might want to try repartitioning your hard disk or solid-state drive to increase C’s size.
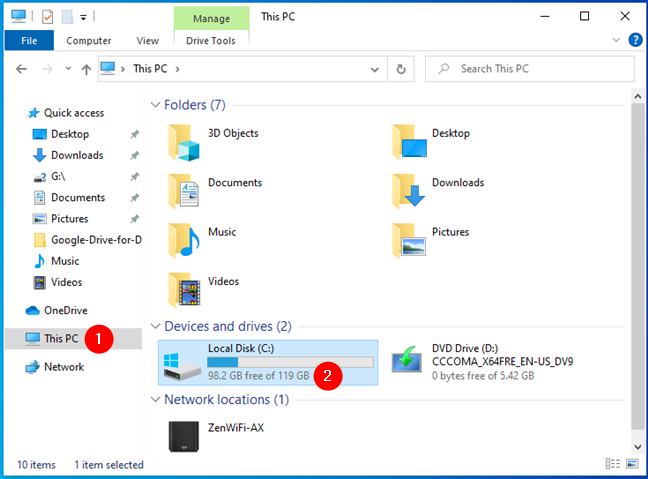
Windows 11 system requirements: Storage
How to check if your graphics card works with Windows 11
One other Windows 11 system requirement is that your graphics card is compatible with DirectX 12 and has a WDDM 2.0 driver (or newer). Fortunately, verifying whether your GPU is enough for Windows 11 is quite easy.
Open the DirectX Diagnostic Tool and check the DirectX Version field from the bottom of the System tab. If it says DirectX 12, you’ve checked out one of the GPU requirements.
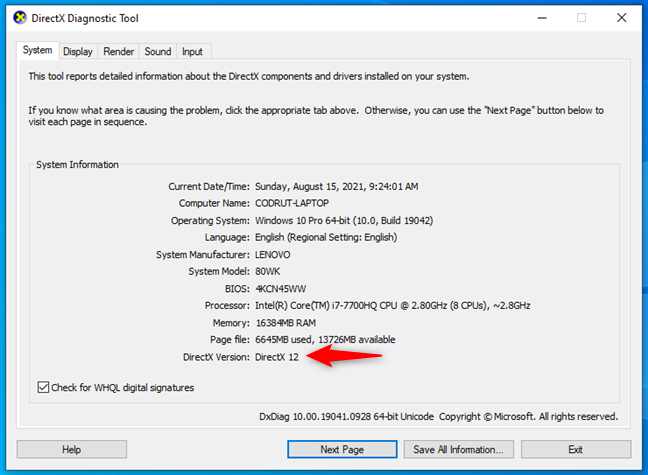
Windows 11 system requirements: GPU that supports DirectX 12
Then, switch to the Display tab from the DirectX Diagnostic Tool. In the Drivers section, look for the Driver Model in the pane located on the right side of the window. If it says WDDM 2.0 or higher, your GPU also checks out the second Windows 11 system requirement.
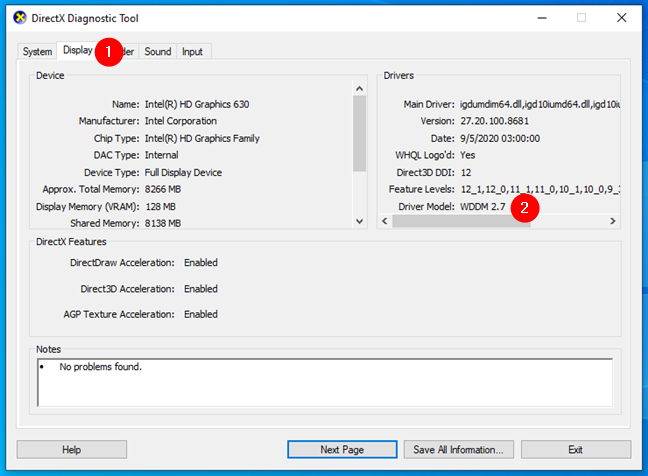
Windows 11 system requirements: GPU with a WDDM driver 2.0 or higher
How to see if your PC uses UEFI
You can’t upgrade to Windows 11 if your PC uses an old, legacy BIOS. It has to have UEFI (Unified Extensible Firmware Interface). To check that in Windows 10, open the System Information tool. Then, look through the System Summary to find the BIOS Mode information. If it says UEFI, then your PC meets Windows 11’s UEFI system requirement.
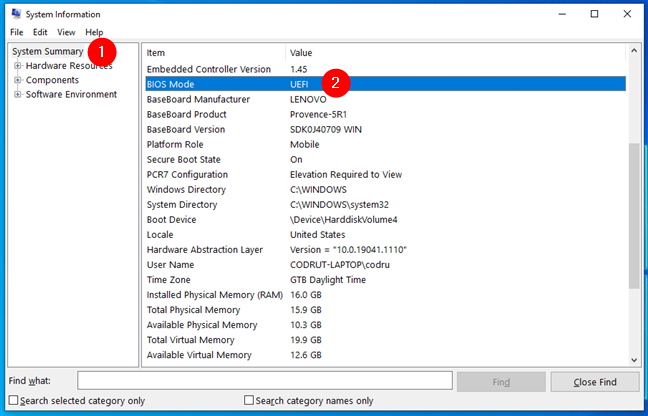
Windows 11 system requirements: UEFI (not BIOS)
How to check if my PC has a TPM (Trusted Platform Module) version 2.0 chip?
As you know now, Windows 11 also requires TPM version 2.0 to be able to run. The easiest way to check whether you have one and that it’s enabled is to see if it’s shown in Device Manager. Open Device Manager, look for Security devices and expand it. If it lists a Trusted Platform Module 2.0, then your PC covers this Windows 11 system requirement.
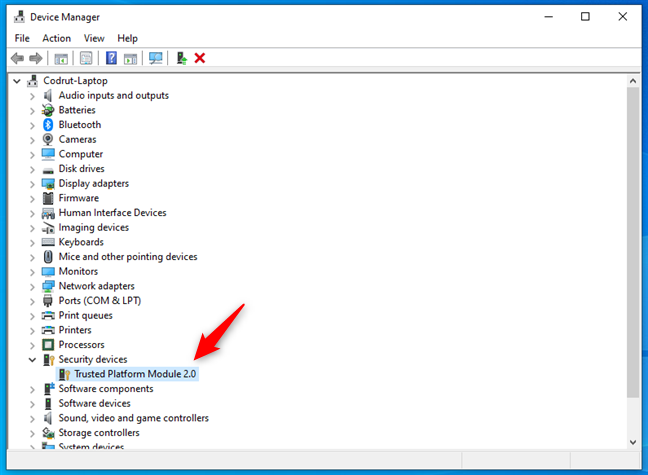
Windows 11 system requirements: TPM 2.0
However, there are many computers and devices out there that do have TPM 2.0, but it’s not enabled by default in their UEFI. So, even if Device Manager doesn’t show it, it doesn’t necessarily mean you don’t have TPM 2.0. To make sure, you should access your PC’s UEFI and browse through its pages to see if you can find a setting called TPM, Trusted Platform Module, PTT (Intel Platform Trust Technology), or fTPM (Firmware TPM).
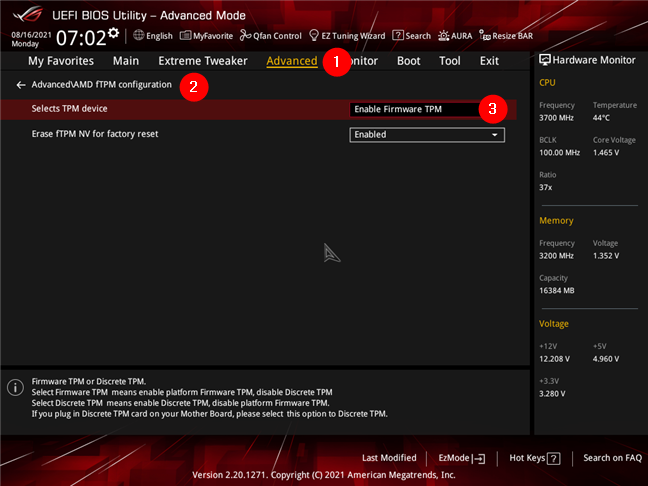
Enabling AMD Firmware TPM on an ASUS motherboard
If you do, make sure you enable it, save your new settings, and then restart your PC. Then, once Windows 10 is up and running, check again for what Device Manager has to say about TPM, as you might be in luck.
Can your PC update to Windows 11?
Depending on what Windows 11 system requirements your PC has passed and which it didn’t, you might have to consider buying new parts to update to Windows 11. However, most computers and devices sold in the last few years should be ready for Windows 11. Hopefully, yours is too. Before leaving, let us know whether you find Windows 11’s system requirements too strict or if they seem normal to you.


 26.09.2021
26.09.2021