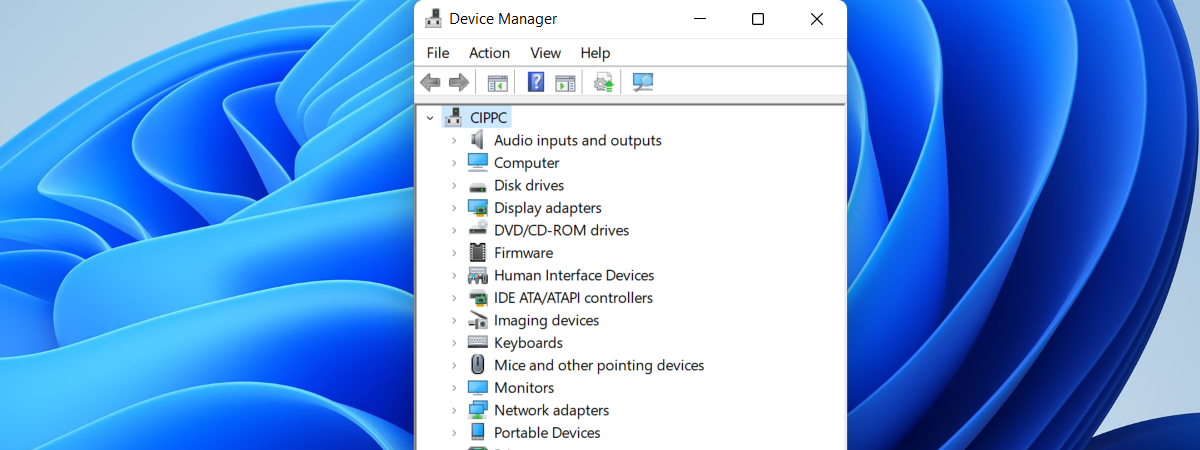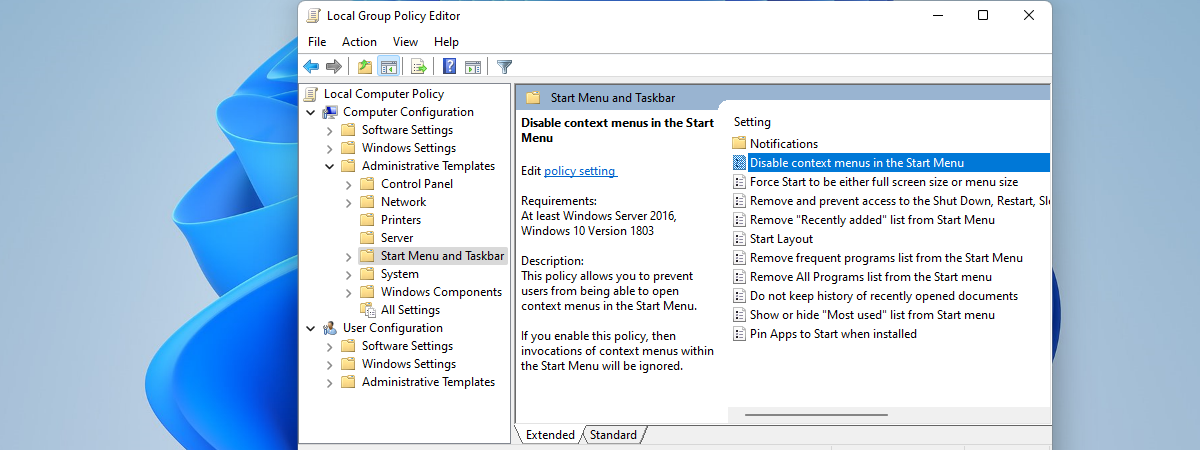Computer Management is part of many Windows versions, and it’s an old tool that geeks and IT pros appreciate. You can think of this app as a control panel that gives you access to many advanced administration tools: Task Scheduler, Event Viewer, Performance Monitor, Device Manager, Disk Management, Services, and more. When you have to troubleshoot Windows, Computer Management gives you access to many tools you need in one place. However, to use it, you need to know how to start it. Here’s how you can open Computer Management in Windows 10 and Windows 11:
NOTE: This guide covers Windows 10 and Windows 11. To keep this guide short, most screenshots are taken in Windows 11. However, things work the same in Windows 10, and you can even use some of these methods in Windows 7 if you still use this dated operating system. If you do not know your version of Windows, read this tutorial: How to tell what Windows I have?
1. Use the Computer Management shortcut from the WinX menu
One of the fastest ways to open Computer Management is to use the WinX menu or the Power User menu. To access it, either press the Windows + X keys on your keyboard or right-click or tap-and-hold the Start icon. In the menu that appears, choose Computer Management.
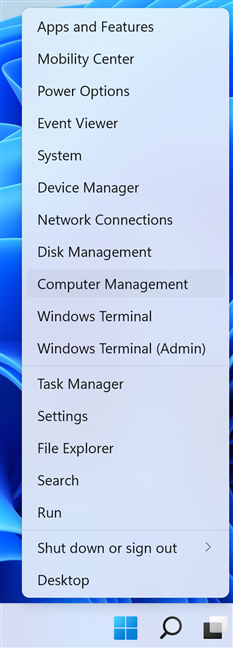
Press Win + X, followed by G to open Computer Management
If you prefer using the keyboard, you can press Windows + X, followed by G, for the same result, and the Computer Management window opens immediately.
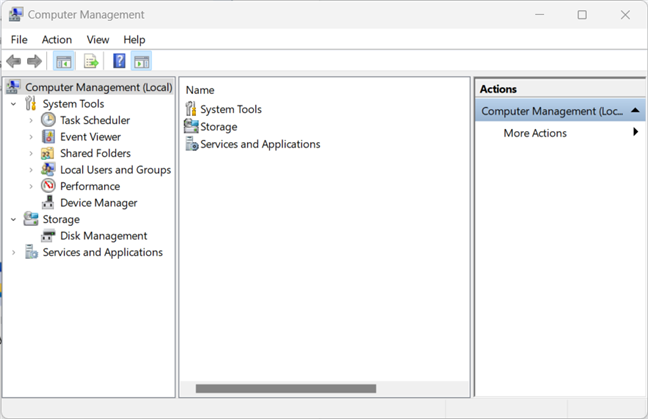
Computer Management in action
The WinX menu works the same in Windows 10 and Windows 11, even though it looks slightly different.
TIP: Here are 8 things you can do with Computer Management in Windows.
2. Use Search to run Computer Management
If you’re using Windows 10, click or tap inside the Search box on the taskbar. Then, type the word computer. Then, in the Windows 10 Search window, click or tap the Computer Management result.
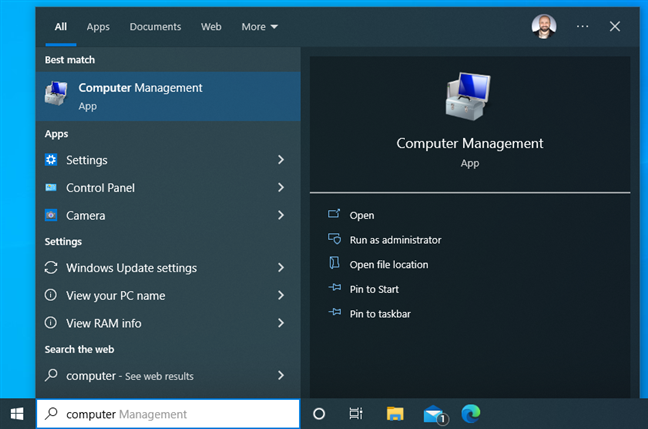
In Windows 10, search for Computer Management
NOTE: Here are 12 tips on how to search in Windows 10.
If you’re using Windows 11, click or tap the Search icon, type the word computer and click or tap the Computer Management search result, which should be at the top of the list.
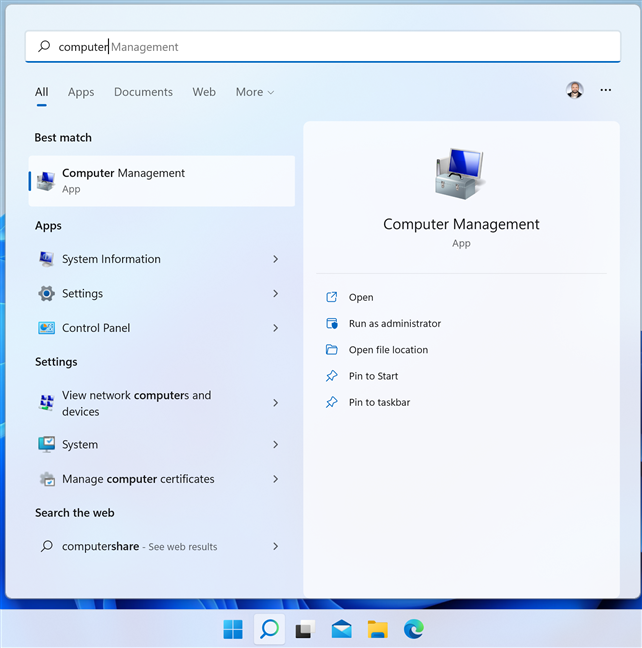
In Windows 11, search for Computer Management
If you prefer using the keyboard, you can search even faster like this: press the Windows key, type the word computer, and press Enter as soon as you see your search results.
3. Open Computer Management from CMD, PowerShell, or Windows Terminal
You can start Computer Management from the Command Prompt too. The command you need to use works just as well in PowerShell and Windows Terminal. Therefore, start the command-line tool you prefer, using any of the following guides:
- How to open Command Prompt. Here’s also How to open Command Prompt when Windows doesn't boot.
- 9 ways to open PowerShell in Windows (including as administrator)
- 9 ways to open the Windows Terminal
Then, in the command-line app you’ve started, run this command and press Enter:
Or, simply:
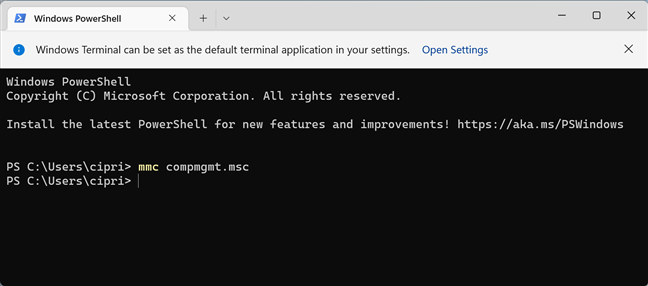
Run mmc compmgmt.msc in CMD, PowerShell, or Terminal
Both commands open the Computer Management tool.
4. The Run command for opening Computer Management
The Run window is another quick way of opening system tools in Windows, and you can use it to open Computer Management too. Press the Windows + R keys on your keyboard to access the Run window, and type either of these commands:
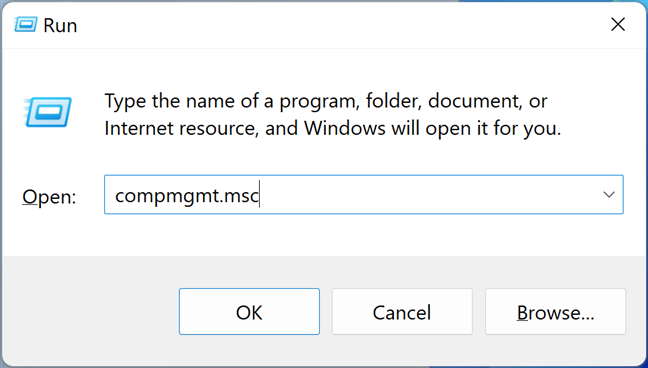
Run compmgmt.msc
Press Enter on the keyboard or click or tap OK to see the Computer Management window on your screen.
5. Use the Start Menu to start Computer Management
In Windows 10, this method is rather quick. However, that’s not the case for Windows 11. I’ll cover both operating systems, starting with Windows 10:
In Windows 10, click or tap on Start, and scroll down the list of apps to those that start with the letter W. There, open the Windows Administrative Tools folder, and click or tap Computer Management.
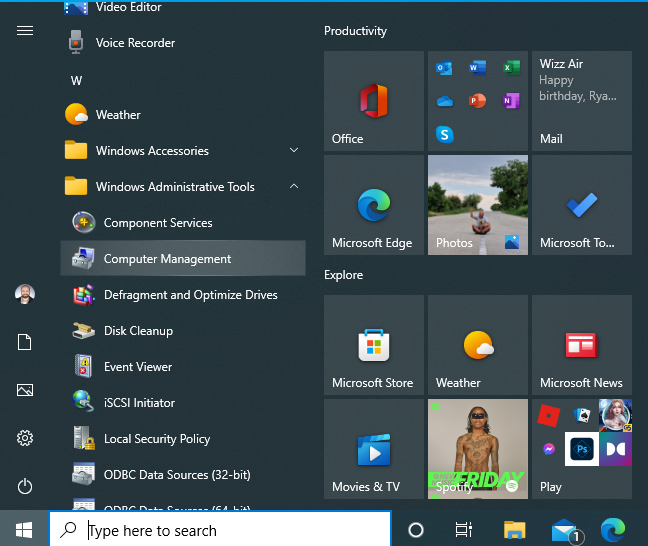
Open Computer Management from the Windows 10 Start Menu
If you’re using Windows 11, click or tap Start and then All apps. Next, scroll down the list of apps to those that start with the letter W. There, click or tap on Windows Tools.
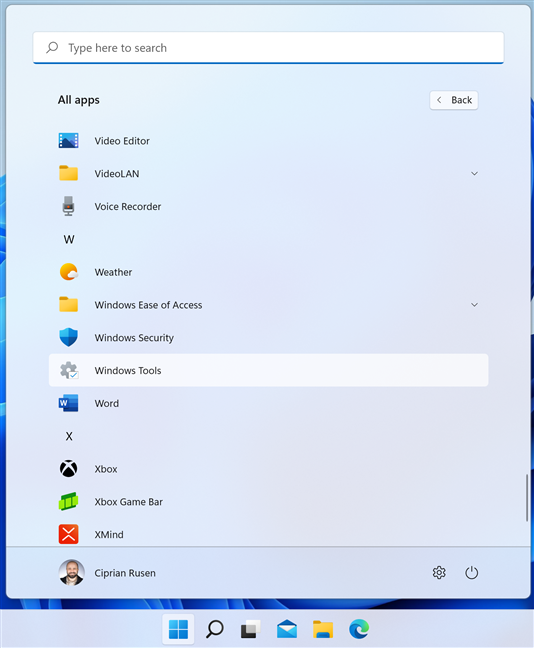
In the Windows 11 Start Menu, go to All Apps > Windows Tools
In the Windows Tools window, locate the Computer Management shortcut, and click or tap on it.
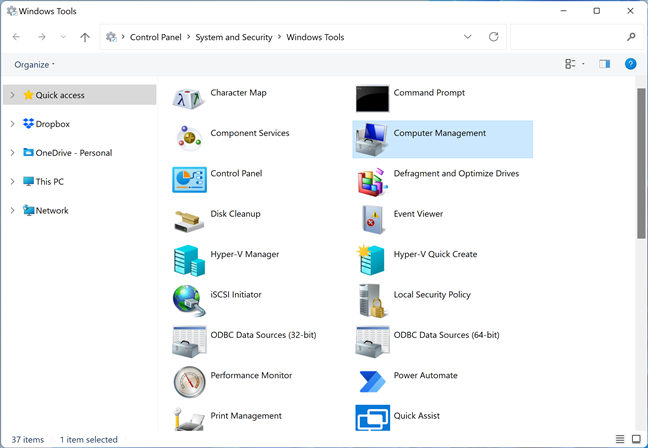
Find and run the Computer Management shortcut
TIP: If you’re new to Windows 11, here’s how to use the Windows 11 Start Menu.
6. How to use the Control Panel to open Computer Management
Another method starts with you opening the Control Panel. Then, go to “System and Security > Administrative Tools.”
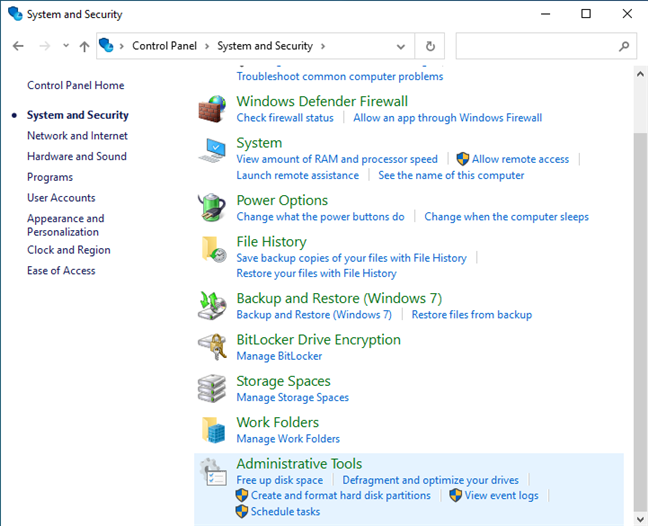
Go to Control Panel > System and Security > Administrative Tools
If you’re using Windows 11, be aware that Administrative Tools has been renamed into Windows Tools. Therefore, in this operating system, go to “System and Security > Windows Tools.”
Then, find the Computer Management shortcut and double-click on it.
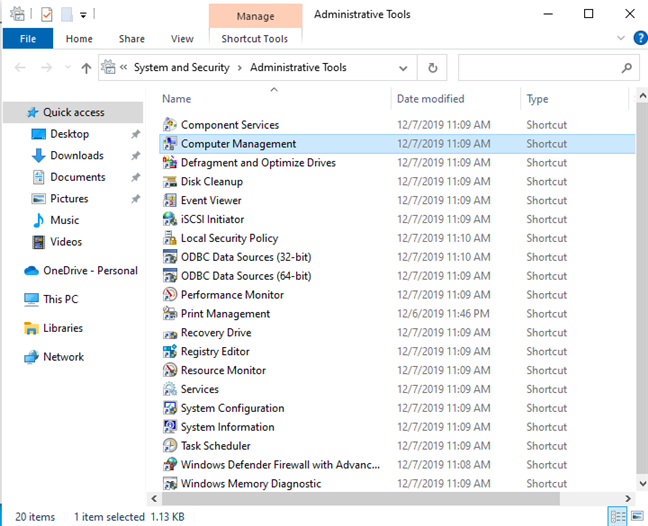
Double-click on the Computer Management shortcut
7. Create a Computer Management shortcut and pin it on your desktop
You can also create a shortcut for Computer Management and place it on your desktop or someplace else. To make the shortcut, right-click or tap and hold anywhere on the empty space on your desktop, and choose “New > Shortcut.”
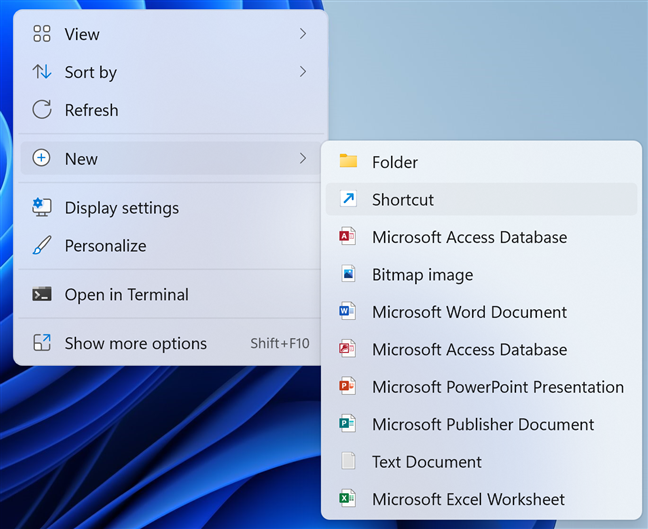
Right-click on the desktop and choose New > Shortcut
In the Create Shortcut wizard, use compmgmt.msc as the target.
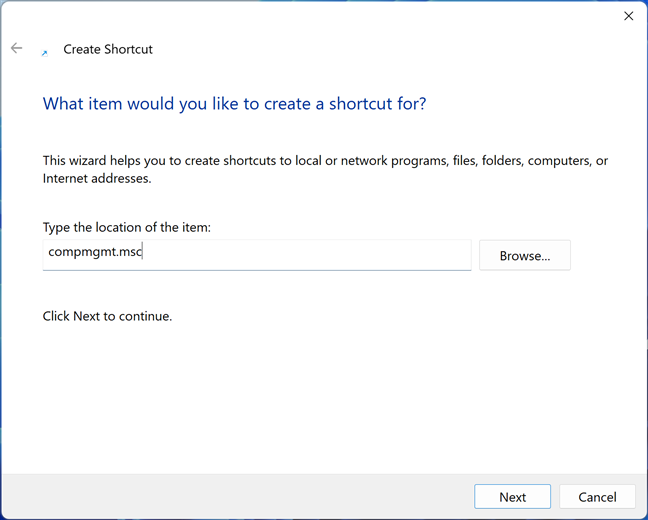
Create a shortcut to compmgmt.msc
TIP: Here’s more on how to create shortcuts for files, folders, apps, and web pages in Windows.
8. Start Computer Management from File Explorer
A nice trick is to open File Explorer and right-click or tap-and-hold on the This PC entry on the left. Then, in the menu that is shown, choose Manage. This action opens Computer Management.
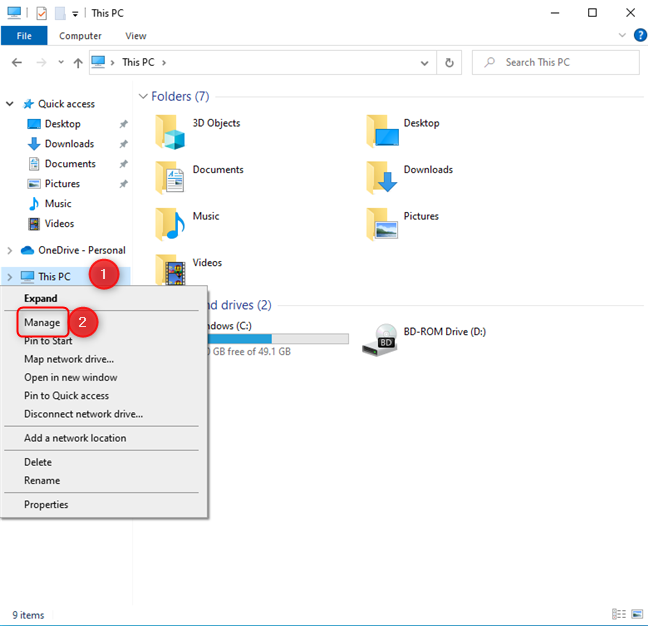
Right-click on This PC and choose Manage
If you’re using Windows 11, after you right-click on This PC, you need to choose “Show more options” before being able to click on Manage. A bit cumbersome, I know. But that’s why we created this guide on accessing and restoring the old right-click menu in Windows 11.
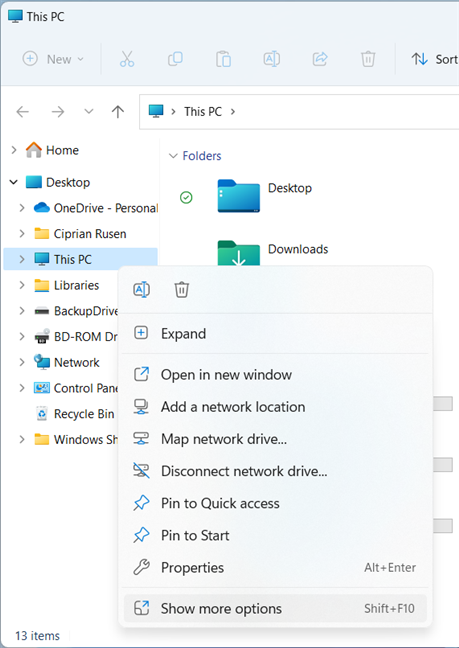
In the Windows 11 right-click menu, first choose Show more options
9. Use Task Manager to start Computer Management
The Task Manager can be used for opening Computer Management in Windows. First, press the Ctrl + Shift + Esc keys to open Task Manager. If you are doing this on Windows 10, and the Task Manager opens up in its compact mode, click or tap “More details.” Then, open the File menu, click “Run new task,” and type compmgmt.msc. Finally, press Enter on your keyboard or click OK.
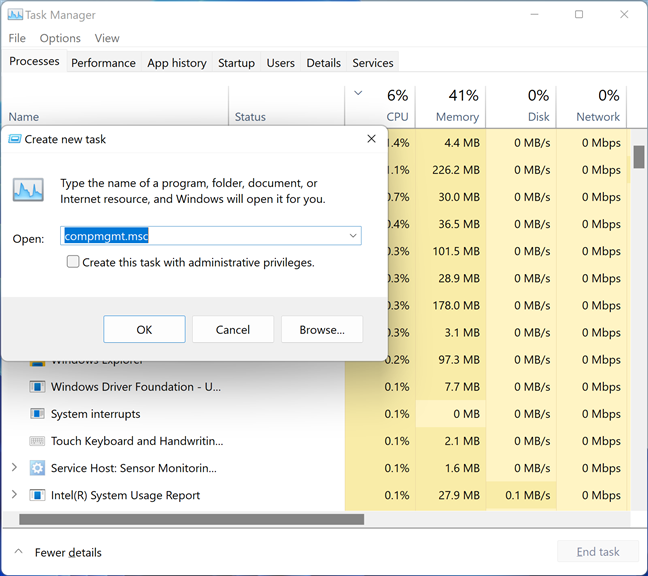
Run compmgmt.ms from Task Manager
In Windows 11, you may see the “Run new task” option directly on the Processes tab. However, there’s no File menu like in Windows 10.
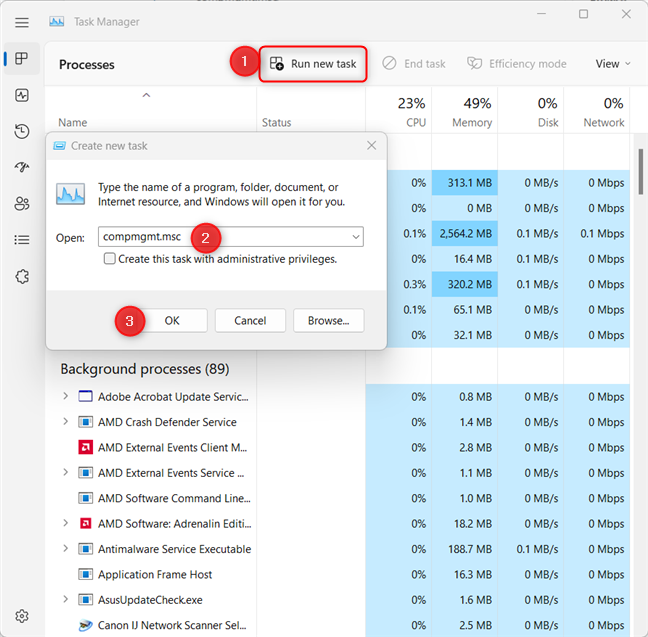
In Windows 11, the Task Manager looks a bit different
10. Use File Explorer to open Computer Management
You can also navigate to the physical location of the Computer Management file on the disk. To do that, open File Explorer and browse to:
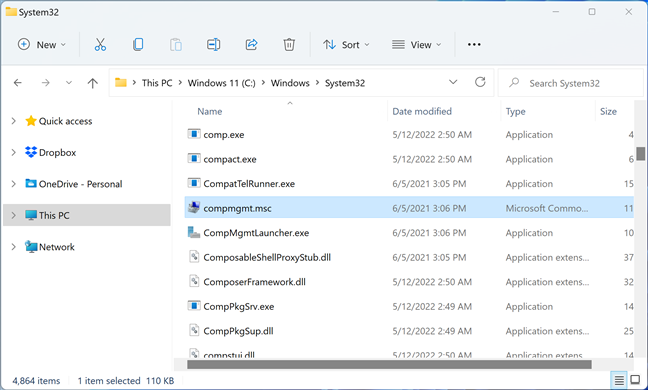
Navigate to the compmgmt.msc file in File Explorer
Don’t forget to double-click on the compmgmt.msc file to open Computer Management.
11. Use the Computer Management shortcut from our collection
We have created the most extensive collection of shortcuts for Windows. Download it, extract it, and you can find the Computer Management shortcut in the “Windows Shortcuts > Administration Tools” folder.
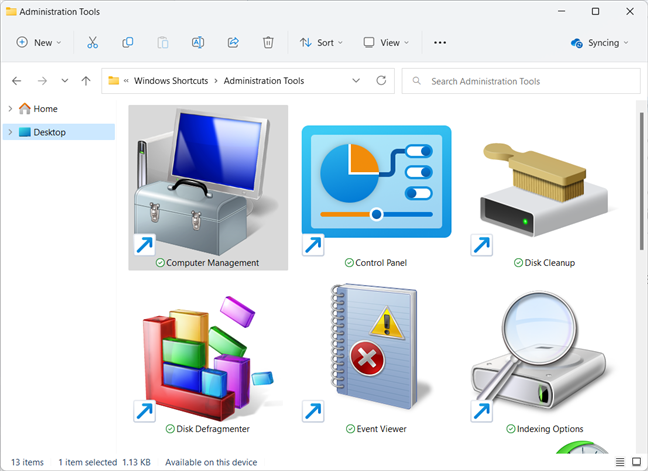
The Computer Management shortcut from our collection
You can also copy and paste this shortcut anywhere you want on your computer.
What is your favorite way of opening Computer Management?
Try the methods in this guide, and then tell me which way you prefer: is it using the WinX menu or making your own Computer Management shortcut and placing it on your desktop? Comment below, and let me know. Also, if you know other methods, don’t hesitate to share them, and I’ll update this guide accordingly.


 18.07.2022
18.07.2022