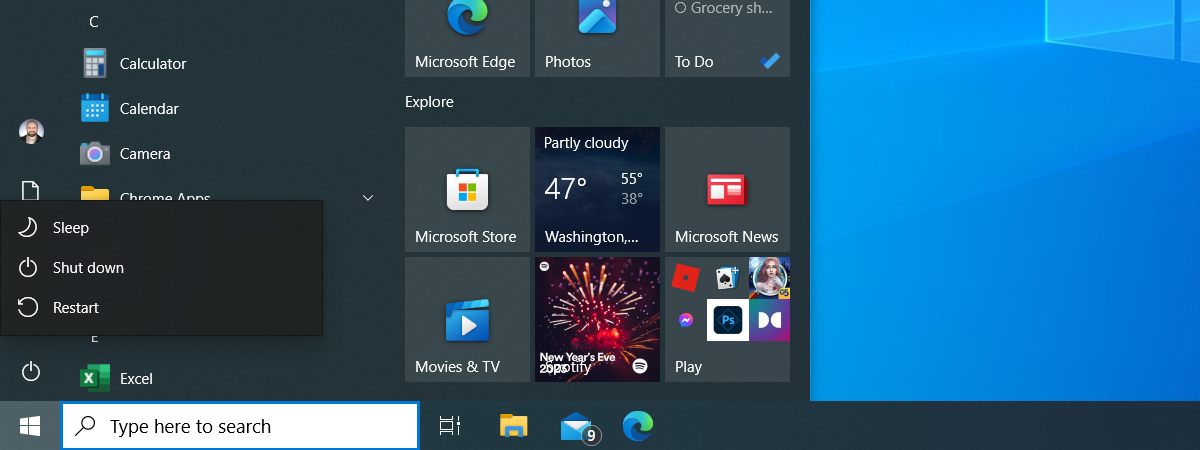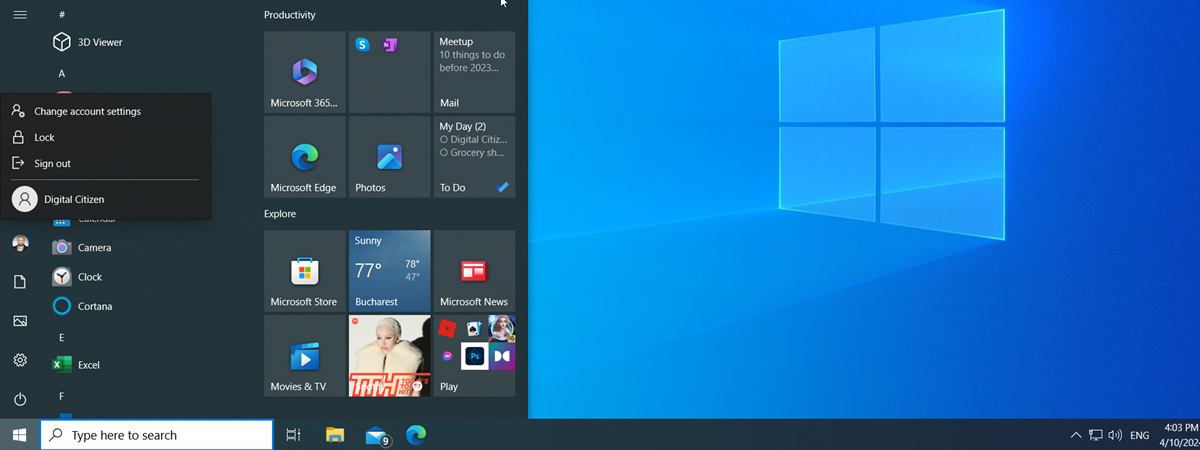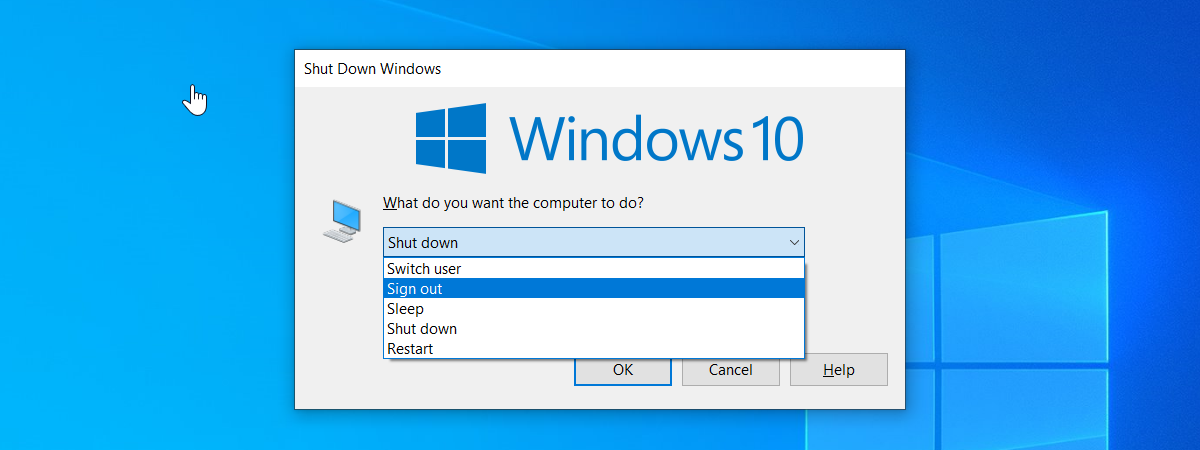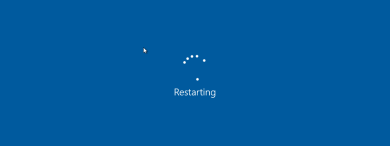
Sometimes, you need to restart your Windows 10 laptop or desktop PC simply to give it a fresh new start. Some other times, you may have to reboot because you just installed a new app or driver, or maybe because Windows 10 updated itself. Whatever the reason, there are plenty of ways to restart Windows 10, and they’re all quite simple. I have a list of eight different methods for you to choose from and I’m curious whether you know them all, or just a few of them. Here they are:
1. How to restart Windows 10 using the Start Menu
If you want to restart your Windows 10 computer, the easiest way is to use the Start Menu. First, open the Start Menu by clicking or tapping the Windows button in the bottom-left corner of the screen. Then, click or tap the Power button. From the options that appear, choose Restart to reboot your device.
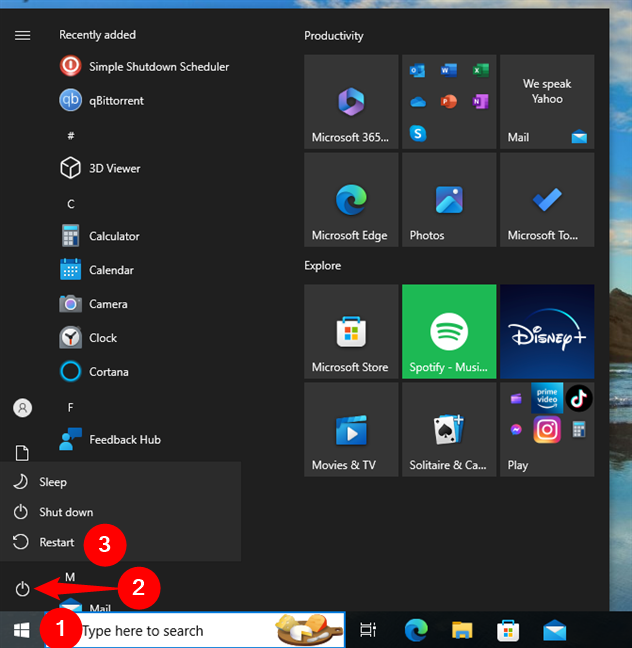
How to restart Windows 10 from the Start Menu
If you have the Start Menu in full screen or you’re using Windows 10 on a tablet, things look a bit different. However, you can follow the same steps to restart your device: tap the Start button, go to Power, and tap Restart.
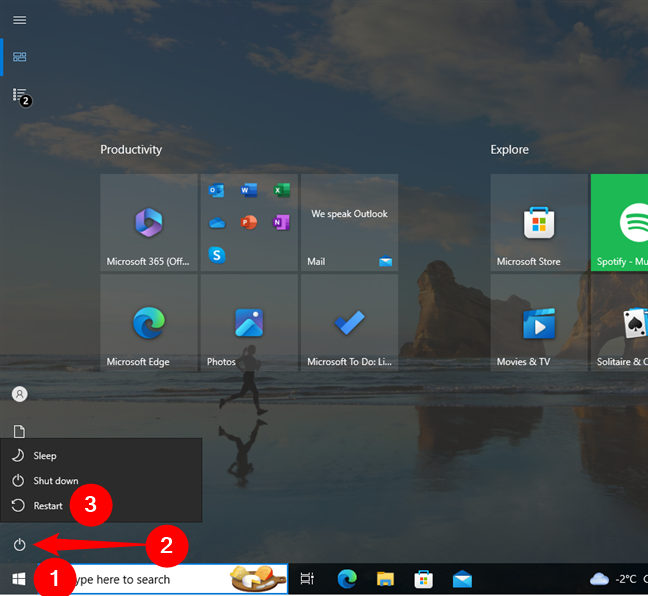
How to restart Windows 10 from the Start screen
2. How to restart Windows 10 using the WinX menu
Another way to restart your PC is to use the power user menu, or the WinX menu for short. You can open it by pressing Windows + X on your keyboard or by right-clicking (or pressing and holding) the Windows button in the bottom-left corner of your screen. Then, choose “Shut down or sign out” and click or tap Restart.
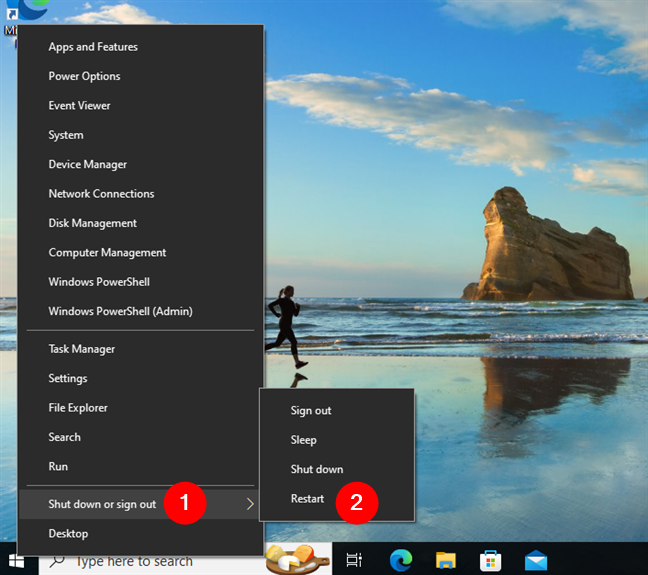
How to restart Windows 10 from the WinX Menu
TIP: The WinX menu is one of the most powerful things in Windows 10, out of the box. But did you know that you can make it even more useful by editing its options? Here’s how to edit WinX.
3. How to restart Windows 10 using Alt + F4
You may already know that pressing the Alt + F4 keys closes the current application or window you’re using. But did you know that you can also use this keyboard shortcut to restart Windows 10? All you have to do for that is to go to the desktop by pressing the Win + D keys, and then press Alt + F4 to open the Shut Down Windows dialog box. In it, select the Restart option from the dropdown menu and press Enter or click/tap OK to reboot your Windows 11 device.
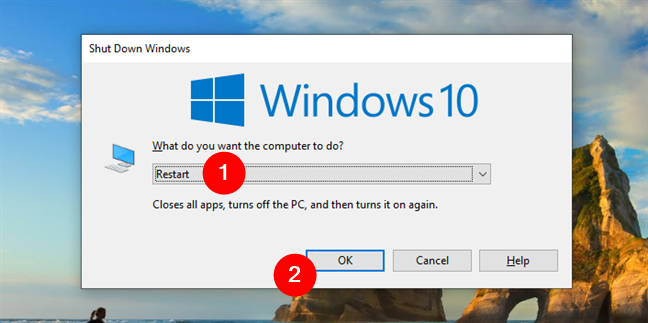
How to restart Windows 10 from the Shut Down Windows dialog window
TIP: The Shut Down Windows dialog also lets you sign out of your user account or switch to another one if that’s what you want.
4. How to restart Windows 10 from the command line
For those who love working with commands, there are ways to restart Windows 10 from the Command Prompt or PowerShell too. Moreover, some commands can also be executed directly from a Run window if that’s what you prefer. Here’s how it all works:
4.1. How to restart Windows 10 using the “shutdown” command
Open a Command Prompt, PowerShell or Run window, and type the command:
Then press Enter on your keyboard to restart your Windows 10 laptop, tablet, or desktop computer.
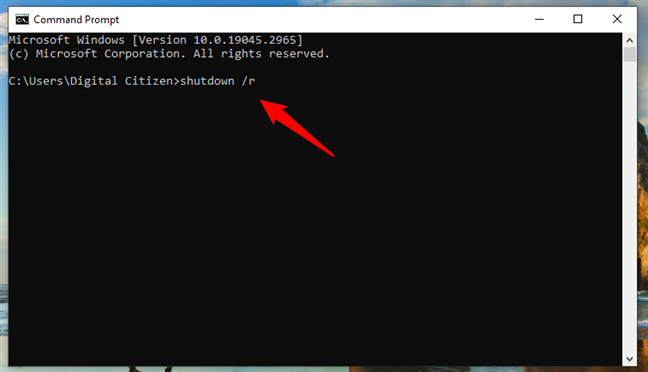
How to restart Windows 10 using shutdown command
Once triggered, the command makes Windows 10 display a warning window (“You’re about to be signed out”), and after a short while, your computer restarts.
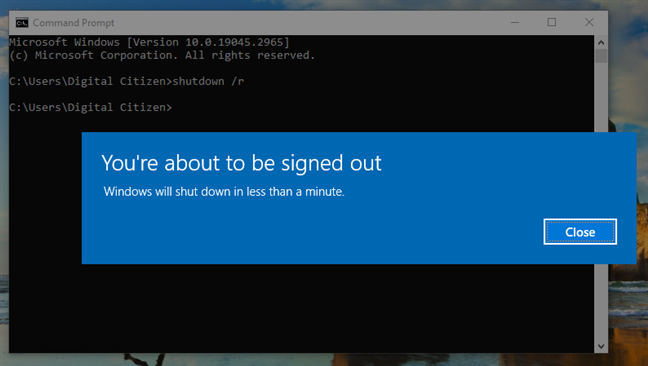
Shut down warning for shutdown command
Please note that closing the warning doesn’t stop the restart process.
4.2. How to restart Windows 10 using the PowerShell Restart-Computer command
If you prefer using PowerShell, you can also use this command to restart your Windows 10 device:
Once executed, the command instantly reboots your Windows 10 computer. There are no other warnings displayed.
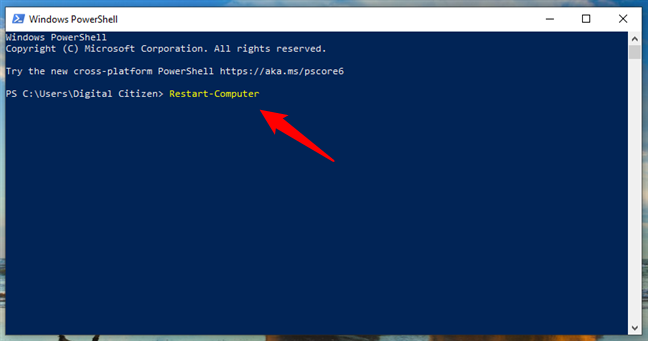
How to restart Windows 10 using Restart-Computer cmdlet in PowerShell
Note that this command only works in PowerShell or in a PowerShell tab inside Windows Terminal. You can’t use it in Command Prompt or in the Run window.
5. How to restart Windows 10 from the lock screen
You can also restart your device from the lock screen: you can see this screen before logging into Windows 10 or if you sign out or lock your device. On it, press the I/O icon from the bottom-right corner and then click or tap the Restart option.
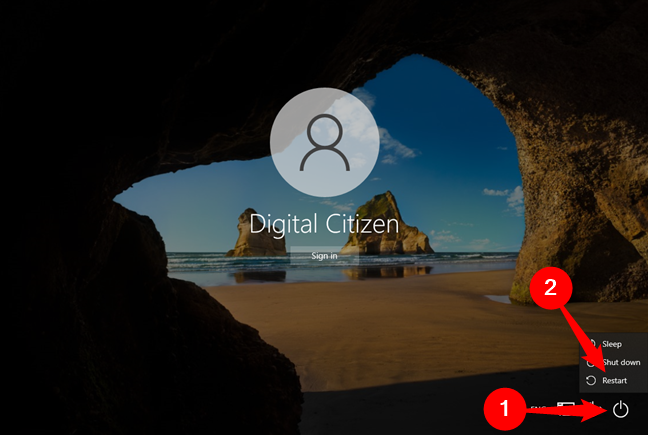
How to restart Windows 10 from the lock screen
6. How to restart Windows 10 with Control + Alt + Delete
If you have a Windows 10 PC with a keyboard, a quick way to get to the power options is to simultaneously press the Control, Alt, and Delete keys on your keyboard. Once you do, look for the I/O button in the bottom-right corner of the screen. Click or tap on it, and you’ll see the usual power menu with Sleep, Shut down, and Restart. Choose Restart, and your Windows 10 computer will reboot.
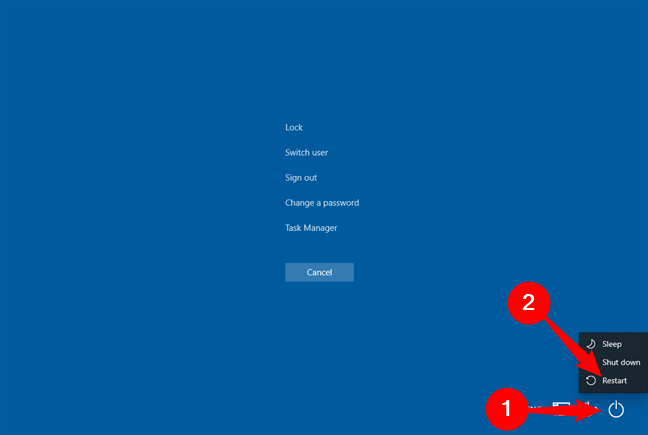
Restart Windows 10 from the Control + Alt + Delete screen
TIP: There’s more to the Ctrl + Alt + Del screen than just power options. Here’s what Control Alt Delete is and what you can do with it.
7. How to restart Windows 10 using our Shut Down Windows shortcut
If you want to restart (or power off) your PC, you can also use our handy shortcut for the “Shut Down Windows” dialog box I’ve talked about in the third (Alt + F4) method of this guide. This shortcut is a little file we made for you, that works on any Windows machine, whether it’s Windows 10 or Windows 11. Here’s how to get it and use it: Download the shortcut for “Shut Down Windows”.
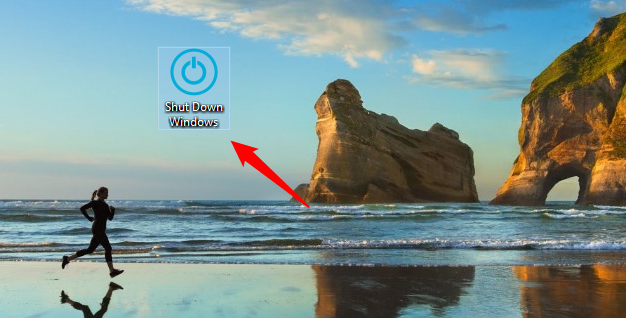
Our Shut Down Windows shortcut
After you download it, run it, and it will instantly open the Shut Down Windows dialog box. In it, select Restart and either press Enter on your keyboard or click/tap the OK button.
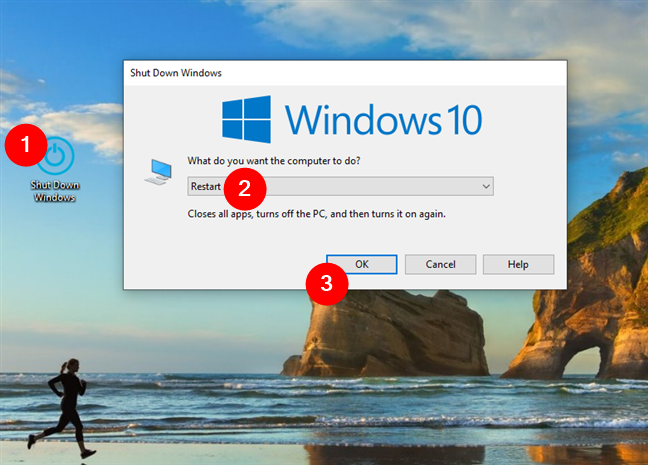
How to restart Windows 10 using our Shut Down Windows shortcut
8. How to restart Windows 10 using Simple Shutdown Scheduler
Last but not least, there’s also an app that I believe you’ll like: Simple Shutdown Scheduler. It can help you with scheduling or triggering immediate actions for shutting down or restarting Windows 10. Before installing it though, you will have to install the additional Windows 10 feature .NET Framework 3.5.
Then, open the app, go to the General tab, and pick the Restart action from the Immediate action dropdown menu. Once you do, hit the Go button next to it.
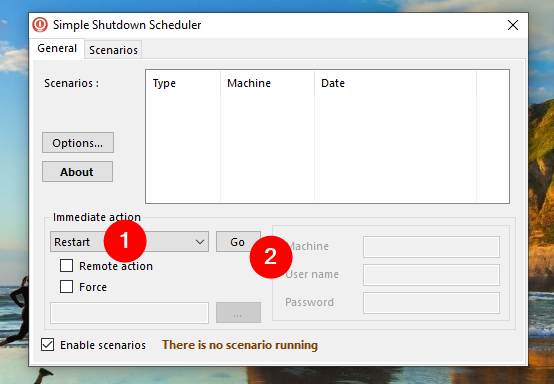
Immediate action in Simple Shutdown Scheduler
If you want to learn more about this app, check out this guide we published some time ago: Set your Windows PC to turn off or restart at certain time, with Simple Shutdown Scheduler.
How do you usually restart your Windows 10 computer?
You know now that there are many ways to reboot your Windows 10 device. Depending on what you prefer or need, you may use one or the other. Which one’s your favorite? Also, if you’re having any issues restarting your Windows 10 computer, feel free to leave a comment in the section below, and I’ll try to help.