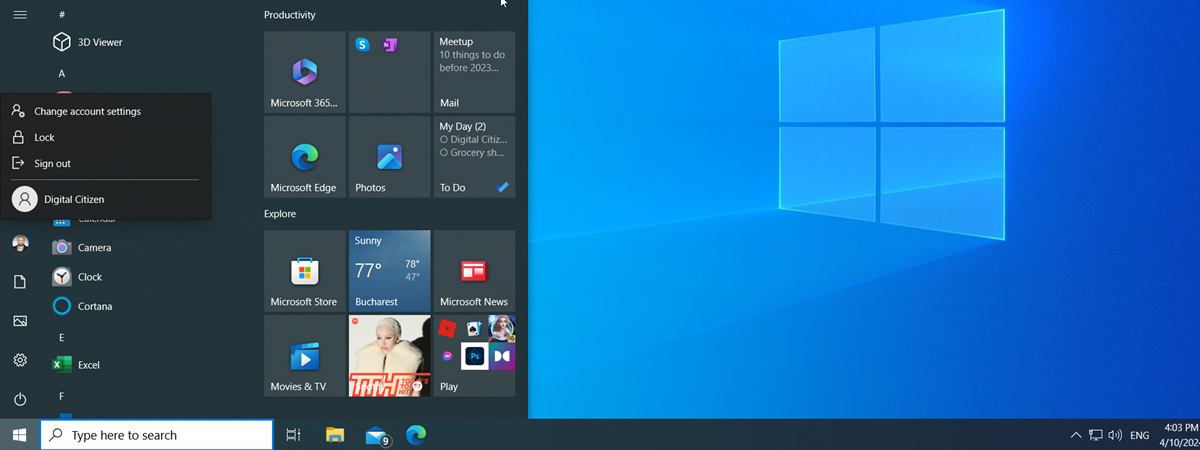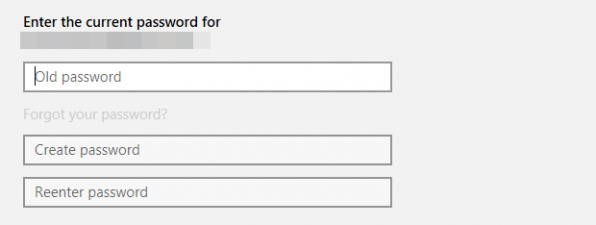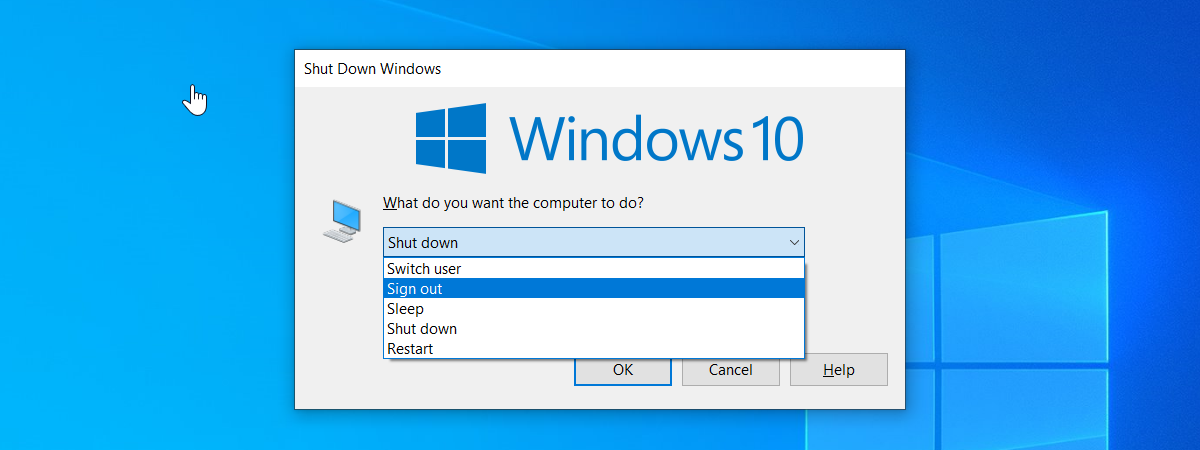
When you are no longer using your computer or Windows 10 laptop, albeit temporarily, it is a good idea not to stay logged on. Instead, you should either shut it down (to save power) or sign out (to keep your data and work private). If you prefer to sign out, your account is closed, and your current user session is ended. This means that your running apps and all opened documents are closed. But how do you sign out from your Windows 10 computer? To help you, I’ve made this thorough guide, sharing six ways to log off from Windows 10.
1. How to sign out from your Windows 10 computer using the Start Menu
The standard way of logging off from Windows 10 is to use the Start Menu: click or tap the Windows icon on the taskbar. On the left side of the Start Menu, click or tap your user icon and, in the menu that appears, choose Sign out.
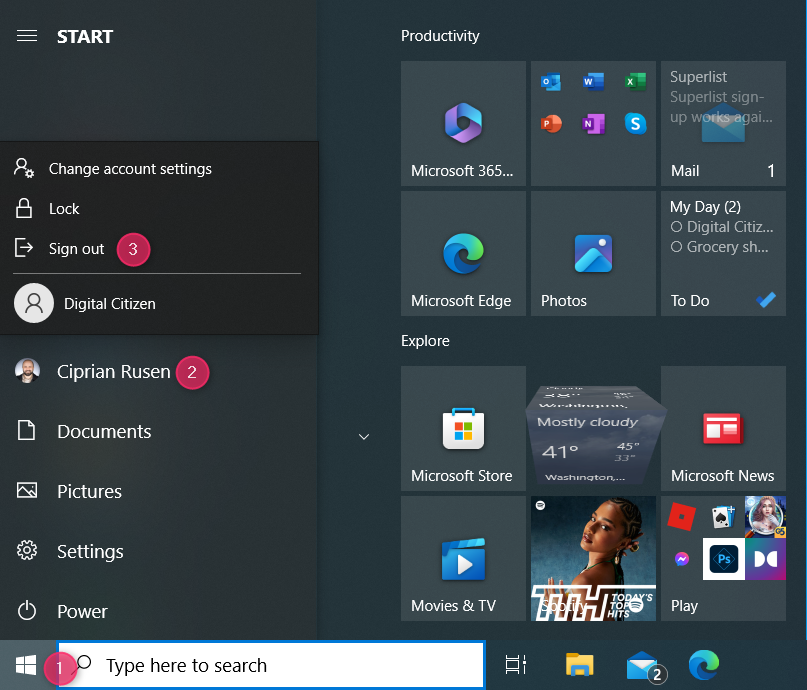
Sign out from Window 10 using the Start Menu
Windows 10 closes all open apps and signs you out of your computer. When done, you see the Lock Screen.

The Windows 10 Lock Screen
TIP: Here’s how to change the Lock Screen in Windows 10 (wallpapers, icons, ads, etc.).
2. How to sign out from Windows 10 using the command line (PowerShell, Command Prompt, Windows Terminal)
If you want to log off your user account from CMD or any other command-line app, open the app you prefer for executing commands. You can open the Command Prompt window or start PowerShell like I did. Then, type the following command and press Enter on your keyboard:
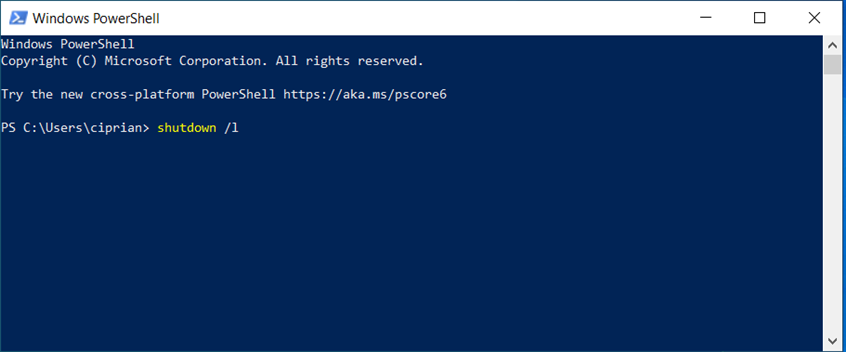
Log off from CMD or PowerShell
As soon as the command is executed, Windows 10 starts to log off your user account. If you want to force log off from CMD or any other command-line app, you can execute this command instead:
The additional /f parameter forces running apps to close without warning users. This may not be a good idea, as unsaved data from your apps can be lost during the logoff process.
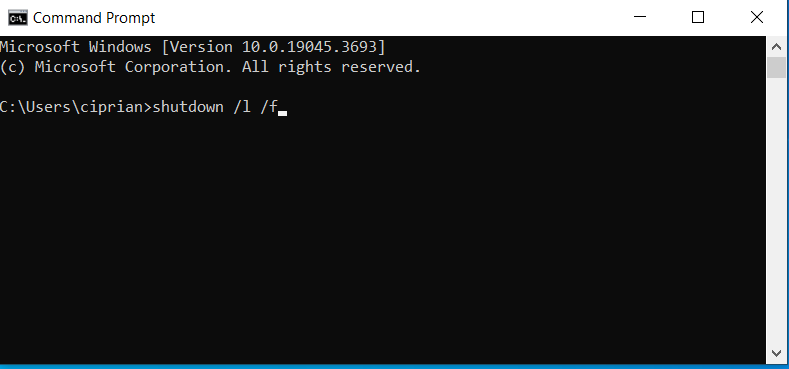
Force log off from CMD
TIP: If you prefer using the keyboard to execute these commands, press Windows + R, type the command you prefer into the Run window, and press Enter to execute it.
3. How to log off from a Windows 10 computer using the WinX menu
Another way of signing out of Windows 10 is by using the WinX menu, also known as the Power User Menu. Open this menu by either right-clicking (or pressing and holding) the Start button on the taskbar or by pressing the Windows + X keys on your keyboard. Next, click or tap on “Shut down or sign out” and select Sign out.
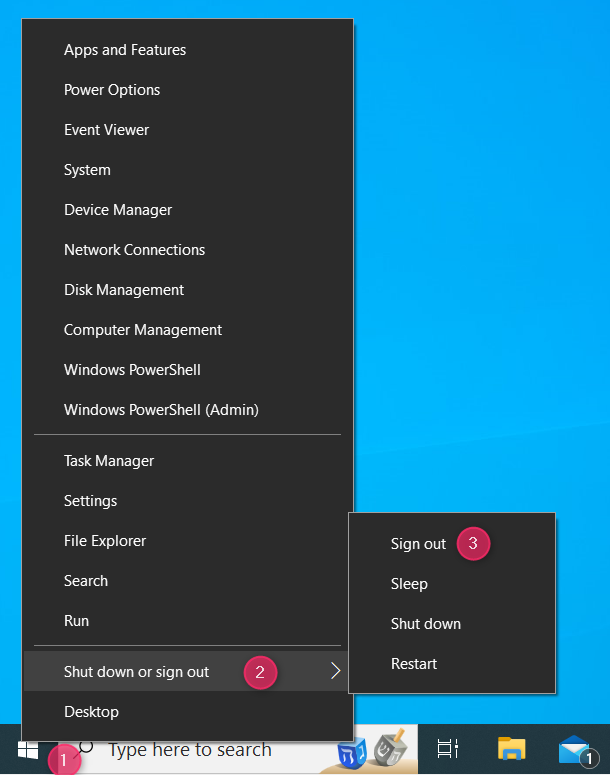
Sign out from the WinX menu
Windows 10 logs you off immediately, and you see the Lock Screen as soon as it is done.
TIP: If you need help signing back into Windows 10, read this guide with all the ways to sign in to Windows 10.
4. How to sign out from Windows 10 using keyboard shortcuts
Some people love using the keyboard to perform tasks in Windows 10 and prefer to use it to sign out, too. There is no keyboard shortcut for logging off from Windows 10, but you can do this instead: first, press the Windows + D keys on your keyboard to minimize all apps and view the desktop. Then, press the ALT + F4 keys on your keyboard.
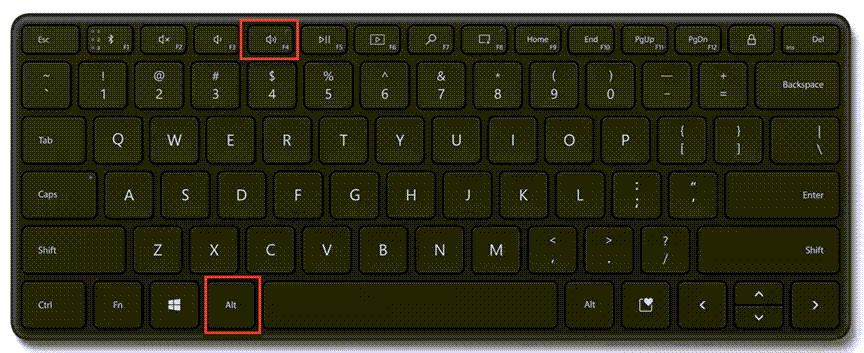
Press ALT + F4 on your keyboard
This action opens the Shut Down Windows window. Here, the default option displayed is to Shut down Windows 10. However, you can click or tap inside the drop-down list to choose another option.
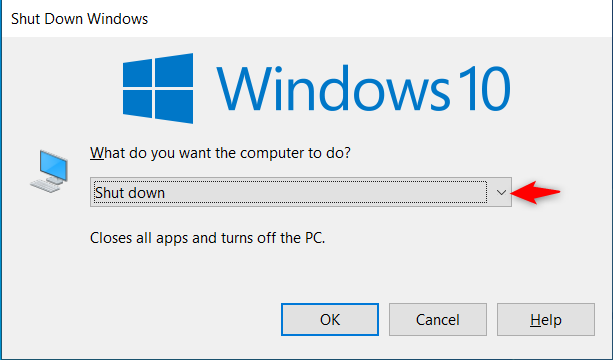
The Shut Down Windows window
In the list, choose Sign out and click or tap OK. Or, if you prefer to continue using the keyboard, when you see Shut Down Windows, press the Up arrow key twice (to select Sign out) and then Enter to execute your command.
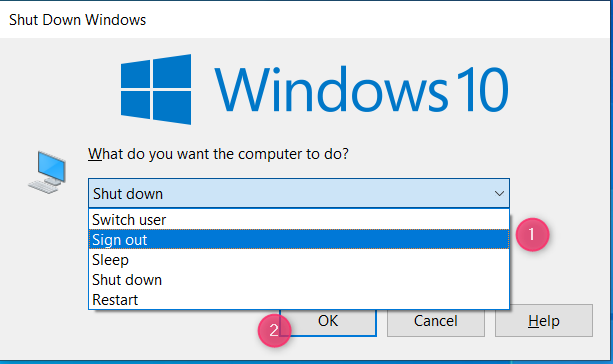
Select Sign out
TIP: If you want to remove a user account from the Windows 10 sign-in screen, here’s how to remove an account from Windows.
5. How to log off using Ctrl + Alt + Del
If you prefer keyboard shortcuts, press Ctrl + Alt + Del to bring up a security screen, as shown below. Then, press the Tab key to select Sign out and press Enter. Alternatively, you can click or tap on Sign out.
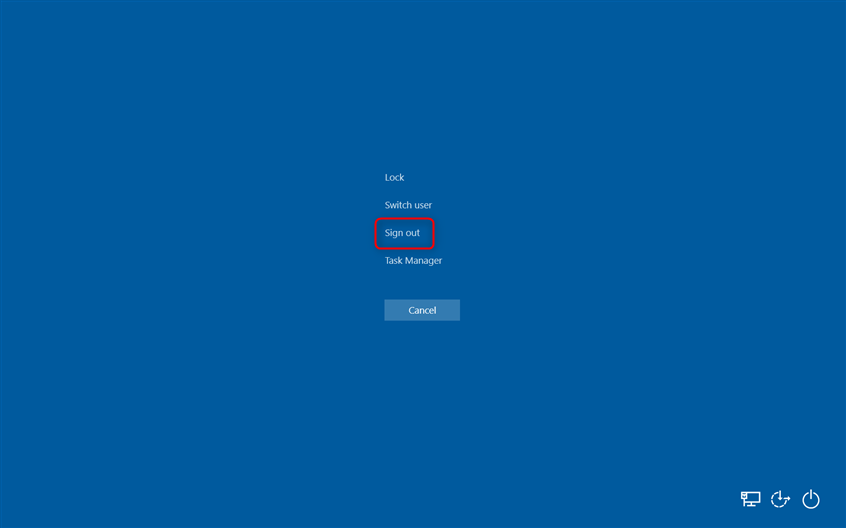
The Ctrl + Alt + Del screen
6. How to sign out from Windows 10 using Task Manager
Few people know that you can use the Task Manager from Windows 10 to see which user accounts are signed in and sign out the accounts you want. However, this can only be done if you are logged in with a user account with administrator permissions.
First, open the Task Manager. One way to do this is to press Ctrl + Shift + Esc keys on your keyboard. If you see the compact view, click or tap More details.
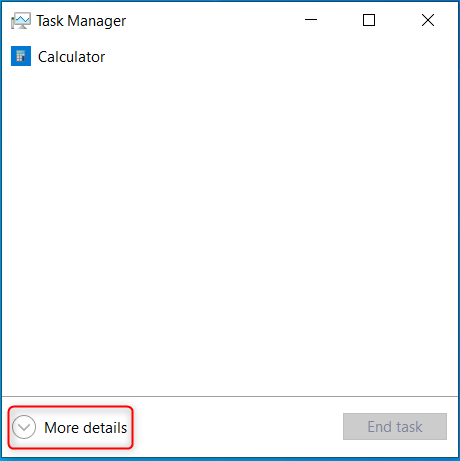
In Task Manager, press More details
In the Task Manager window, go to the Users tab. Here, you see all the user accounts signed in on your Windows 10 computer or device. If you want to sign out from your account, select it and press Disconnect.
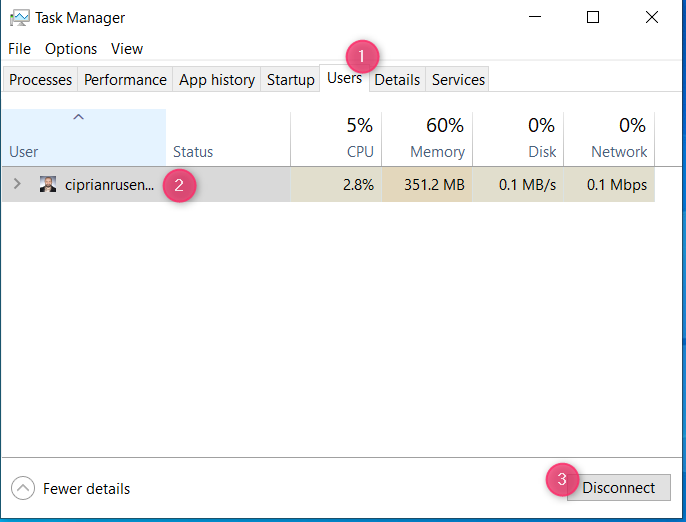
Choose your user account and press Disconnect
Confirm your choice by pressing Disconnect user, and Windows 10 logs you out.
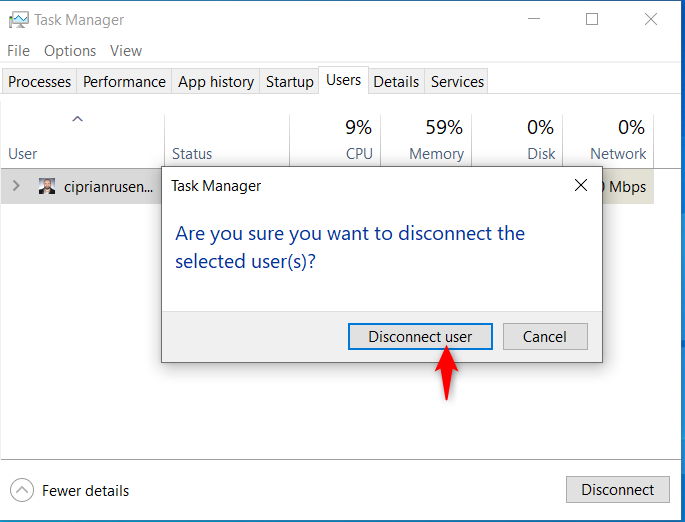
Confirm that you want to Disconnect user
You can also sign out another user account, if two or more are active. Select the other user from the list, click or tap Sign out, and confirm your choice by pressing “Sign out user.”
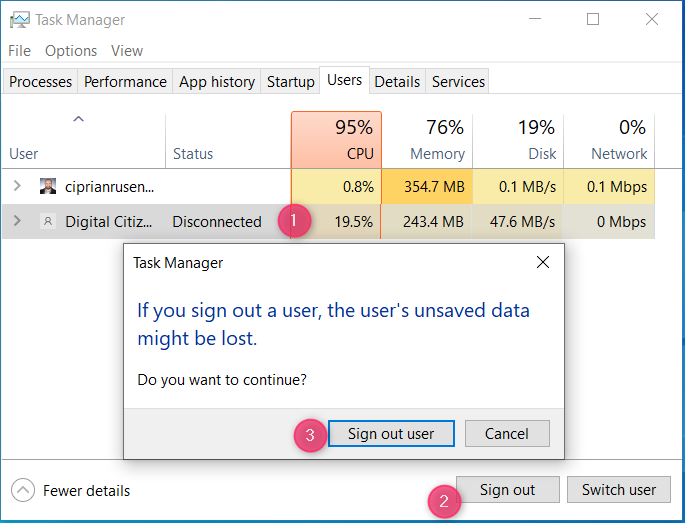
Sign out other users using the Task Manager
That user is then logged off forcefully from Windows 10.
Which method to sign out of Windows 10 do you prefer?
I generally use the first and fourth methods to sign out from Windows 10. However, you may use other methods from this guide. Therefore, try them all out and choose the one(s) you like. Also, don’t hesitate to share them in a comment using the options available below.


 29.12.2023
29.12.2023