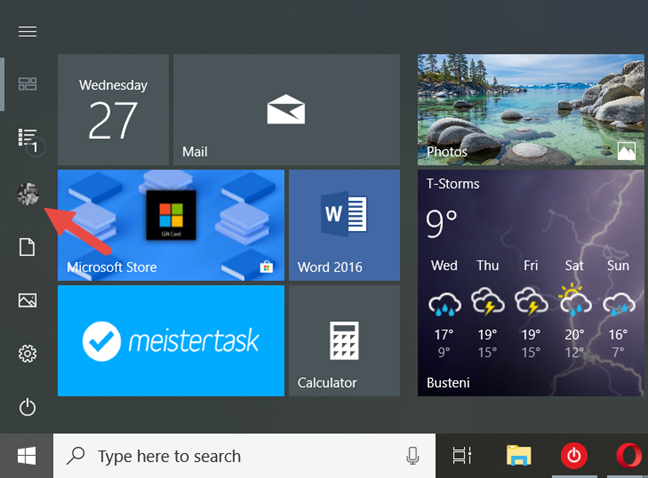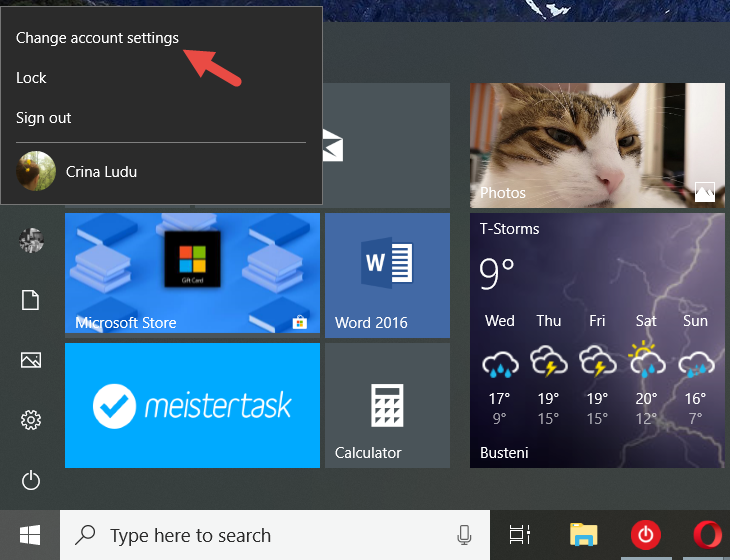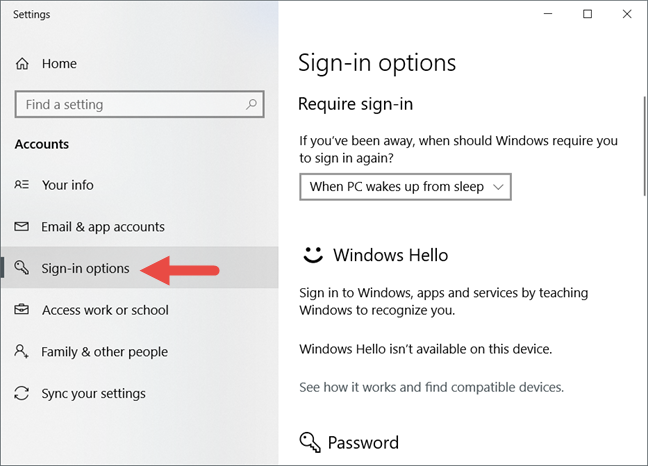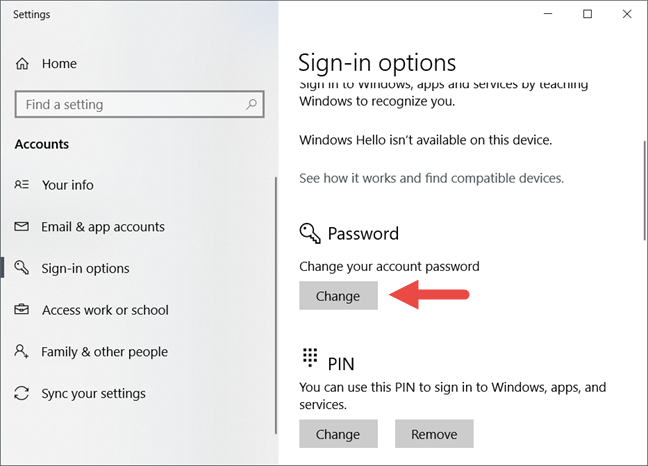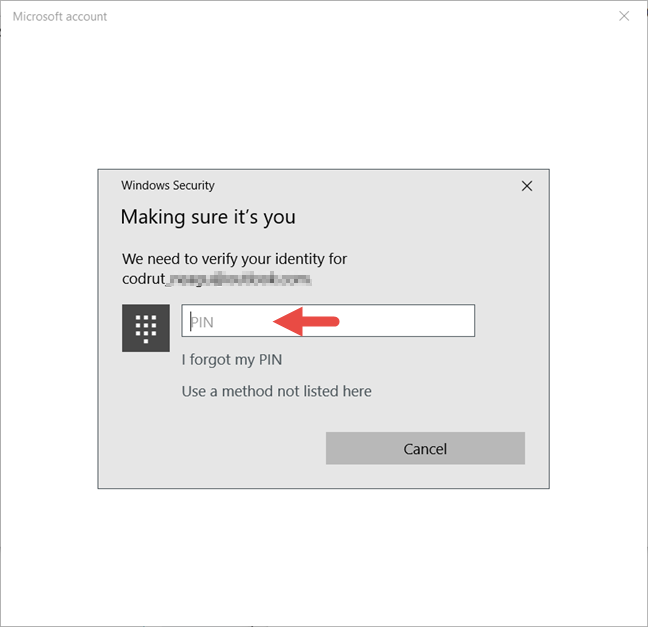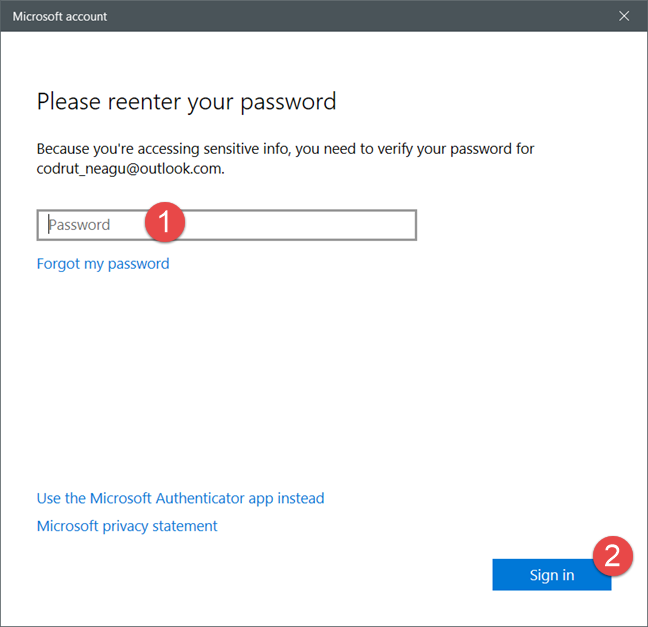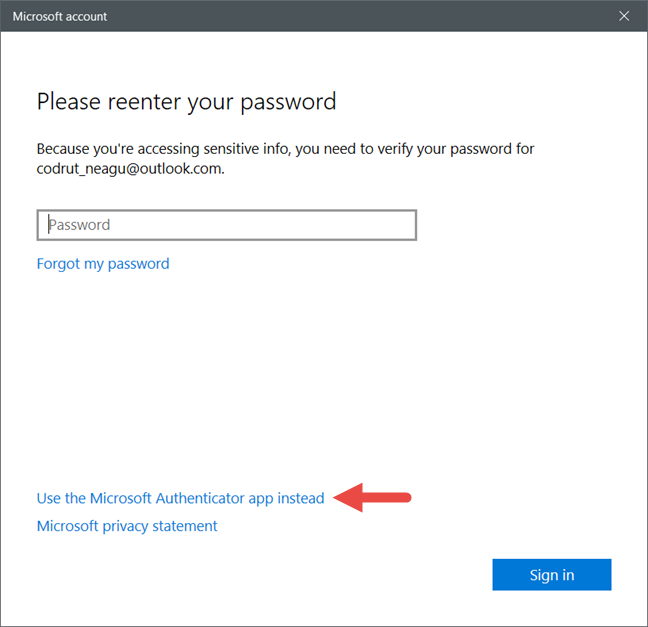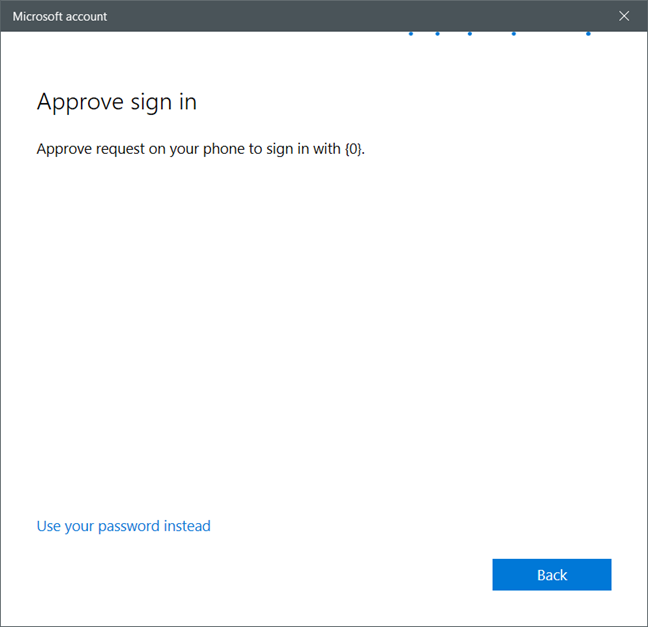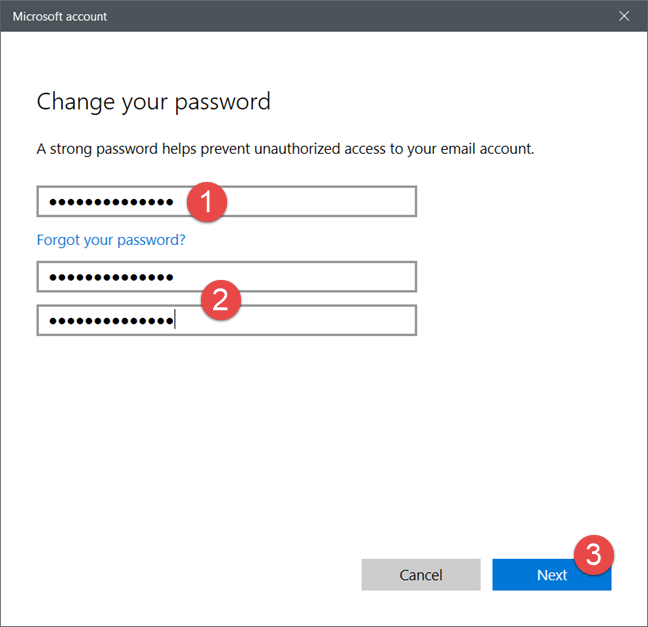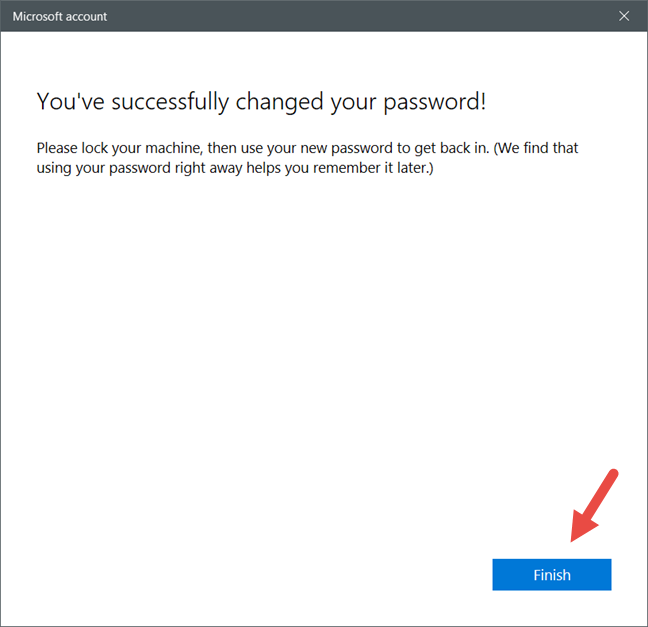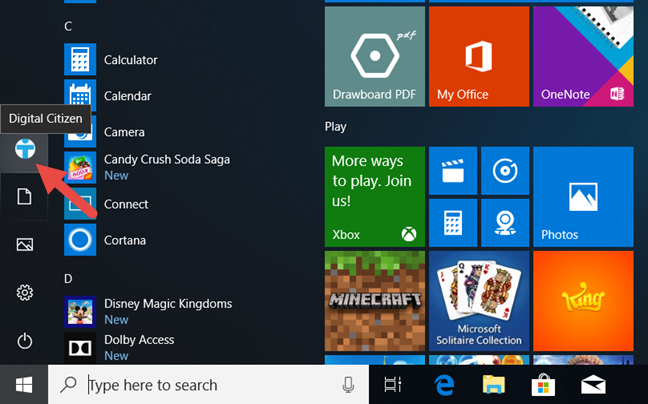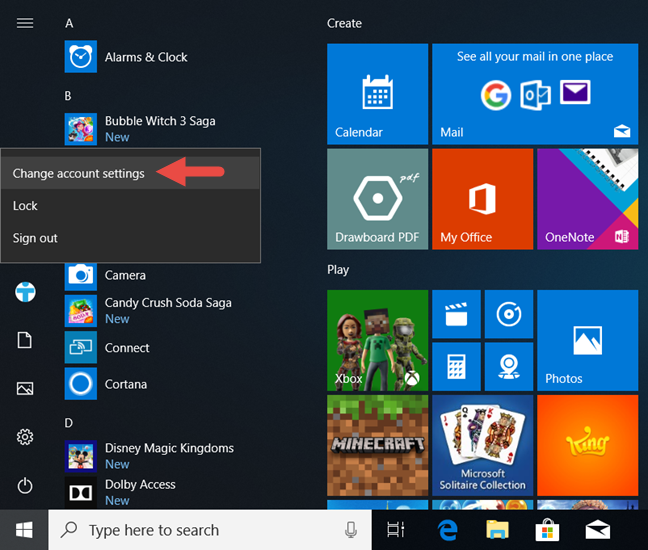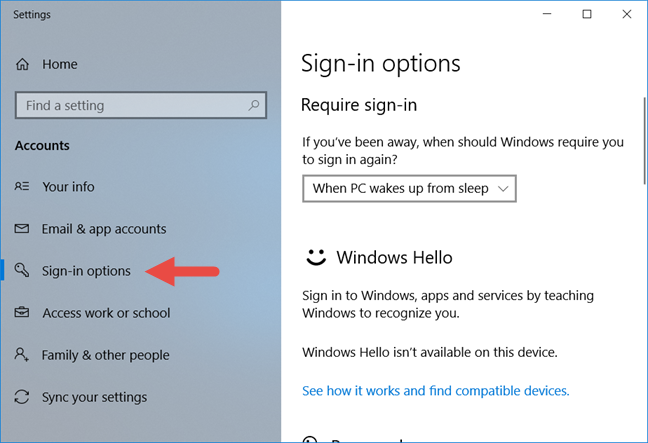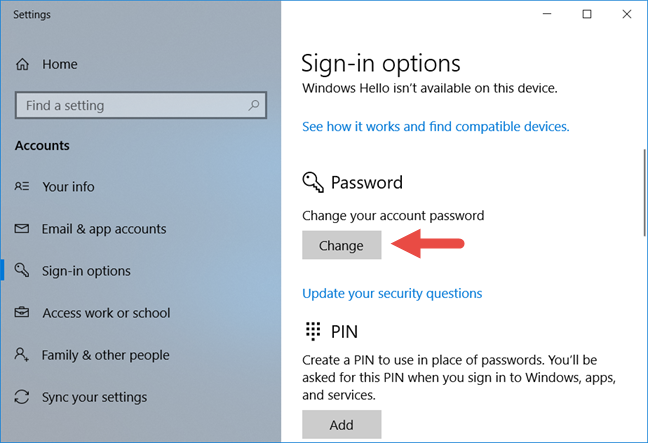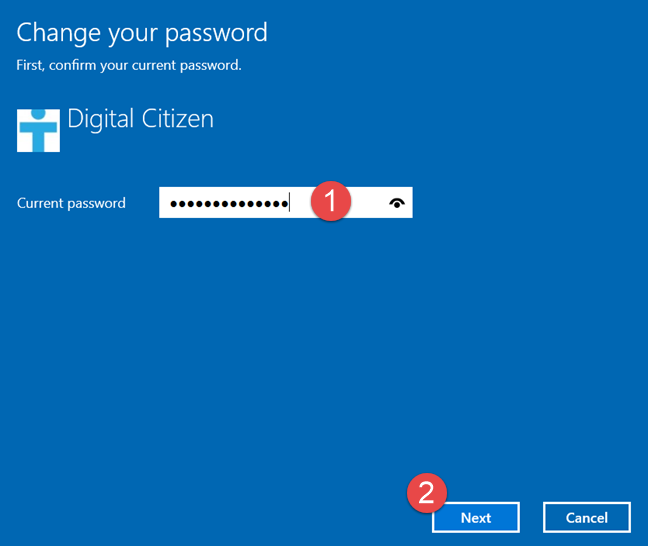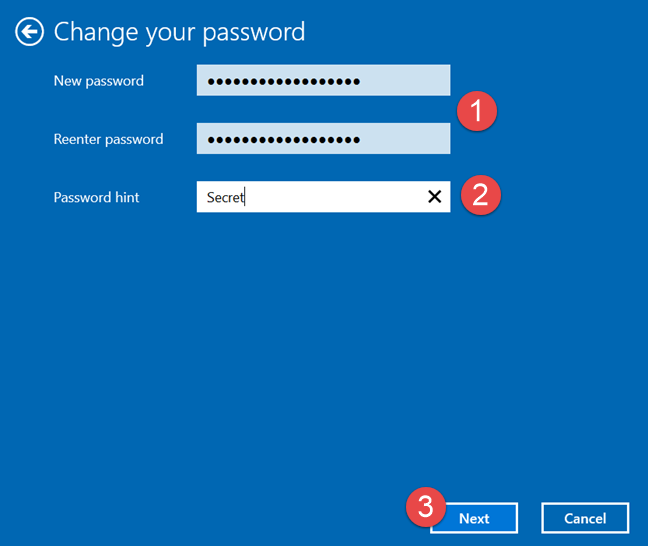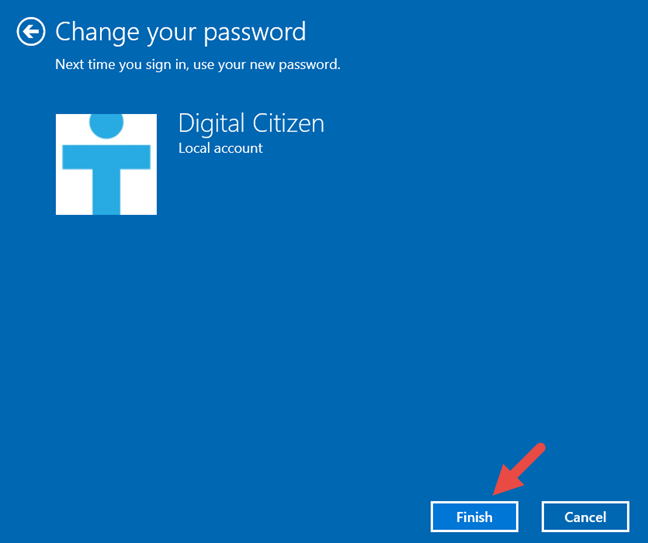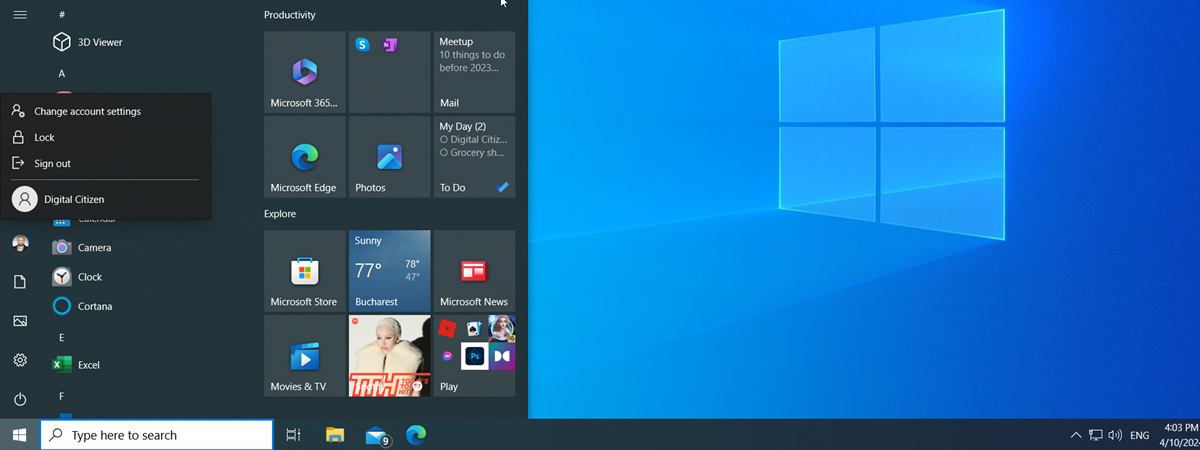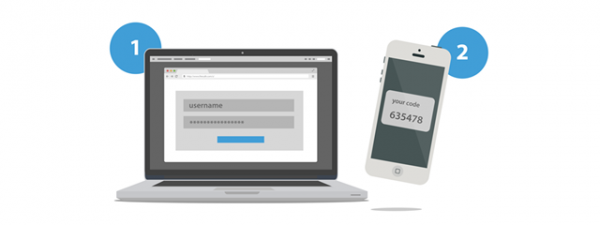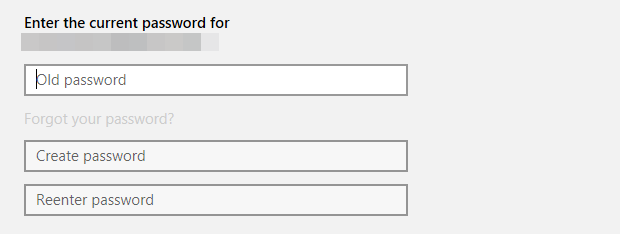
You are probably aware of the risks you are exposed to when you use the same password on all your accounts. Regardless of what type of account you use to log into Windows 10, a weak password can give access to your files to anyone who knows it or can crack it. Therefore, you may want to consider changing it. Also, if your Windows 10 account has been compromised, you must change your password at once. In this article we show you how to change your account password in Windows 10 in the easiest way possible:
How to change the password of your Microsoft account in Windows 10
Let's assume that you are signed into your Windows 10 with a Microsoft account. If you need a refresher on what a Microsoft account is, read this guide: What is a Microsoft account?.
To change its password, open the Start Menu and, on the left side, click or tap on the picture of the user that is currently signed in.
Next, click or tap "Change account settings" in the menu that opens.
This opens up the Settings app. On its left sidebar, click or tap on "Sign-in options."
NOTE: You can also get to this page by opening the Settings app and then following this path: "Accounts -> Sign-in options."
On the "Sign-in options" page, scroll down to the Password section and click or tap the Change button.
Windows 10 opens a new window, in which it asks you to confirm your identity. This verification is needed because you are accessing sensitive information about your account.
That means that you must re-enter the password of your Microsoft account, the PIN code that you associated with your Microsoft account, or "Use the Microsoft Authenticator app instead," if you configured it on your smartphone.
If you had a PIN code set, once you enter it, Windows 10 automatically takes you to the next step. Moreover, if you prefer to enter your password or use your Microsoft Authenticator app to verify your identity, you can click or tap on the link that says "Use a method not listed here."
If you choose to re-enter the password of your Microsoft account, type it and when you are done, click or tap on the "Sign in" button, at the bottom-right corner of the window.
Finally, if you prefer using your Microsoft Authenticator app, in the password window, click or tap on "Use the Microsoft Authenticator app instead."
Then, on your smartphone, launch the Microsoft Authenticator app and approve the login request you received on it.
Regardless of how you chose to verify your identity, now it is time to change your account password. In the first text field, type your old password. In the second field, type your new password and retype it in the third field. When everything is set, press Next.
That is it! Now you can sign in into Windows 10 using your new Microsoft account password. Press Finish and you are done.
How to change the password of your local account in Windows 10
If you are signed into Windows 10 with a local user account, and you want to change its password, things are done in a similar way to changing the password of a Microsoft account.
First, open the Start Menu, and click or tap on the picture of the user that is currently signed in.
Then, press "Change account settings" in the contextual menu.
The Settings app opens: on its left side, click or tap on "Sign-in options."
NOTE: You can also get to this page by opening the Settings app and then following this path: "Accounts -> Sign-in options."
On the right side of the window, scroll down to the Password section and click or tap on the Change button.
Windows 10 opens a new window, where you are prompted to insert your old password. Type it in the text field and then click or tap on Next.
Type your new password in the first field, re-enter it in the second one and type a hint in the third field. Once everything is set, click or tap on Next.
That was it! Press Finish and you are done. The next time you sign into Windows 10, use your new local account password.
Useful links for resetting or changing passwords in Windows
You can also change the password of your Microsoft account using a web browser. To learn how to do this, read this article: How to change the password for your Microsoft account (Xbox, Skype, Outlook, OneDrive).
If you cannot log in to your Microsoft account, because you do not remember your password or any other reason, it is still possible to change it. Read How to reset the password for your Microsoft, Outlook or Xbox account to learn more about it.
If you are using a local account and you forgot your password, it is possible to log in again using a password reset disk. To learn how to use such a disc, read this article: How to use a password reset disk to change your Windows password.
Conclusion
As you can see, you can change the password of your user account in Windows 10 easily, regardless of whether you use a local account or a Microsoft account. If you have any questions regarding this topic or if you encounter problems while changing the password do not hesitate to share them with us in the comments below.


 03.07.2018
03.07.2018